Włączenie, użycie i usunięcie opcji czytania w Google Chrome
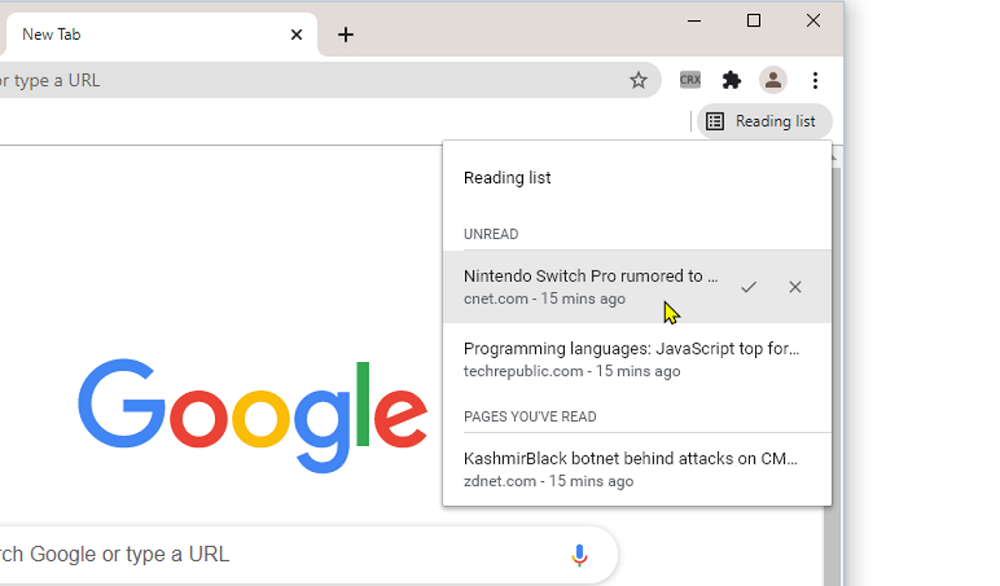
- 4098
- 739
- Pan Natan Sawicki
Z przydatną opcją „Lista czytania” użytkownicy Chrome spotkali się wiosną ubiegłego roku. Począwszy od 89. wersji obserwatora, z powodzeniem działa, oferując możliwość odroczenia artykułów, które lubisz powrócić do nich później, w tym przy braku połączenia z siecią. W zaledwie kilku kliknięci. Jest to na przykład bardzo wygodne, jeśli w tej chwili nie masz czasu na odczytanie treści lub jesteś w drodze, a połączenie jest niestabilne.
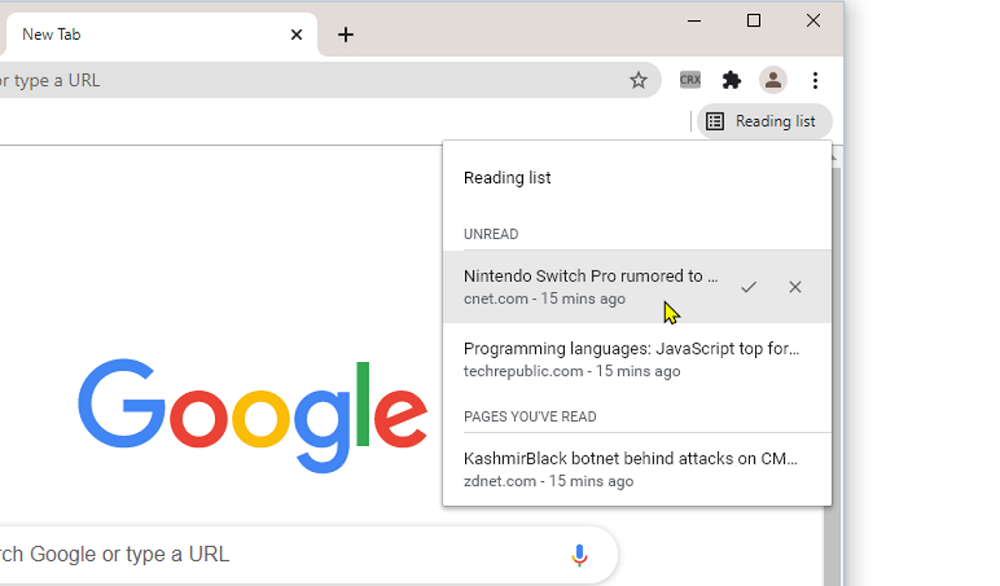
Pomysł nie jest nowy i od dawna jest wdrażany w innych przeglądarkach, w rzeczywistości opcja jest najprostszym księgowym. Podobne narzędzie można znaleźć w Safari i Microsoft Edge, gdzie użytkownicy już ocenili zalety korzystania z tej możliwości. Możesz więc uznać narzędzie za uproszczoną wersję usługi kieszonkowej, aby przy użyciu problemów nie powstało.
Zastanówmy się bardziej szczegółowo, jak korzystać z opcji w komputerowej wersji Google Chrome i Mobile, a także jak usunąć z obserwatora, jeśli nie znalazłeś aplikacji IT.
Gdzie jest funkcja
W wersji komputerowej Google Chrome
W poprzednich zespołach, gdy funkcja była nadal uruchomiona w trybie testowym, znajdowała się na panelu dorowym po prawej stronie. W wersji nowej ikona do uzyskania szybkiego dostępu do narzędzia migrowała do panelu rozszerzeń (obok linii docelowej).
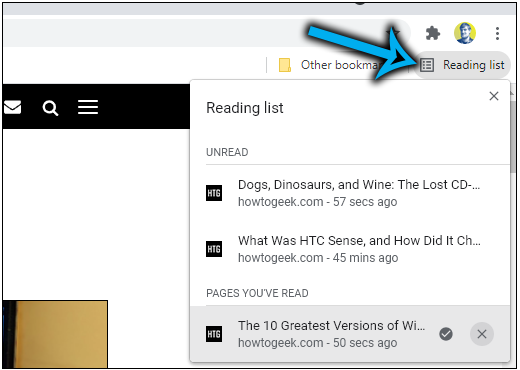
W wersji mobilnej Google Chrome
W Chrome dla urządzeń mobilnych (iOS, Android) funkcja również ma. Początkowo pojawił się na iPhonie, a dla Androida nadal należy do wielu eksperymentalnych, więc w przeglądarce trzeba go włączyć. Użycie różni się od działań w obserwator dla komputera, aby był on rozważany osobno.
W sekcji „zakładka” jest opcja menu Ustawienia programu, w którym można uzyskać dostęp do trzech punktów po prawej stronie na górze (dla iOS i Androida wykonane są podobne kroki, zasadę korzystania z tego samego).
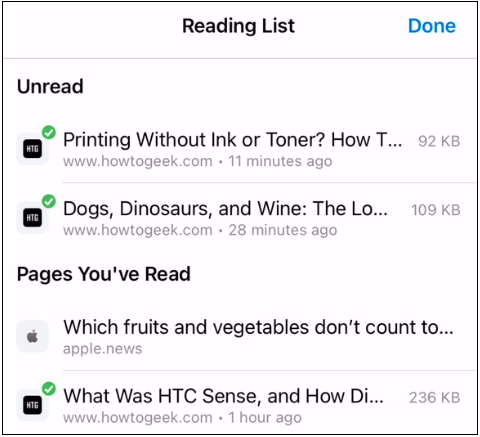
Możliwości przeczytania w Google Chrome
Natychmiast zauważ, że „zakładki” i „lista do czytania”, chociaż są w pobliżu, a także na pierwszy rzut oka wykonują podobne zadania, są różnymi funkcjami. Dodając interesujące strony internetowe do listy przechowywanych, możesz liczyć na dostęp do nich nawet w trybie offline.
WAŻNY. Funkcja, podobnie jak zakładki, jest synchronizowana na urządzeniach za pomocą tego samego konta, dzięki czemu strony są dostępne do przeglądania, niezależnie od aktualnie używanego urządzenia.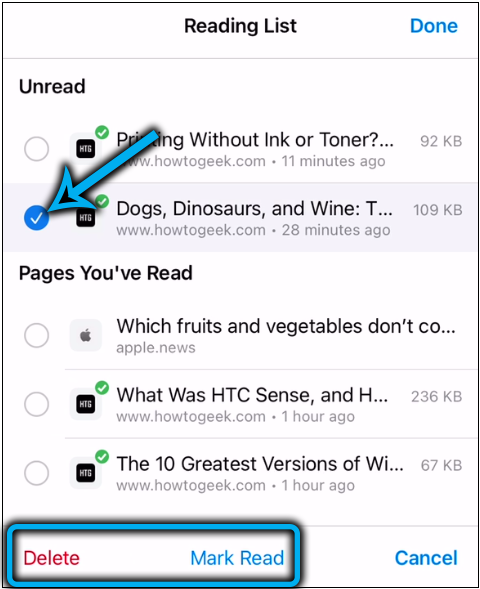
Lista czytania w Chrome oferuje następujące zalety:
- Dodane strony internetowe są dostępne w trybie autonomicznym (w przypadku zakładek w celu uzyskania dostępu do postponowanych materiałów, Internet jest potrzebny, podczas gdy korzystanie z listy wymaga obowiązkowej dostępności sieci tylko w celu zapisania materiałów);
- Treść można oznaczyć jako odczyt (lub nieczytelne) lub usuwać z listy przechowywanych, jeśli nie planujesz już do niej powrócić;
- możliwość korzystania z narzędzia w zmienności mobilnej i komputera stacjonarnego obserwatora;
- Synchronizacja z księgowością Google, dostęp do dodanych materiałów z dowolnego urządzenia.
Jak włączyć listę do czytania w Google Chrome
Najpierw powinieneś zaktualizować przeglądarkę do bieżącego zespołu (ustawienia - certyfikat - o przeglądarce). Po ponownym uruchomieniu opcja stanie się dostępna domyślnie, zobaczysz ją na panelu rozszerzeń obok linii docelowej.
W przypadku iPhone'a dodanie materiałów jest dostępne natychmiast, podczas gdy dla urządzeń mobilnych na podstawie Androida narzędzie wymaga aktywacji.
Rozważ krok po kroku, jak uwzględnić opcję w Chrome:
- Otwórz obserwatora na smartfonie;
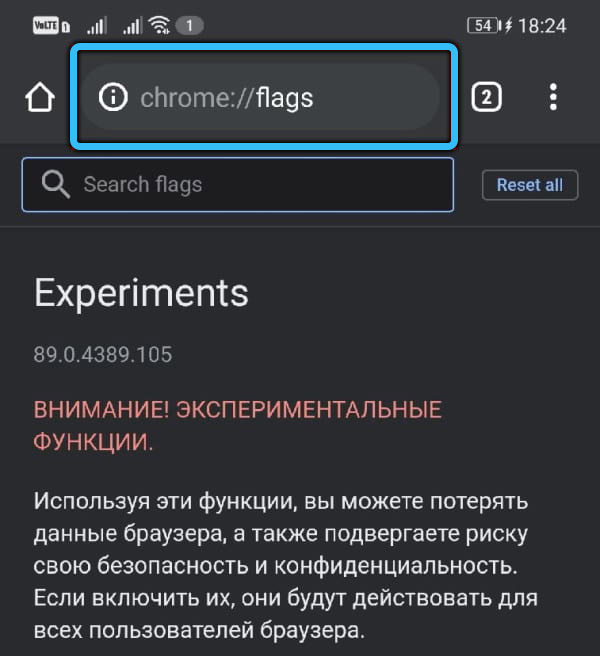
- Przepisujemy w linii adresowej Chrome: // Flagi, przejdź do strony i tutaj wprowadzamy żądanie listy czytania w wierszu wyszukiwania;
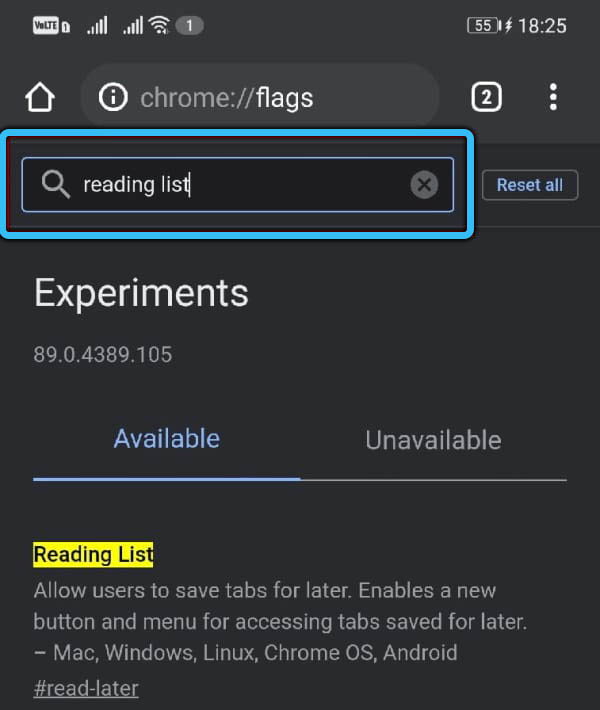
- Poniżej w wyniku zobaczysz status funkcji „domyślnej”, wybierz opcję „Włączoną” z menu Drop -Down;
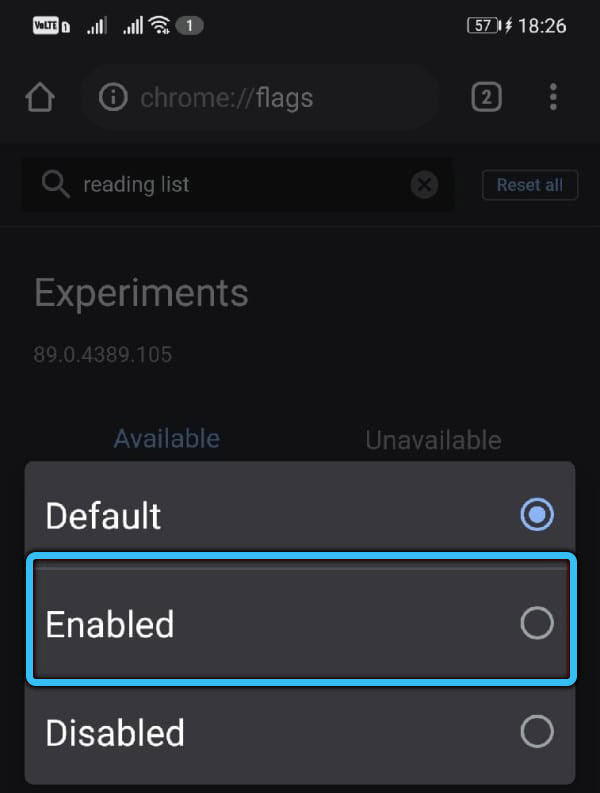
- Uruchom ponownie przeglądarkę, aby zastosować edycję (kliknij „Relaunch”).
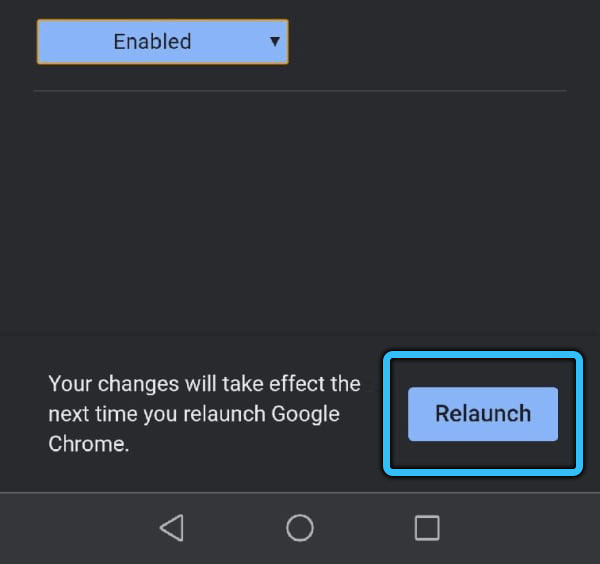
Kiedy Chrome uruchamia się, możesz użyć opcji na urządzeniu z Androidem.
WAŻNY. Jeśli opcja nie pojawiła się w wersji Chrome po aktualizacji na nowym złożeniu, wprowadź Chrome: // Flags/#Read-Later i włącz ją uparcie, wybierając włączoną wersję i ponownie uruchamiając przeglądarkę.Jak dodać strony witryn do listy do odczytania
Działania w przeglądarce urządzeń mobilnych i w wersji na PC są różne ze względu na funkcje interfejsu. Zastanówmy się bardziej szczegółowo, jak dodać treść do listy do odczytu na komputerze lub smartfonie.
W wersji komputerowej Google Chrome
Wcześniej opcja znajdowała się w tym samym miejscu co zakładki, a do użytku wystarczyło, aby nacisnąć przycisk w formie gwiazdy, aby przejść do elementu menu „Dodaj do listy do odczytu”. Dodanie zawartości w nowej wersji Chrome jest równie proste:
- Przełączamy się na żądaną stronę, którą zapiszymy;
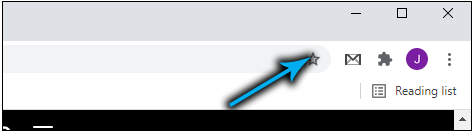
- Kliknij przycisk „Pokaż panel boczny” na panelu rozszerzeń w prawym górnym interfejsie;
- Na karcie „Lista czytania” naciśnij bieżącą kartę ”.
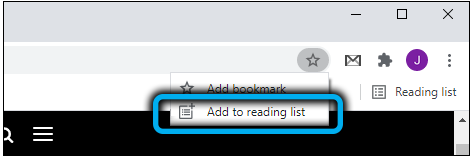
Możesz to ułatwić - naciśnij PKM na karcie i z menu kontekstowego Wybierz jego element dodawania do listy.
W wersji mobilnej Google Chrome
W menu przeglądarki na iPhonie funkcja jest wykonana przez osobny element, a dodanie materiałów jest przeprowadzane przez przejście do menu (trzy punkty) i kliknięcia „Udostępnij”, gdzie dostępny jest wybór opóźnionego odczytu.
Ponadto dostępna jest możliwość dodania stron z innej aplikacji, na przykład Safari,. Aby to zrobić, na urządzeniu iOS musisz wykonać następujące czynności:
- Przechodzimy do aplikacji, otwieramy stronę;
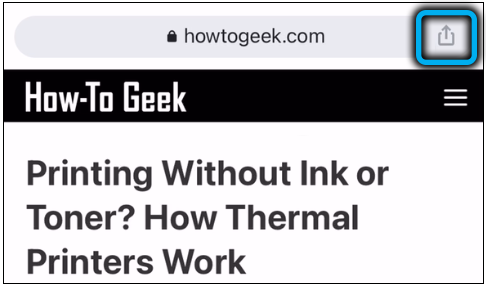
- Używamy opcji „Udostępnij” z prezentowanego oprogramowania, które wybieramy Chrome i opcji dodawania.
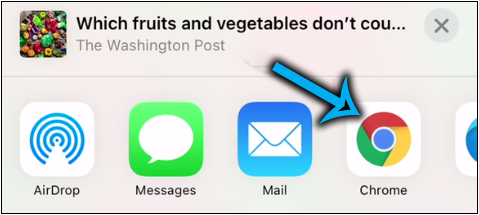
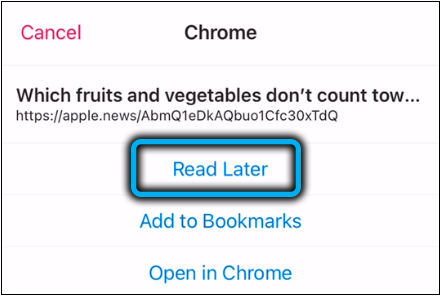
Jeśli funkcja jest zawarta na Androidzie, możesz dodać treść na jeden z sposobów:
- Kliknij link i przytrzymaj do kontekstu menu kontekstowego, skąd wybieramy „Dodaj do listy czytania”.
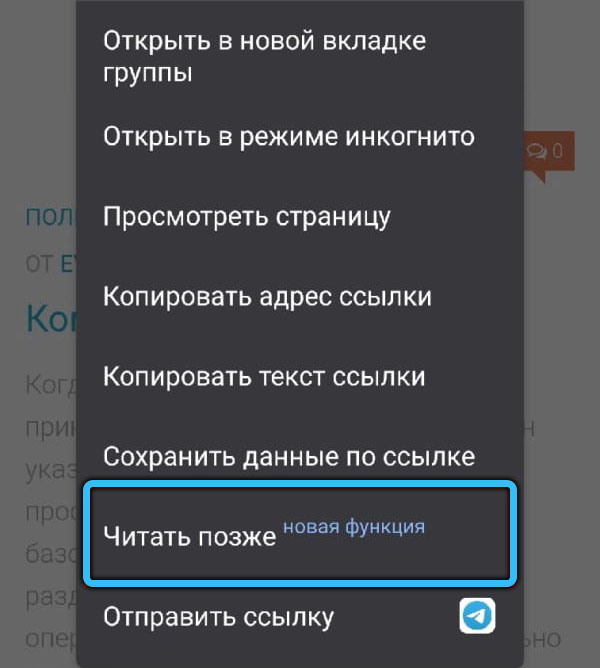
- Inna metoda implikuje wybór odpowiedniego punktu z menu, na przykład w pasie rekomendacji z Google w ramach każdego artykułu zalecanego do odczytania „Udostępnij” i menu (trzy punkty), co ujawnia dostępne opcje. Wybierz „Dodaj do listy do odczytu” z możliwych opcji, a strona zostanie dodana.
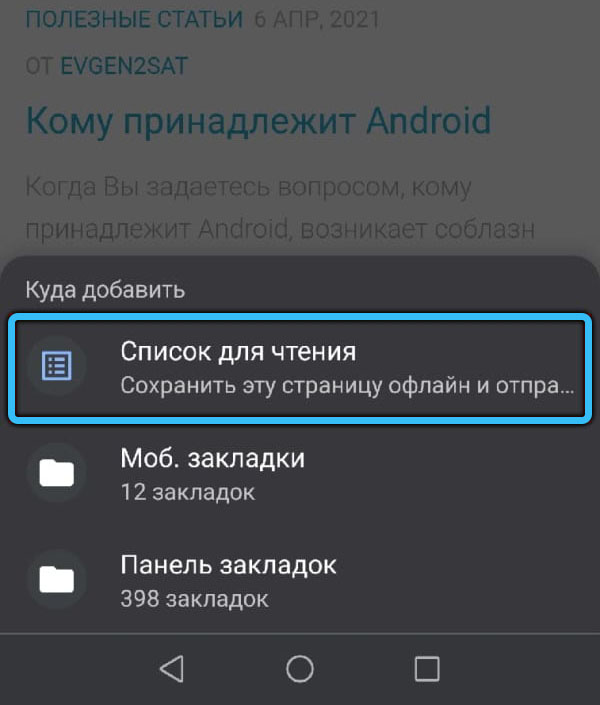
Jak pracować z listą do czytania
Teraz zastanów się, jak otworzyć listę czytania z dodanych materiałów i co można z nią zrobić.
W wersji komputerowej Google Chrome
Aby przejść do zawartości, wśród ikon na panelu rozszerzeń, wybierz „Pokaż panel boczny”. Tutaj pojawi się lista stron witryn (jeśli już je dodałeś), dostępna do odczytu w trybie offline, podczas gdy nieczytelne strony są wyświetlane u góry, odczyt - poniżej.
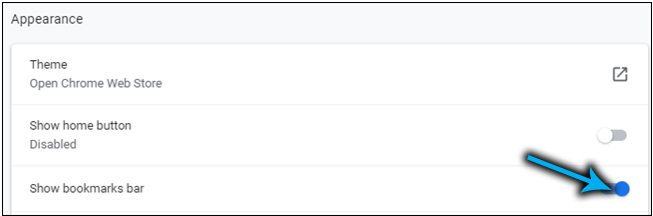
Narzędzie jest proste, a funkcjonalność się nie różni, tutaj możesz:
- Otwórz treść na bieżącej karcie lub wybierz opcję otwierania (naciśnij PKM dla wyjścia menu kontekstowego), na przykład w nowej karcie, w nowym oknie lub w trybie incognito;
- Dodaj bieżącą kartę (w górnej części panelu znajduje się odpowiedni przycisk ze znakiem „+”);
- Zaznacz strony odczytane (lub nieokreślone), dla których wskazujemy kursor i klikamy ikonę w postaci znaku kontrolnego;
- Usuń niepotrzebne materiały, zwracając uwagę na liście i wybierając odpowiedni element z menu kontekstowego lub naciskając krzyż.
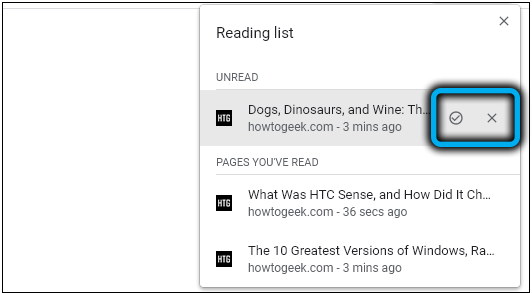
Ponadto informacje są widoczne o dodaniu konkretnej strony. Panel boczny pozwala również szybko przejść do zakładek (sąsiednie karta).
W wersji mobilnej Google Chrome
W utworzonej liście znajdującej się w sekcji „zakładki”, dodane strony (nieprzeczytane u góry, odczytane - poniżej).
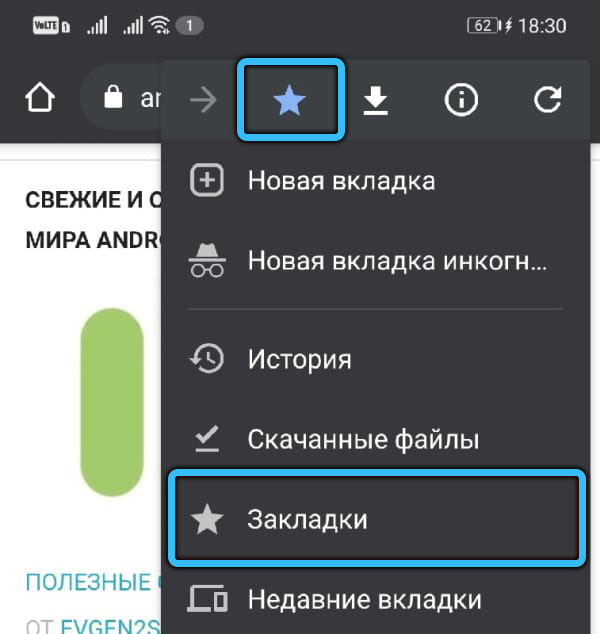
Podobnie jak w wersji komputerowej przeglądarki, do opcji dostępnych jest kilka akcji z materiałami z listy. W pobliżu każdego z nich znajduje się przycisk menu, z którego treść można odnotować jako odczyt/nieprzeczytane, wybierz lub usuń. Przejdź do przytłoczonego materiału jednym kliknięciem.
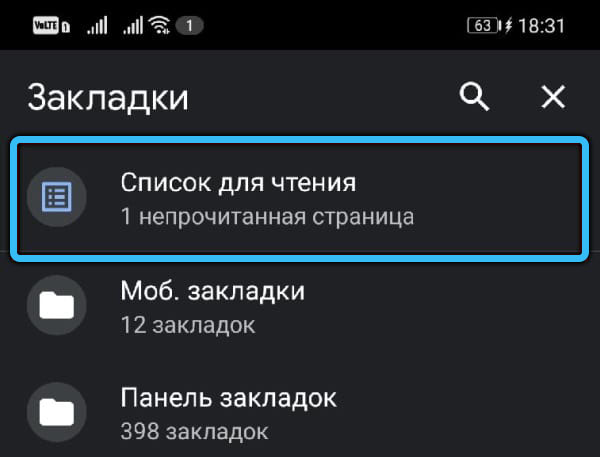
Jeśli użyjesz akcji „Wybierz”, strona zostanie oznaczona znakiem wyboru, po czym możesz ją otworzyć w nowej karcie lub w trybie incognito, a także usunąć. Bardzo wygodne jest zaznaczenie stron do ich usunięcia, jeśli musisz usunąć kilka jednocześnie, po jednym kliknij ikonę koszyka.
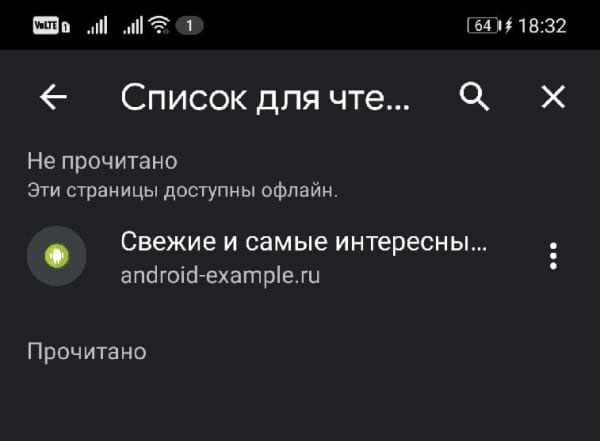
Jak usunąć przycisk „czytania” w Google Chrome
Pomimo wygody, nie wszyscy użytkownicy lubią tę okazję, więc wielu szuka informacji o tym, jak usunąć narzędzie z obserwatora.
W zakładce (po naciśnięciu gwiazdka) funkcja opóźnionego odczytu nie jest już dostępna, więc nie będzie się zakłócać, teraz jest umieszczana w osobnym panelu. Jeśli chcesz usunąć punkt z zakładek we wczesnych wersjach przeglądarki, możesz po prostu kliknąć „Listę do odczytu” za pomocą prawego przycisku i usunąć znak w pobliżu linii „Pokaż listę czytania”.
Ponieważ narzędzie już działa jak zwykle, możliwość wyłączenia listy w Chrome na stronie funkcji eksperymentalnych, programiści Google Chrome usunęli.
Ponieważ lista odczytu znajduje się na panelu bocznym, wielu jest zainteresowanych tym, jak usunąć ten konkretny przycisk, tym samym pozbywa się samej funkcji. To jest proste:
- W wierszu adresu Google Chrome przepisujemy Chrome: // Flags/#boczny panel i naciskamy klawisz wejściowy, aby przekroczyć adres wewnętrzny;
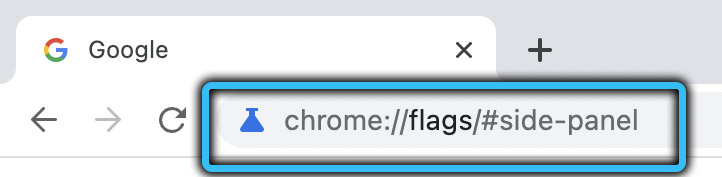
- Ustawiamy pozycję „niepełnosprawnego” dla panelu bocznego;
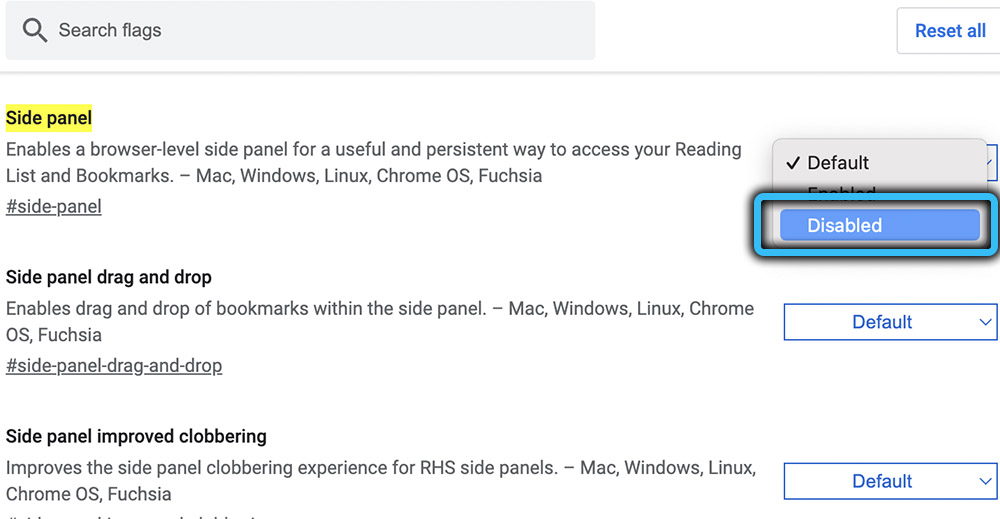
- Uruchom ponownie przeglądarkę, naciskając „Relaunch”. Zmiany wejdą w życie.
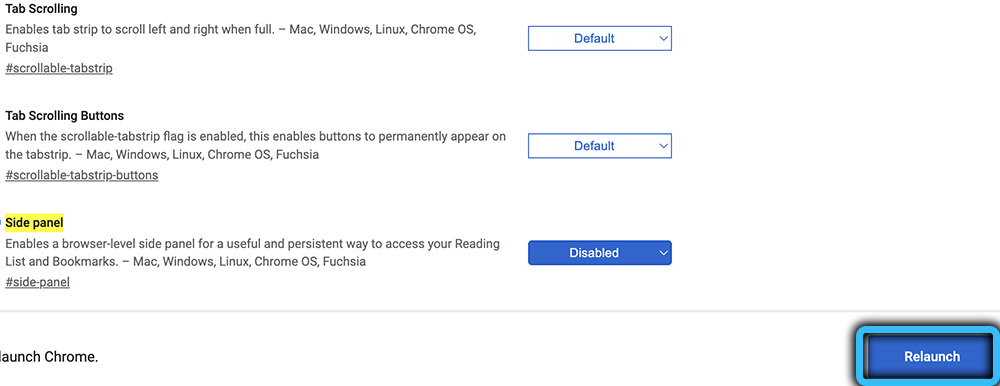
Te działania usuną przycisk „Pokaż panel boczny”. Jeśli nagle zmienisz zdanie i chcesz go zwrócić, wykonaj te same kroki, tylko z menu upuszczania wybierz wartość włączoną i uruchom ponownie program.
Czy używasz tej funkcji na swoim urządzeniu? Udostępnij, czy jest to przydatne specjalnie w twoim przypadku.

