Jak instalowane sterowniki za pomocą plików INF

- 3123
- 1019
- Pani Lilianna Janowski
Niektóre sterowniki są umieszczane na stronach w postaci plików Inf, więc użytkownicy często mają trudności z instalacją. W szczególności pojawia się błąd podczas instalowania ich w sposób standardowy. Dowiedzmy się, jakie są pliki INF i jak zostały zainstalowane.

Co to jest plik Inf
Plik rozszerzenia Inf to plik tekstowy zawierający informacje o urządzeniach i plikach instalacyjnych. Składa się z wielu sekcji przeznaczonych do określonych celów. Na przykład do kopiowania plików do odpowiedniego katalogu lub zmiany rejestru systemu. Zasadniczo plik tego formatu zawiera wszystko, co jest wymagane do instalacji sterowników, pakietów instalacji systemu i różnych aplikacji.
WAŻNY. Pliki INF mogą zawierać wirusy, więc musisz je pobrać z zaufanych witryn.Jak wymusić sterownik i obejść błąd
Plik Inf jest instalowany w następujący sposób:
- Użytkownik komputera kliknie prawym przyciskiem myszy na pliku Inf.
- Następnie wybiera w nowym oknie, linia „Instaluj”.
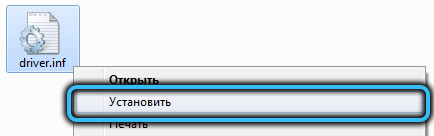
- Następnie uruchamiany jest proces instalacji sterownika.
Często podczas instalowania takich pakietów błąd „Wybrany plik Inf nie obsługuje tej metody instalacji”, więc musisz spróbować zainstalować ją na inne sposoby.
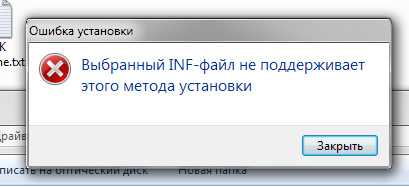
Czasami taki błąd występuje z powodu niezgodności pliku z rozładowaniem systemu, ponieważ niektóre są dostarczane dla 86-bitowego systemu operacyjnego, a niektóre dla 64-bitowe. Jeśli problem jest z tym powiązany, musisz pobrać plik kompatybilny z wersją Windows. Rozładowanie systemu można wyświetlić w sekcji „System” w panelu zarządzania Windows.
Problem ten może również powstać z powodu braku dekoilustrowania lub defaultInstall w pliku INF.Praca. Ale to nie oznacza, że nie można go zainstalować.
W takim przypadku możesz spróbować umieścić to na dwa sposoby:
- Za pośrednictwem „Menedżera urządzeń”.
- Według wiersza poleceń.
Korzystając z pierwszej metody, musisz wiedzieć, dla którego urządzenia jest przeznaczony ten sterownik.
Pierwsza metoda, plik rozszerzenia Inf jest instalowany w następujący sposób:
- Za pośrednictwem menu „Start” „Otwórz” panelu zadań ”.
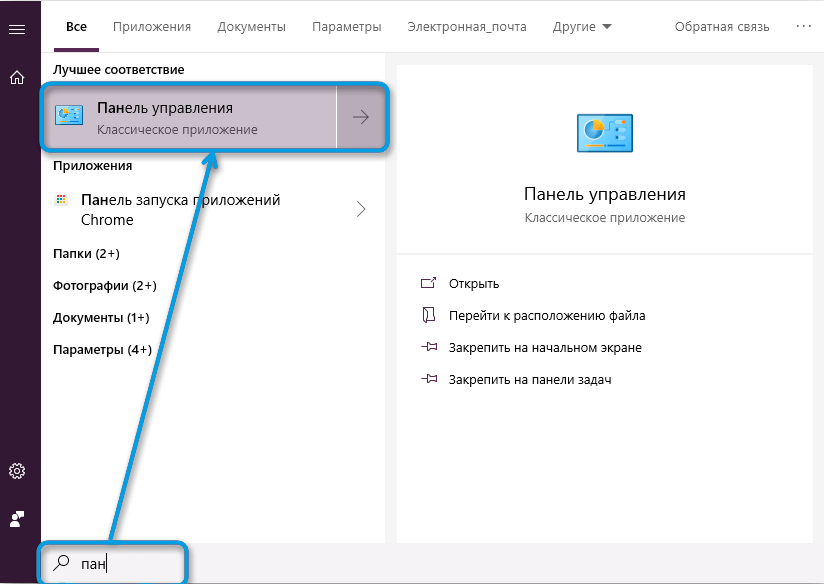
- Wybrano sekcję „System”,
- Następnie w menu instrumentu wybierany jest „Menedżer urządzeń”.
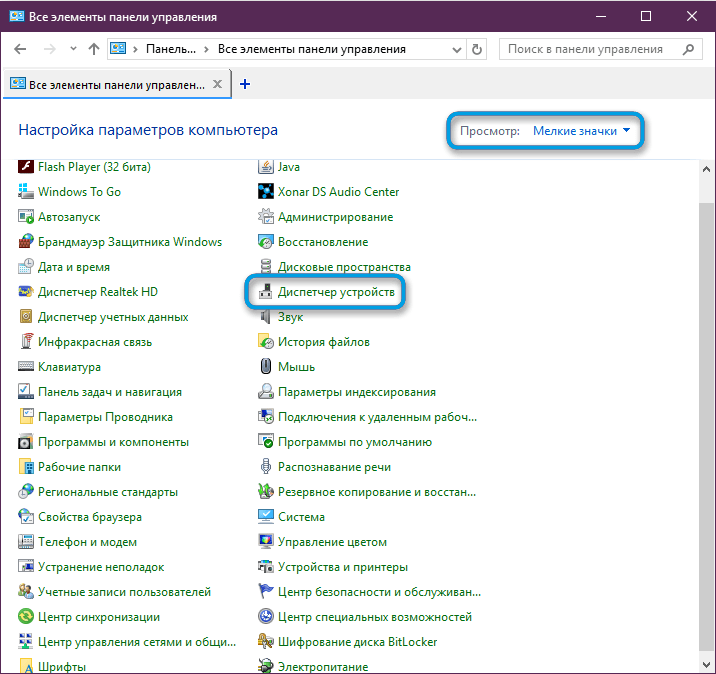
- Na liście urządzeń przez myszkę wybrano niezbędne kliknięcie i wiersz „aktualizacja sterownika”.
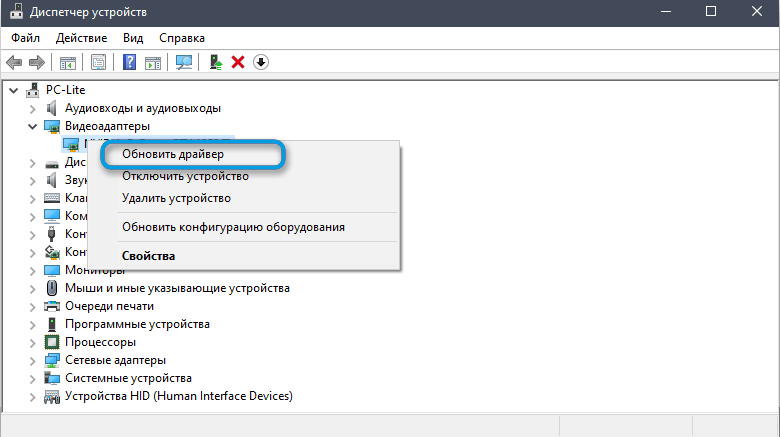
- Następnie wybrano wiersz „Przeglądaj wyszukiwanie sterowników na tym komputerze”.
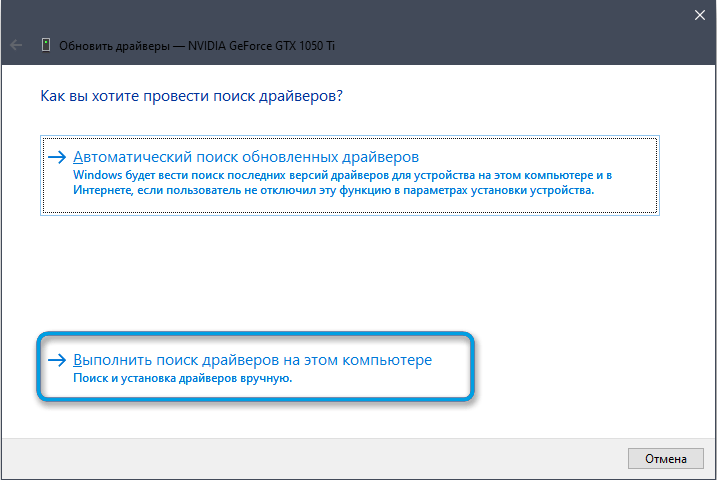
- Następnie na dysku twardym wybiera się folder, w którym jest pobrany i rozpakowany sterownik. Jednocześnie w pobliżu „zagnieżdżonych folderów” powinno znajdować się pole wyboru.
- Następnie naciśnij przycisk „Dalej”, po którym proces instalacji pliku powinien się uruchomić.
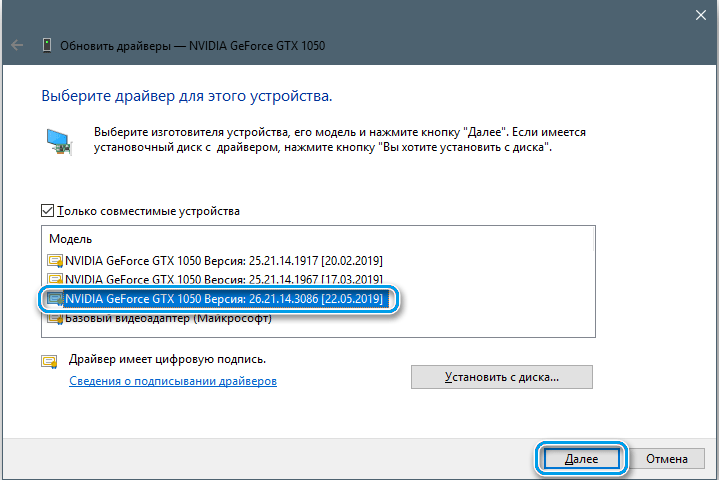
Jeśli nie możesz umieścić sterownika w ten sposób, możesz spróbować zainstalować go za pomocą wiersza poleceń. Aby zainstalować sterowniki w formacie Inf w systemie Windows 7 z jego pomocą, musisz wykonać następujące czynności:
- Najpierw musisz uruchomić wiersz polecenia z zaawansowanymi prawami.
- Następnie konieczne jest wprowadzenie polecenia pnputil i naciśnięcie ENTER.
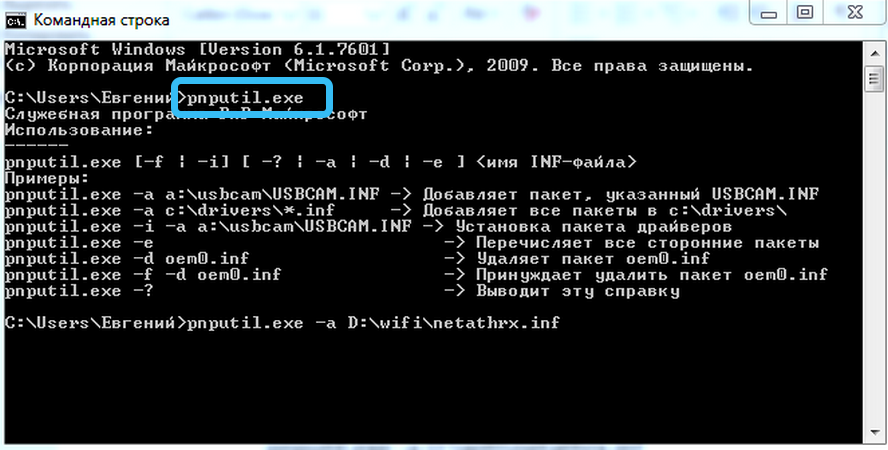
- Następnie wprowadzić pnputil.Exe -a d: \ wifi \ netathrx.Inf (nazwa sekcji dysku twardego, folder z sterownikiem i sam plik Inf należy zmienić).
- Następnie musisz nacisnąć Enter, po czym pakiet zostanie dodany do systemu, a okno pojawi się jak na dolnym zdjęciu.
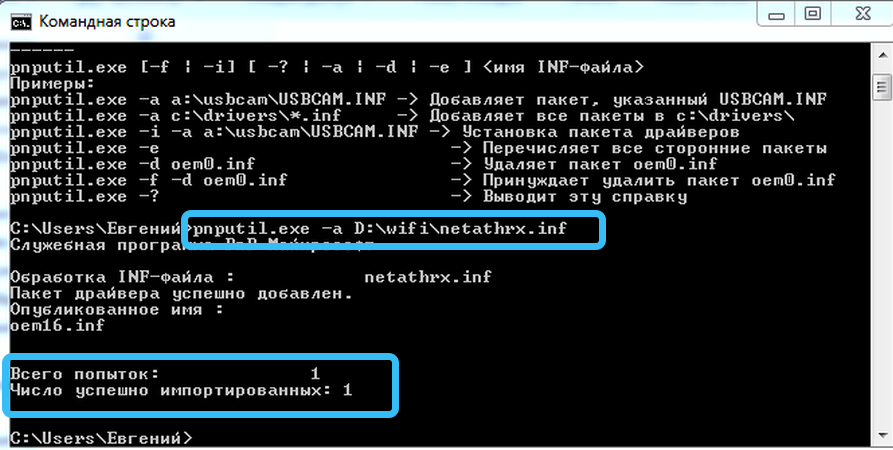
- Aby go zdobyć, musisz ponownie uruchomić komputer lub w menedżerze zadań, aby zaktualizować konfigurację sprzętu. Jeśli zainstalowana jest nowa wersja oprogramowania, musisz usunąć stary sterownik i wykonać te same działania.
W systemie Windows 10 odbywa się to prawie tak samo. Aby zainstalować plik Inf, potrzebujesz:
- Uruchomić w imieniu konsoli administratora.
- Wprowadź polecenie pnputil.Exe/add-kierowca* c: \ sterowniki (sekcja dysk i folderów należy zmienić) i kliknij Enter.
Możesz także wprowadzić skrypt do PowerShell:
Get -childim "C: \ Lokalizacja pliku sterownika" -rucusse -filter "*inf" | Foreach -object pnputil.Exe /add-driver $ _.FullName /Instal
i zainstaluj wszystkie pliki Inf z żądanego katalogu (skrypt wskazuje folder sterowników w C Lac, więc musisz określić ścieżkę do katalogu). W ten sposób możesz umieścić prawie wszystkie sterowniki, w tym dla drukarki.
UWAGA. Jeśli nie można zainstalować pierwszego sposobu, musisz wypróbować drugą metodę. Oczywiście instalacja sterownika za pomocą menedżera urządzeń jest wygodniejsza i prosta, ale wiersz poleceń jest bardziej funkcjonalny.Trudności z instalacją niepodpisanych sterowników
Czasami problem powstaje wraz z instalacją odkręconych sterowników, więc konieczne jest dezaktywacja testu ich podpisów. Odbywa się to na dwa sposoby, więc musisz się zdemontować każdy.
Odłączenie kontroli podpisu przez wiersz polecenia wygląda tak:
- Wiersz poleceń jest uruchamiany z rozszerzonymi prawami.
- Wprowadzono do niego polecenie BCDEDIT.Exe /set nointegrityChecs i Enter jest naciśnięty.
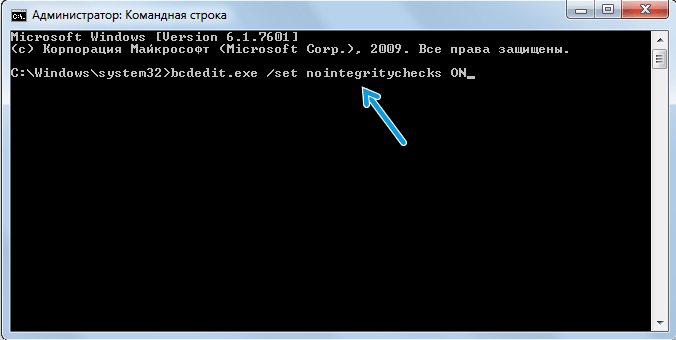
- Następnie komputer jest ponownie uruchomiony, aby zmiany wblidły.
Aby uwzględnić tę funkcję, musisz użyć polecenia BCDEDIT.exe /set nointegrytychecks offs, które należy również włożyć do tej konsoli i zastosować.
Druga metoda przewiduje zamknięcie kontroli podpisu za pośrednictwem parametrów pobierania w systemie Windows 10:
- Po pierwsze, otwarte „parametry” systemu. W tym celu Win+I jest jednocześnie naciśnięty.
- Następnie wybrano sekcję „Aktualizacja i bezpieczeństwo”.
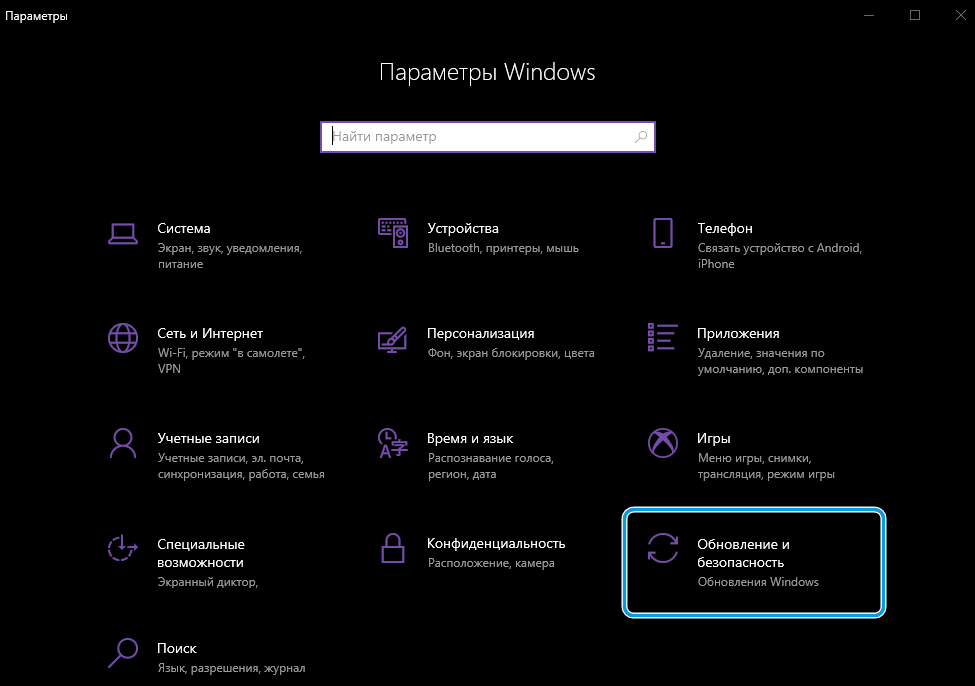
- Następnie otwiera się zakładka „Przywróć”, a następnie w naciśnięciu „Opcje obciążenia specjalne”.
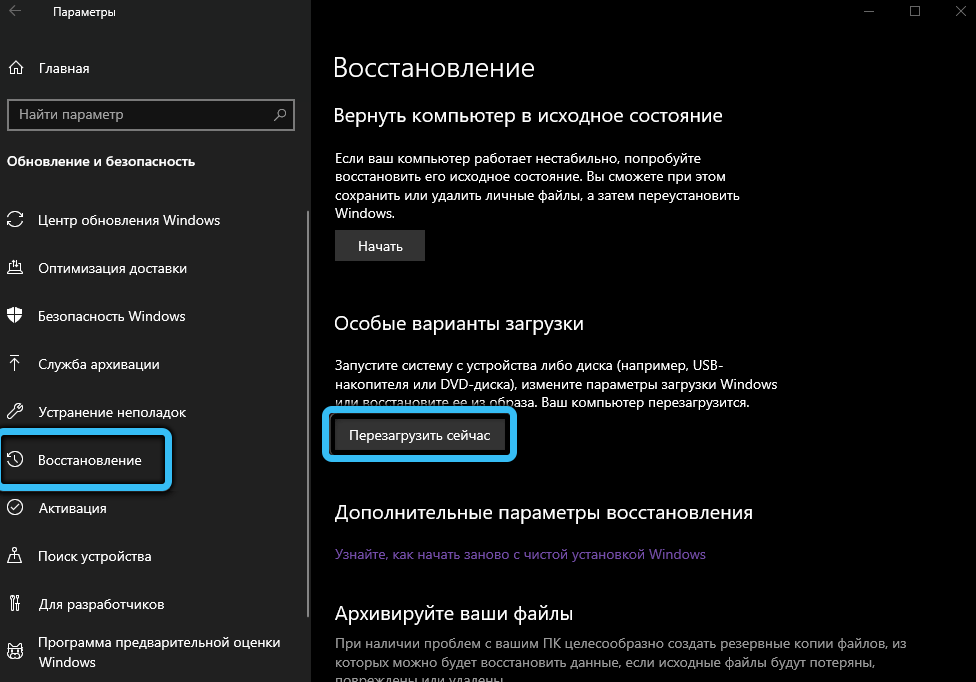
- Następnie, po ponownym uruchomieniu komputera, na wyświetlaczu pojawi się okno z różnymi narzędziami, w którym musisz wybrać element „Wyszukaj i eliminacja”, po czym karta „Inne parametry” w nowym oknie, a następnie wybierz „ Parametry ładowania ”i naciśnij„ Ponowne uruchomienie ”.
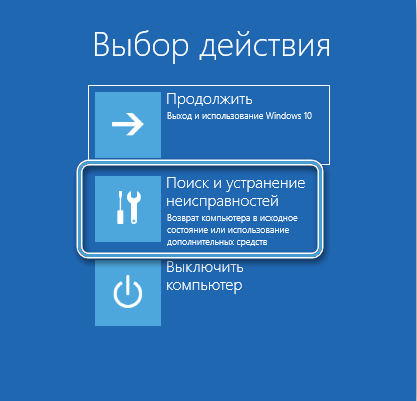

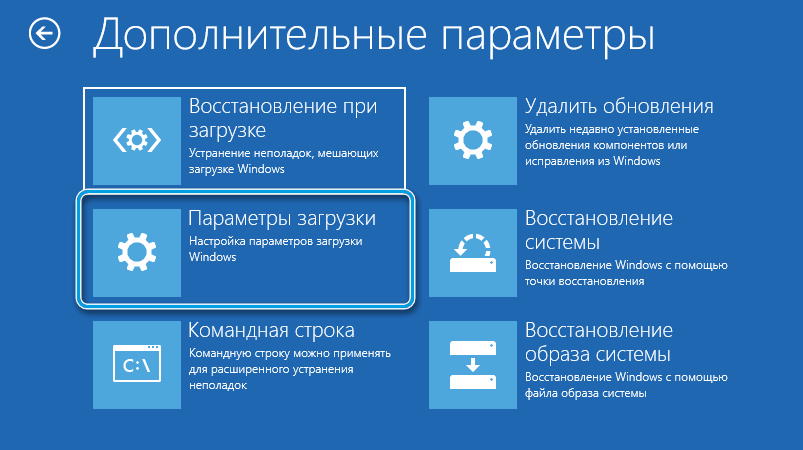
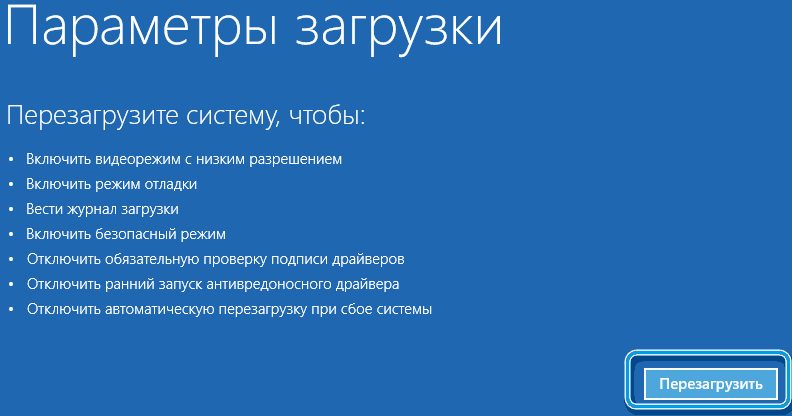
- Po ponownym uruchomieniu na wyświetlaczu wszystkie możliwe opcje ładowania systemu będą oferowane, na tej liście należy wybrać linię przycisku F7 „Wyłącz obowiązkową kontrolę podpisów sterowników”.
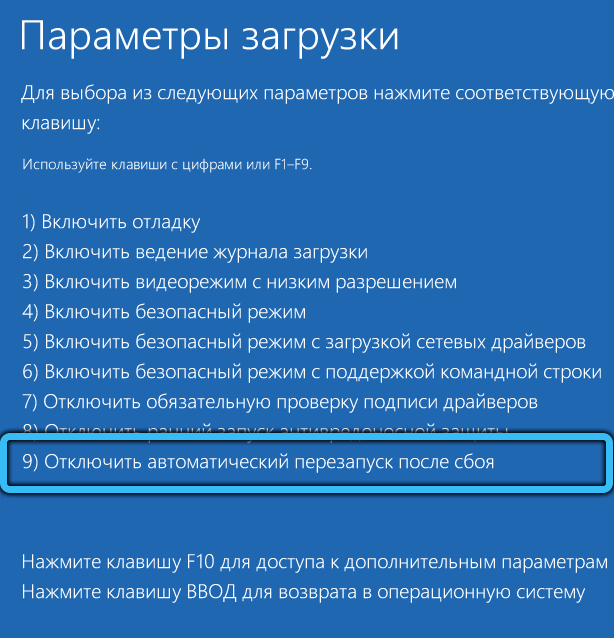
- Wtedy system zostanie załadowany w tym trybie i przed wyłączeniem lub ponownym uruchomieniem będzie umieszczenie sterowników bez podpisu.
W systemie Windows 7, aby załadować w tym trybie, musisz nacisnąć F8 po uruchomieniu komputera, a następnie wybrać tę samą linię.

Przywrócenie uszkodzonych plików systemowych
Jeśli jesteś uszkodzony przez pliki systemowe, można je szybko przywrócić przez standardowe narzędzie Windows.
Odbywa się to w następujący sposób:
- Wiersz poleceń jest uruchamiany z zaawansowanymi prawami, po czym wprowadzono polecenie SFC /Scanno.
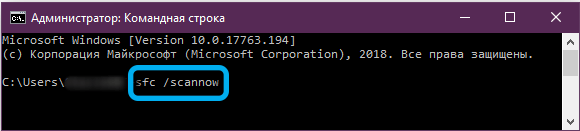
- Następnie wszystkie pliki systemowe zostaną zeskanowane, a jeśli zostanie wykryta uszkodzona narzędzie, zastąpią je Good. Czasami zajmuje to dużo czasu, więc musisz zaopatrzyć się i poczekać.
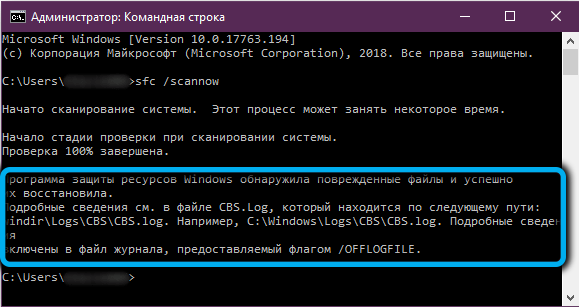
Jeśli problemy nie zostaną wykryte podczas procesu skanowania, wówczas na wierszu poleceń pojawi się wiadomość, jak na dolnym zdjęciu.
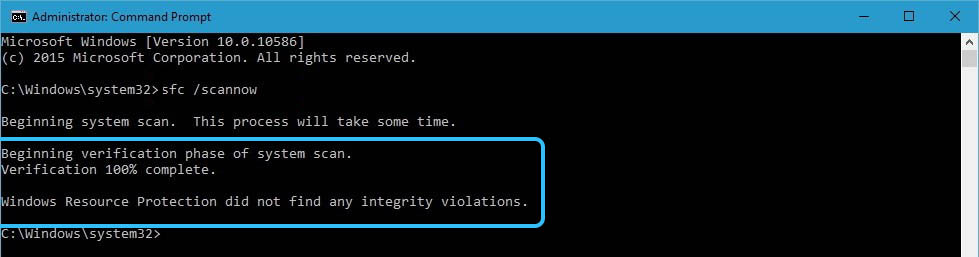
Dzisiaj stworzyliśmy, jakie są pliki Inf, dla których służą i jak prawidłowo zainstalować sterowniki. Mamy nadzieję, że w naszym artykule znalazłeś odpowiedzi na swoje pytania i pozostanie naszym stałym czytelnikiem!
- « Sposoby wyszukiwania filmu według zdjęcia
- Włączenie, użycie i usunięcie opcji czytania w Google Chrome »

