Wirtualna maszyna wirtualna dla początkujących

- 3431
- 877
- Wiara Kita
Maszyny wirtualne emulują urządzenia na innym urządzeniu lub, w kontekście tego artykułu i uproszczone, pozwalają uruchomić komputer wirtualny (jako zwykły program) z pożądanym systemem operacyjnym na komputerze z tym samym lub innym systemem operacyjnym. Na przykład, mając system Windows na komputerze, możesz uruchomić Linux lub inną wersję systemu Windows w maszynie wirtualnej i pracować z nimi jako zwykły komputer.
W tych instrukcjach dla początkujących szczegółowych informacji na temat tworzenia i konfigurowania maszyny wirtualnej VirtualBox (całkowicie bezpłatne oprogramowanie do pracy z maszynami wirtualnymi w systemie Windows, MacOS i Linux), a także niektóre niuanse do korzystania z VirtualBox, co może być przydatne. Nawiasem mówiąc, w systemie Windows 10 Pro i Enterprise są zbudowane -narzędzia do pracy z maszynami wirtualnymi, patrz. Hyper-V wirtualne maszyny w systemie Windows 10. Uwaga: Jeśli komponenty Hyper-V są zainstalowane na komputerze, wówczas VirtualBox zgłosi błąd, który nie otworzy sesji dla maszyny wirtualnej, jak się poruszać: Uruchom VirtualBox i Hyper-V w jednym systemie.
Dlaczego może to być wymagane? Najczęściej maszyny wirtualne są używane do uruchamiania serwerów lub do testowania pracy programów w różnych systemach operacyjnych. Dla początkującego użytkownika taka okazja może być przydatna, jak w celu wypróbowania nieznanego systemu w pracy lub, na przykład, rozpoczęcie wątpliwych programów bez niebezpieczeństwa uzyskania wirusów na komputerze.
Instalacja VirtualBox
Możesz pobrać oprogramowanie do pracy z maszynami wirtualnymi VirtualBox z oficjalnej strony internetowej https: // www.VirtualBox.Org/wiki/pobierania, gdzie są wersje dla systemu Windows, Mac OS X i Linux. Pomimo faktu, że strona jest w języku angielskim, sam program będzie w języku rosyjskim. Uruchom przesłany plik i przejrzyj prosty proces instalacji (w większości przypadków wystarczy pozostawić wszystkie domyślne parametry).

Podczas instalacji VirtualBox, jeśli zostawisz komponent do dostępu do Internetu z maszyn wirtualnych, zobaczysz ostrzeżenie: interfejs sieciowy, który informuje, że twoje połączenie internetowe zostanie tymczasowo rozdarte (i zostanie ponownie przywrócone po zainstalowaniu sterowników i podłączeniu sterowników i podłączeniu Ustawienia).
Po zakończeniu instalacji możesz uruchomić Oracle VM VirtualBox.
Tworzenie maszyny wirtualnej w VirtualBox
Uwaga: W przypadku maszyn wirtualnych wymagane jest, aby na komputerze VT-X lub AMD-V w BIOS. Zwykle jest domyślnie włączone, ale jeśli coś pójdzie nie tak, rozważ tę chwilę.
Teraz stwórzmy naszą pierwszą wirtualną maszynę. Przykład dodatkowo wykorzystuje VirtualBox, uruchomiony w systemie Windows, jako system operacyjny gościa (ten, który jest wirtualizowany) będzie Windows 10.
- Kliknij „Utwórz” w Oracle VM VirtualBox Windows Manager.
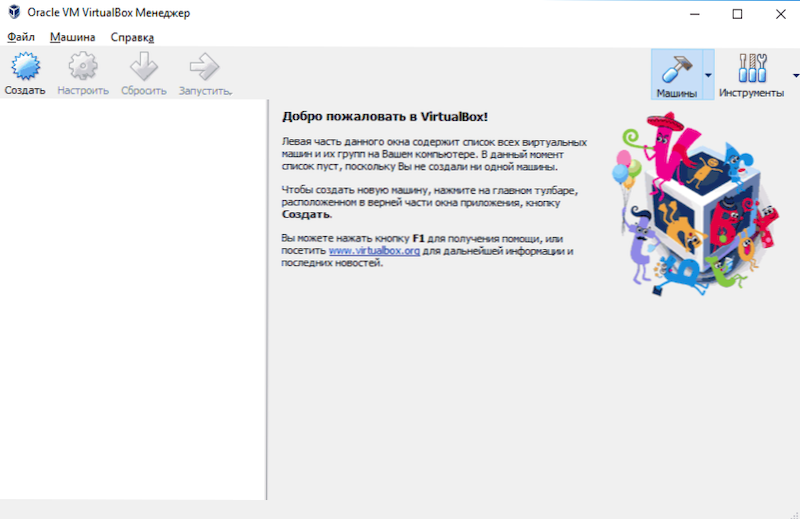
- W oknie „Wskaż nazwę i typ systemu operacyjnego”, ustaw dowolną nazwę maszyny wirtualnej, wybierz typ systemu operacyjnego, który zostanie zainstalowany na nim i wersji systemu operacyjnego. W moim przypadku - Windows 10 x64. Kliknij Następny".
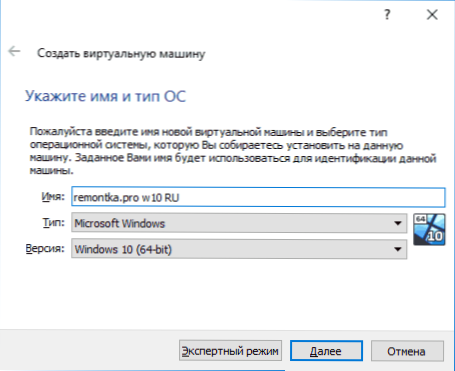
- Wskaż ilość pamięci RAM przeznaczonej na maszynę wirtualną. Idealnie - wystarczająca do jej pracy, ale nie zbyt duża (ponieważ pamięć zostanie „zabrana” z głównego systemu po uruchomieniu maszyny wirtualnej). Polecam skupić się na wartościach w strefie „zielonej”.
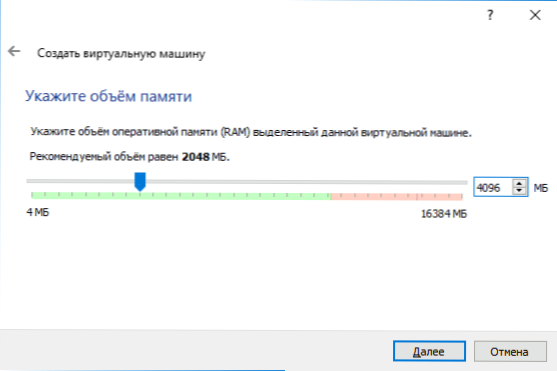
- W następnym oknie wybierz „Utwórz nowy wirtualny dysk twardy”.
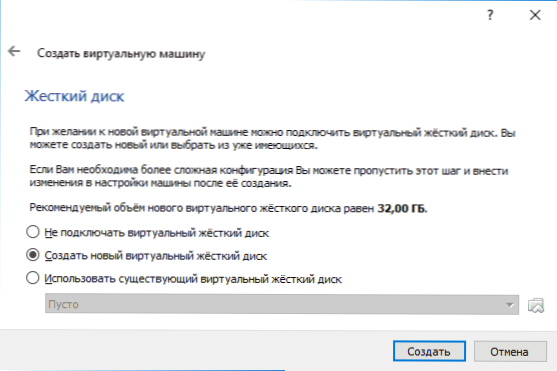
- Wybierz typ dysku. W naszym przypadku, jeśli ten wirtualny dysk nie jest używany poza VirtualBox - VDI (obraz dysku VirtualBox).
- Wskaż dynamiczny lub stały rozmiar dysku twardego. Zwykle używam „naprawionego” i ręcznie ustawiam swój rozmiar.
- Wskaż rozmiar wirtualnego dysku twardego i miejsce pamięci na komputerze lub napędu zewnętrznym (rozmiar powinien być wystarczający do instalacji i obsługi systemu operacyjnego gości). Kliknij „Utwórz” i poczekaj na zakończenie tworzenia dysku wirtualnego.
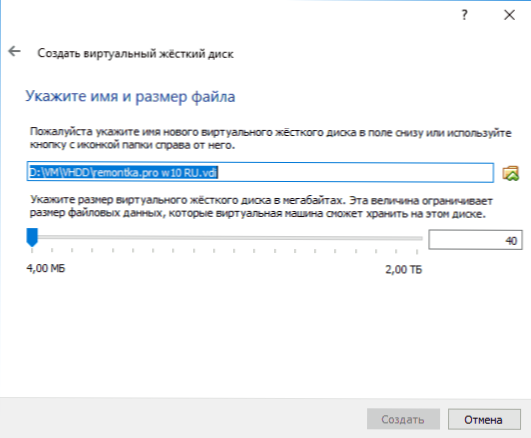
- Gotowy, maszyna wirtualna jest tworzona i będzie wyświetlana na liście po lewej stronie w oknie VirtualBox. Aby zobaczyć informacje o konfiguracji, jak na zrzucie ekranu, kliknij strzałkę po prawej stronie przycisku „Maszyna” i wybierz „części”.
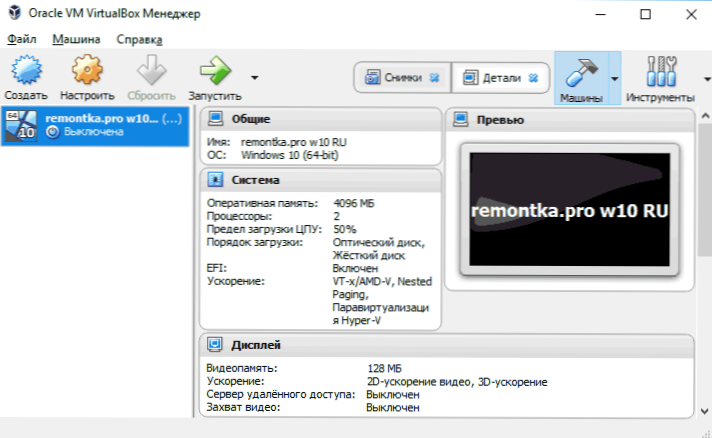
Maszyna wirtualna została jednak utworzona, jeśli ją uruchomisz, nie zobaczysz nic oprócz czarnego ekranu z oficjalnymi informacjami. T.mi. Utworzono tylko „komputer wirtualny” i nie zainstalowano na nim systemu operacyjnego.
Instalacja systemu Windows w VirtualBox
Aby zainstalować system Windows, w naszym przypadku Windows 10, na maszynie wirtualnej VirtualBox potrzebujesz obrazu ISO z rozkładem systemu (patrz. Jak pobrać obraz ISO Windows 10). Kolejne kroki będą wyglądać w następujący sposób.
- Włóż obraz ISO do wirtualnego napędu DVD. Aby to zrobić, wybierz maszynę wirtualną na liście po lewej stronie, kliknij przycisk „Załóż”, przejdź do elementu „Mobile”, wybierz dysk, kliknij przycisk z dyskem i strzałką i wybierz „Wybierz” obraz dysku optycznego ". Wskaż ścieżkę do obrazu. Następnie, w ustawieniach „System” w sekcji „Procedura ładowania”, ustaw „dysk optyczny” na pierwszym miejscu na liście. Kliknij OK.
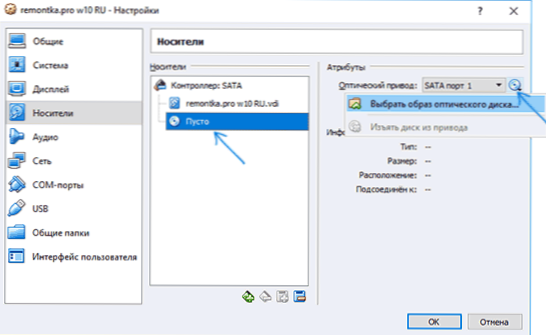
- W głównym oknie kliknij „Uruchom”. Wcześniej utworzona maszyna wirtualna rozpocznie się, a obciążenie zostanie wykonane z dysku (z obrazu ISO), możesz zainstalować system Windows, jak wykonano na zwykłym komputerze fizycznym. Wszystkie etapy początkowej instalacji są podobne do takiego na zwykłym komputerze, CM. Instalacja systemu Windows 10 z dysku flash.
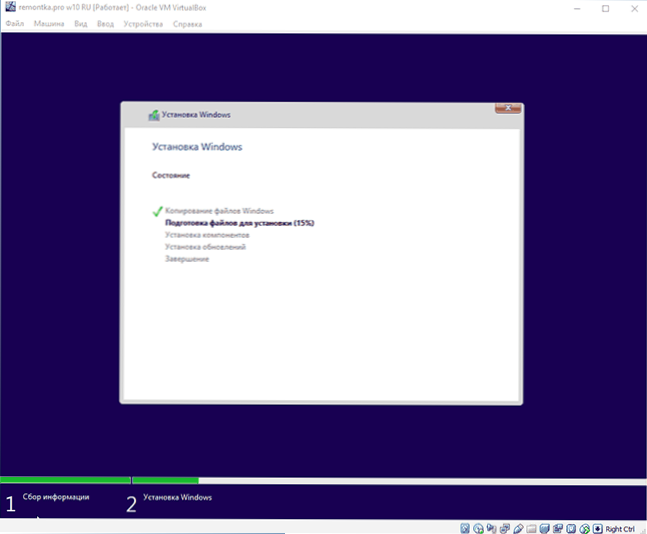
- Po zainstalowaniu i uruchomieniu systemu Windows należy zainstalować niektóre sterowniki, które pozwoli systemowi gości prawidłowo (i bez niepotrzebnych hamulców) działać na maszynie wirtualnej. Aby to zrobić, wybierz w „Urządzenia” - „Podłącz obraz dysku VirtualBox”, otwórz CD w maszynie wirtualnej i uruchom plik VBOXWINDSADITIONE.Exe Aby zainstalować te sterowniki. Gdy błąd połączenia obrazu zakończ działanie maszyny wirtualnej i podłącz obraz z C: \ Program Files \ Oracle \ VirtualBox \ VboxGuEstadations.ISO W ustawieniach przewoźników (jak w pierwszym kroku) i uruchom maszynę wirtualną, a następnie zainstaluj dysk.
Po zakończeniu instalacji i ponownego uruchomienia maszyny wirtualnej będzie ona całkowicie gotowa do pracy. Jednak możesz chcieć wykonać dodatkowe ustawienia.
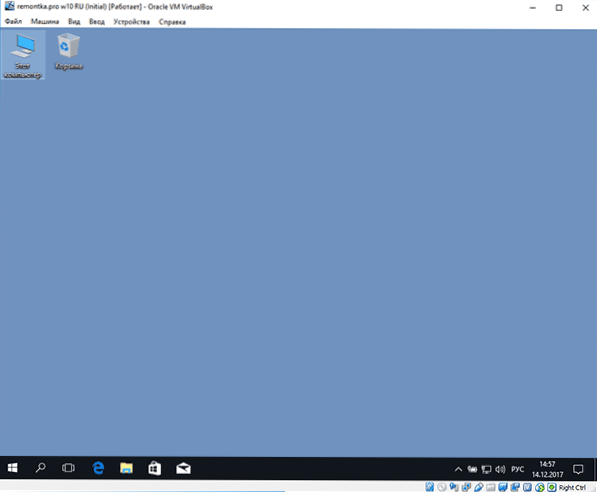
Podstawowe ustawienia maszyny wirtualnej VirtualBox
W ustawieniach maszyny wirtualnej (pamiętaj, że wiele ustawień nie jest dostępnych podczas uruchamiania maszyny wirtualnej) możesz zmienić następujące główne parametry:
- W elemencie „ogólnym” na karcie możesz włączyć główny system z głównym systemem bufora wymiany i przeciągnięcie plików do systemu operacyjnego lub z niego.
- W punkcie „systemu” - kolejność ładowania tryb EFI (do instalacji na dysku GPT), rozmiar pamięci RAM, liczba jąder procesora (liczba bardziej fizycznych jąder procesora komputera nie powinna być wskazane) i dopuszczalny procent ich użycia (niskie wartości często prowadzą do faktu, że system gości „spowalnia”).
- Na karcie „Wyświetl” możesz włączyć przyspieszenie 2D i 3D, ustaw objętość pamięci wideo dla maszyny wirtualnej.
- Na karcie „Mobile” - Dodaj dodatkowe napęd, wirtualne dyski twarde.
- Na karcie USB - Dodaj urządzenia USB (które są fizycznie podłączone do komputera), na przykład dysk flash, do maszyny wirtualnej (kliknij ikonę USB z „plus” prawym). Aby użyć kontrolerów USB 2.0 i USB 3.0 Zainstaluj pakiet rozszerzenia Oracle VM VirtualBox (dostępny do pobrania w tym samym miejscu, w którym przesłałeś VirtualBox).
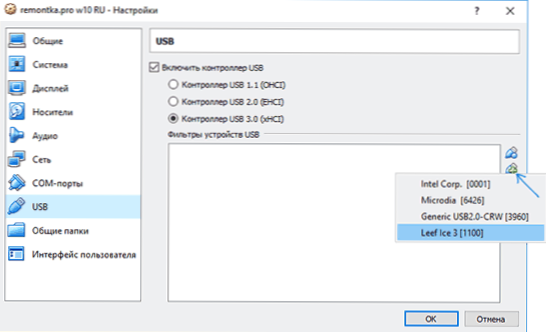
- W sekcji „Foldery ogólne” możesz dodać foldery, które będą wspólne dla głównego systemu operacyjnego i maszyny wirtualnej.
Niektóre z powyższych rzeczy można również wykonać z działającej maszyny wirtualnej w menu głównym: na przykład możesz podłączyć dysk flash do elementu „urządzenia”, wyodrębnić lub wstawić dysk (ISO), włączyć wspólne foldery itp. .P.
Dodatkowe informacje
Na końcu dodatkowe informacje, które mogą być przydatne podczas korzystania z maszyn wirtualnych VirtualBox.
- Jedną z przydatnych możliwości podczas korzystania z maszyn wirtualnych jest tworzenie „obrazu” (migawki) systemu w jego bieżącym stanie (ze wszystkimi programami ustawionymi przez pliki i innymi) z możliwością wycofania tego stanu w dowolnym momencie (i możliwość przechowywania kilku zdjęć). Możesz zrobić zdjęcie w VirtualBox na działającej maszynie wirtualnej w menu „Maszyna” - „Zrób zdjęcie stanu”. I przywrócić w menedżerze maszyn wirtualnych, klikając „maszynę” - „zdjęcia” i wybierając kartę „Pictures”.
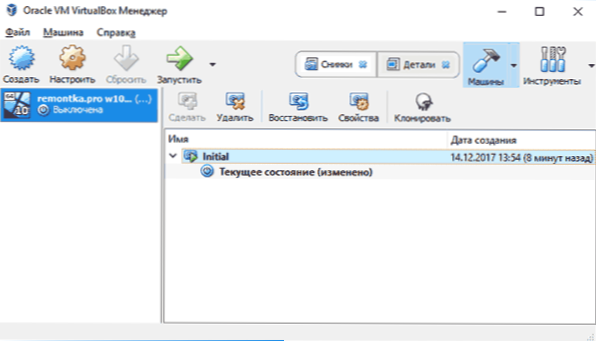
- Domyślnie niektóre kombinacje kluczowe są przechwytywane przez główny system operacyjny (na przykład Ctrl+Alt+Del). Jeśli chcesz wysłać podobną kombinację klawiszy do maszyny wirtualnej, użyj pozycji menu „wpis”.
- Maszyna wirtualna może „przechwytywać” wpis klawiatury i myszy (abyś mógł przenieść wpis do głównego systemu). Aby „uwolnić” klawiaturę i mysz, jeśli to konieczne, użyj kliknięcia klimatu hosta (domyślnie jest to właściwy ctrl).
- Witryna Microsoft ma gotowe -Wykonane bezpłatne pojazdy wirtualne systemu Windows dla VirtualBox, które wystarczy do zaimportowania i uruchomienia. Szczegóły o tym, jak to zrobić: Jak pobrać bezpłatne maszyny wirtualne Windows z witryny Microsoft.
- W razie potrzeby możesz włączyć ładowanie maszyny wirtualnej VirtualBox z fizycznego dysku flash lub innego dysku
- « Jak zmienić 32-bitowe Windows 10 na 64-bitowe
- Jak uczynić użytkownika administratora w systemie Windows 10 »

