Jak uczynić użytkownika administratora w systemie Windows 10
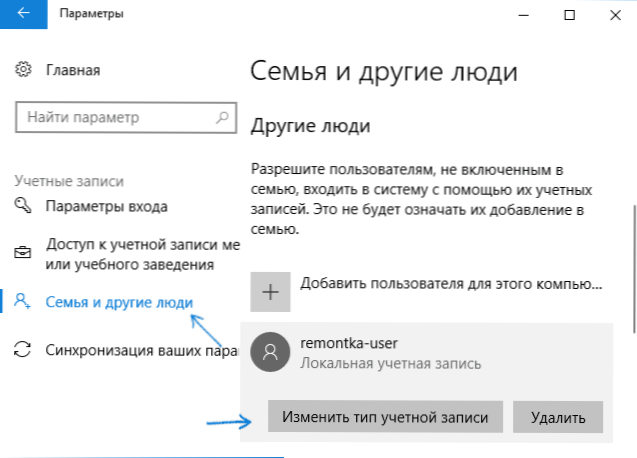
- 2148
- 629
- Klara Kopeć
Domyślnie konto pierwszego użytkownika utworzonego w systemie Windows 10 (na przykład podczas instalacji) ma prawa administratora, ale kolejne konta utworzone - prawa zwykłego użytkownika.
W tych instrukcjach dla początkujących granie praw administratora wobec utworzonych użytkowników na kilka sposobów, a także jak zostać administratorem systemu Windows 10, jeśli nie masz dostępu do konta administratora, a także wideo, w którym pokazano cały proces Wyraźnie. Cm. Również: Jak utworzyć użytkownika Windows 10, zbudowany -w administratorie księgowości w systemie Windows 10.
Jak włączyć prawa administratora dla użytkownika w parametrach Windows 10
Nowy interfejs zarządzania kontami użytkowników pojawił się w systemie Windows 10 - w odpowiedniej sekcji „Parametry”.
Aby uczynić użytkownika administratora w parametrach, wystarczy wykonać następujące proste kroki (te działania muszą być wykonane z konta, które ma już prawa administratora)
- Przejdź do parametrów (Win+I Keys) - Konta - Rodzina i inne osoby.
- W sekcji „Inne osoby” kliknij konto użytkownika, które jest wymagane do uczynienia administratora i kliknij przycisk „Zmień typ konta”.
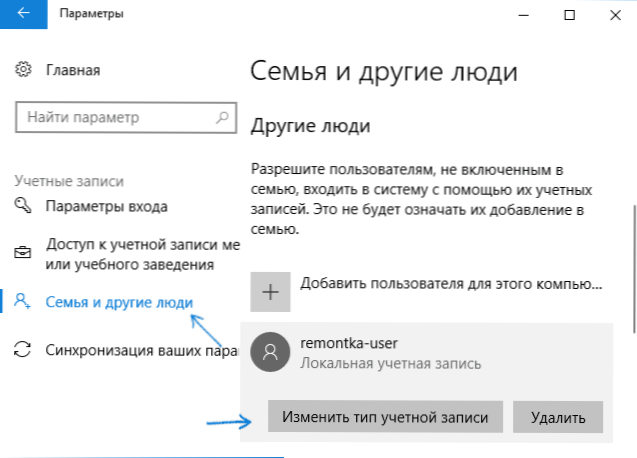
- W następnym oknie w „Typ typu konta„ Wybierz „Administrator” i kliknij „OK”.
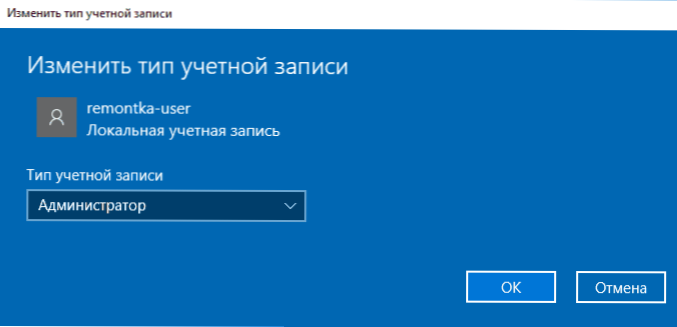
Gotowy, teraz użytkownik będzie miał niezbędne prawa przy następnym wejściu do systemu.
Korzystanie z panelu sterowania
Aby zmienić prawa rejestracyjne z prostego użytkownika na administratora w panelu sterowania, wykonaj następujące kroki:
- Otwórz panel sterowania (w tym celu możesz użyć wyszukiwania na pasku zadań).
- Otwórz punkt „Konta użytkowników”.
- Kliknij „Zarządzanie innym konto”.
- Wybierz użytkownika, którego prawa musisz zmienić, i kliknij „Zmień typ konta”.
- Wybierz „Administrator” i kliknij przycisk „Zmień typ konta”.
Gotowy, teraz użytkownik jest administratorem Windows 10.
Korzystanie z narzędzia „lokalni użytkownicy i grupy”
Innym sposobem uczynienia użytkownika jako administratora jest użycie narzędzia zbudowanego „lokalni użytkownicy i grupy”:
- Naciśnij klawisze Win+R na klawiaturze, wprowadź Lusrmgr.MSC I kliknij Enter.
- W otwartym oknie otwórz folder „Użytkownicy”, a następnie kliknij dwa razy na użytkowniku, co jest wymagane do uczynienia administratora.
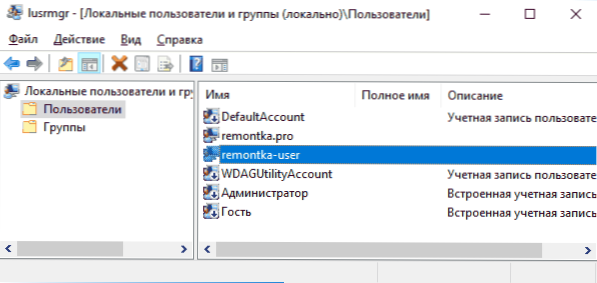
- Na tabeli „Członkostwo w grupach„ Press ”dodaj”.
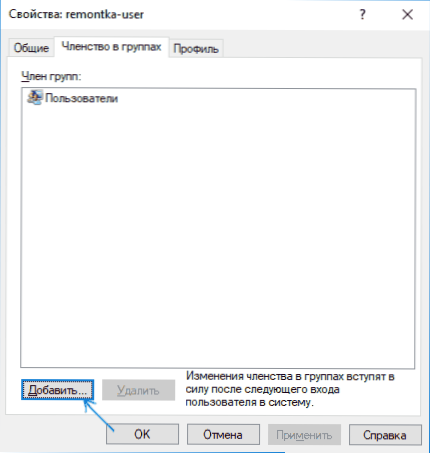
- Wprowadź „administratorów” (bez cudzysłów) i kliknij „OK”.
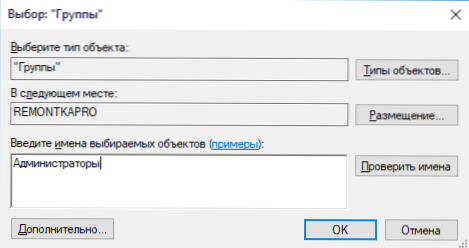
- Na liście grup wybierz „Użytkownicy” i kliknij „Usuń”.
- Kliknij OK.
Przy następnym wpisie do systemu użytkownik, który został dodany do grupy „administratorów”, będzie miał odpowiednie prawa w systemie Windows 10.
Jak uczynić użytkownika administratora za pomocą wiersza poleceń
Istnieje sposób, aby zapewnić administratorowi prawo użytkownikowi za pomocą wiersza poleceń. Procedura będzie następująco.
- Uruchom wiersz poleceń w imieniu administratora (patrz. Jak uruchomić wiersz polecenia w systemie Windows 10).
- Wprowadź polecenie Użytkownicy netto I kliknij Enter. W rezultacie zobaczysz listę kont użytkowników i kont systemowych. Pamiętaj o dokładnej nazwie konta, którego prawa należy zmienić.
- Wprowadź polecenie Nazwa administratorów grupy lokalnej netto_polizer /dodaj I kliknij Enter.
- Wprowadź polecenie Nazwa użytkowników grupy lokalnej netto I kliknij Enter.
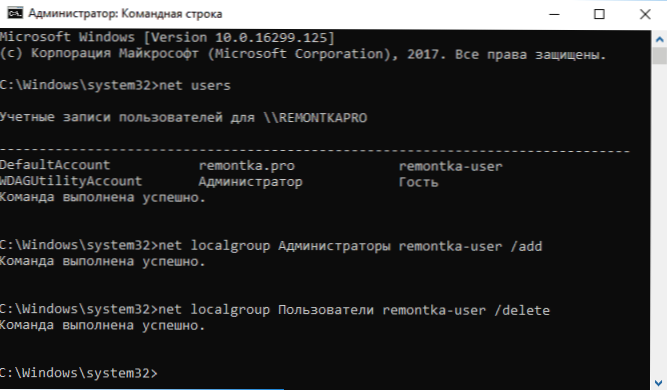
- Użytkownik zostanie dodany do listy administratorów systemu i usunięty z listy zwykłych użytkowników.
Uwagi poleceń: W niektórych systemach utworzonych na podstawie wersji w systemie Windows 10 w języku angielskim należy użyć „administratorów” zamiast „administratorów” i „użytkowników” zamiast „użytkowników”. Ponadto, jeśli nazwa użytkownika składa się z kilku słów, weź to w cytacie.
Jak uczynić użytkownika jako administratora bez dostępu do rejestrów księgowych z prawami administratora
Cóż, ostatni możliwy scenariusz: chcesz dać sobie prawa administratora, podczas gdy nie ma dostępu do istniejącego konta z tymi prawami, z których można wykonać powyższe działania.
Nawet w tej sytuacji istnieją pewne możliwości. Jedno z najprostszych podejść będzie takie:
- Użyj pierwszych kroków w instrukcjach, jak zresetować hasło systemu Windows 10 przed uruchomieniem wiersza poleceń na ekranie blokady (po prostu otwiera się z niezbędnymi prawami), nie będziesz musiał odrzucać żadnego hasła.
- Użyj metody „wiersza poleceń” opisanej powyżej w tym wierszu poleceń, aby uczynić się administratorem.
Instrukcja wideo
Kończę instrukcje na ten temat, jestem pewien, że odniesiesz sukces. Jeśli są pytania - zapytaj w komentarzach, a ja spróbuję odpowiedzieć.

