Rodzaje usług w systemie Windows 11 i metody ich zamknięcia
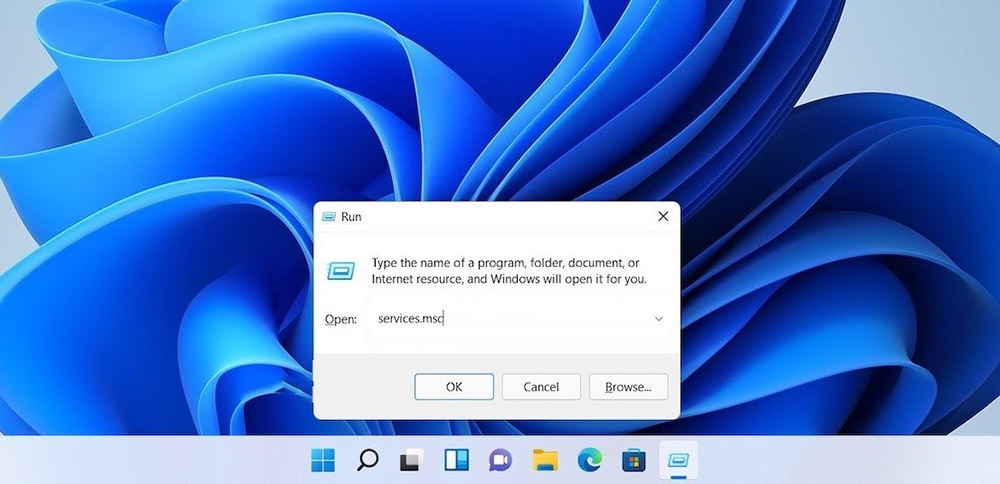
- 3867
- 311
- Pani Patrycjusz Sokołowski
Deweloperzy systemów operacyjnych systemu Windows dla komputerów i laptopów pracują nad tworzeniem najlepszego systemu od wielu lat. Ich celem jest utworzenie systemu, który będzie zawierał minimum bezużytecznych usług, korzystanie z niewielkiej ilości pamięci RAM i pracuje nieprzerwanie na każdej platformie na całym świecie. Jednak dziś nie było możliwe osiągnięcie minimalnego kosztu pamięci RAM komputerów, laptopów i smartfonów.
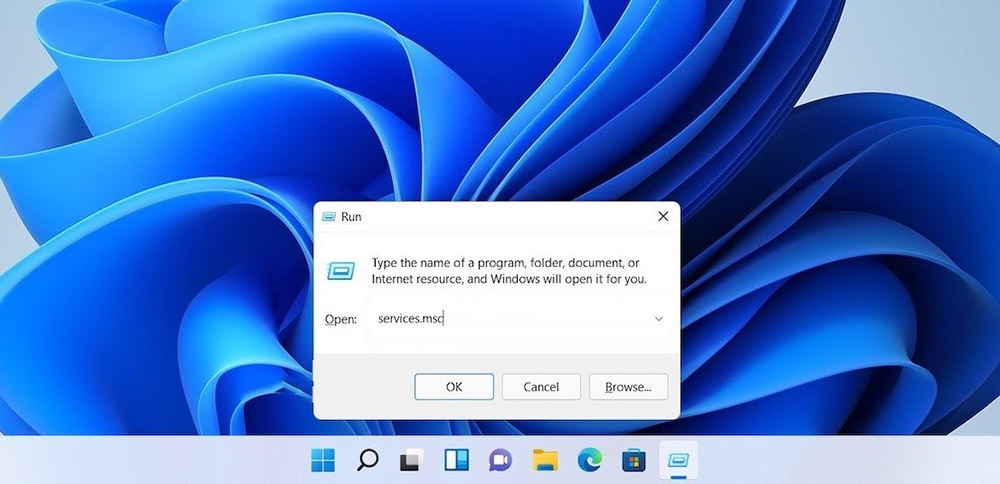
Z tego powodu wielu użytkowników Windows 11 szuka sposobów na odłączenie niepotrzebnych usług i zwolnienia zasobów systemu operacyjnego, aby ułatwić działanie ich urządzenia: komputer, laptop, telefon lub tablet.
Jakie usługi Windows można przenieść do obsługi ręcznej
Windows 11 zawiera wiele dodatkowych usług, które z reguły można przenieść do trybu obsługi ręcznej. Można to zrobić, aby przestali działać w tle i zaczęły się tylko w razie potrzeby. Ta metoda jest stosowana, jeśli niewielka pamięć operacyjna komputera osobistego nie może działać w pełni z powodu nadmiernego obciążenia systemem operacyjnym systemu Windows.
WAŻNY. Nazwy wskazane w języku rosyjskim mogą różnić się od nazwisk w języku angielskim programów w menu komputerowym lub laptopie. Użytkownicy zalecają skupienie się na znaczeniu nazwy programu lub aplikacji, aby znaleźć sekcję „Menu” na komputerze.Lista dodatkowych usług OP Windows 11, które można przetłumaczyć na niezależny tryb uruchamiania:
- Dyspozytor zainstalowanych kart (tylko jeśli użytkownik nie używa aplikacji „karty” na bieżąco);
- Drukuj menedżer (tylko jeśli użytkownik nie używa drukarki podłączonej do komputera osobistego);
- Rejestr zdalny (ta usługa może być wyłączona i całkowicie usuwana, ponieważ program nie ma znaczących praktycznych korzyści);
- wtórne wejście;
- Usługa ochrony systemu Windows 11 (tylko jeśli użytkownik nie chce korzystać z ochrony systemu lub ma inny program do ochrony komputera);
- faks (pod warunkiem, że usługa ta nie jest używana);
- kontrola rodzicielska (z zastrzeżeniem braku użycia);
- Śledzenie diagnostyczne;
- Produkcja kompatybilności aplikacji;
- Rejestracja błędów Windows OP;
- produkcja obrazów ze skanera (pod warunkiem, że użytkownik nie ma skanera podłączonego do komputera);
- Centrum Bezpieczeństwa;
- Usługi Xbox (jeśli użytkownik nie ma gry na PC);
- Windows Search (tylko jeśli nie jest używana funkcja wyszukiwania w systemie operacyjnym);
- Usługa polityki diagnostycznej;
- Usługa klawiatury ekranowej (jeśli użytkownik używa fizycznej klawiatury);
- Wejście sieciowe do systemu operacyjnego;
- wdrożenie funkcji szyfrowania dysków;
- Pomoc w wyszukiwaniu IP.
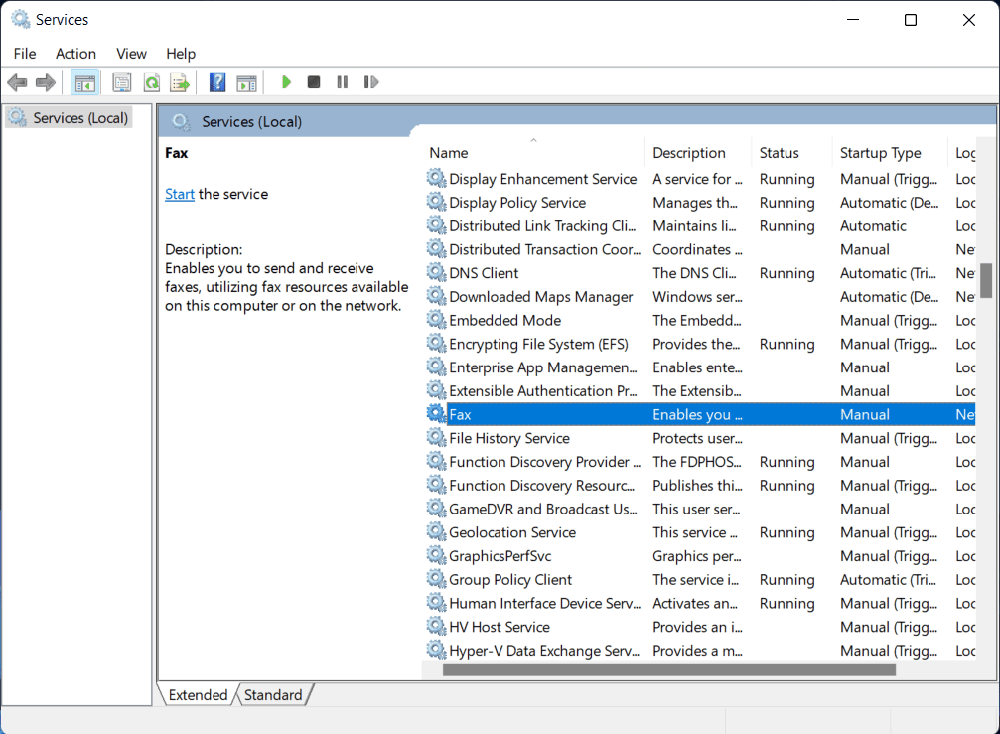
Według wielu użytkowników systemu operacyjnego systemu Windows 11, usługi te są najbardziej powszechne i nie mają znaczących praktycznych korzyści.
Jak usunąć system Windows 11
Deweloperzy z systemu Windows 11 nie zalecają uciekania się do metody usuwania usług w systemie. Jeśli jednak użytkownik jest pewien, że nigdy nie użyje określonego programu na komputerze, można go usunąć. Istnieje kilka sposobów usunięcia dodatkowych usług w systemie:
- za pomocą wiersza poleceń;
- używając PowerShell;
- Korzystając z redaktora rejestru.
Wiersz poleceń
Aby usunąć nieistotne programy za pomocą wiersza poleceń, potrzebujesz:
- Jednocześnie naciśnij klawisze Win i R i wydaj polecenie o nazwie „Usługi.MSC ".
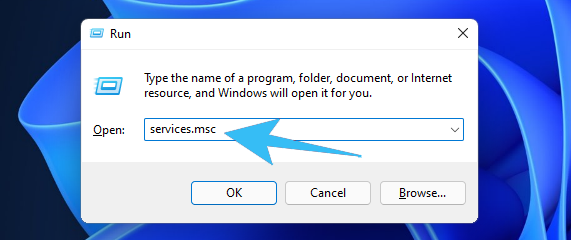
- Następnie wybierz niezbędną usługę, klikając ją za pomocą odpowiedniego przycisku myszy, po czym konieczne jest otwarcie sekcji „Właściwości”.
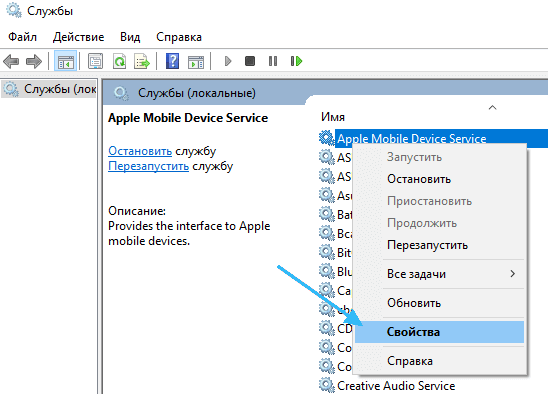
- Następnie musisz znaleźć sekcję „General”, w której możesz zobaczyć pełne imię i nazwisko usługi niezbędnej dla użytkownika.
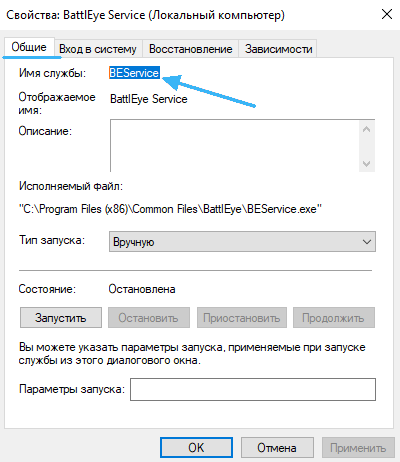
- Następnie otwórz sekcję „Start” i uruchom polecenie o nazwie „CMD”.
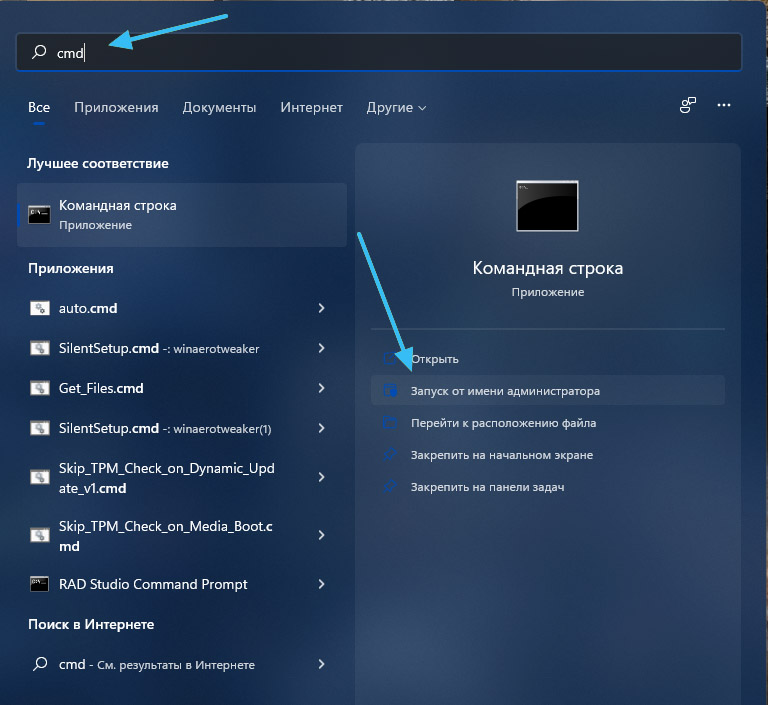
- I na koniec możesz usunąć usługę za pomocą zespołu o nazwie „SC Delete”, po czym konieczne jest wprowadzenie pełnej nazwy programu.
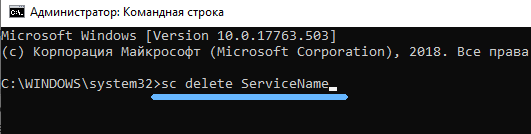
Po przeprowadzeniu tej procedury w wierszu poleceń, z reguły, pojawia się komunikat dla użytkownika, że usunięcie usługi zakończyło się powodzeniem.
PowerShell
Ten program musi zostać uruchomiony za pośrednictwem systemu „Start” w imieniu administratora. Aby przeprowadzić procedurę usuwania usługi za pomocą komputera, potrzebujesz:
- Wprowadź zespół o nazwie „Get-Service”, z którym możesz zapoznać się ze wszystkimi usługami systemu i ich nazwami.
- Wykonaj polecenie o nazwie „Stop-Service”, a następnie „Nazwa” i nazwa zespołu, a wreszcie „Force”.
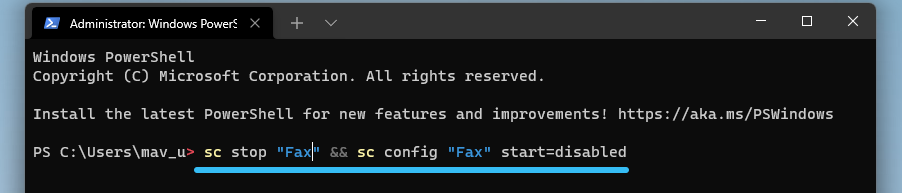
- Następnie powinieneś wykonać polecenie „Usuń obsługę”, a następnie „Nazwa” i pełną nazwę programu.
Szczegółowe informacje o tej usłudze można znaleźć na oficjalnej stronie internetowej Windows.
Redaktor rejestru
Jeśli powyższe metody usuwania dodatkowych usług nie działały, musisz odwołać się do następującej metody:
- Konieczne jest jednocześnie naciskanie klawiszy Win i R i uruchomienie polecenia o nazwie „Regedit”.
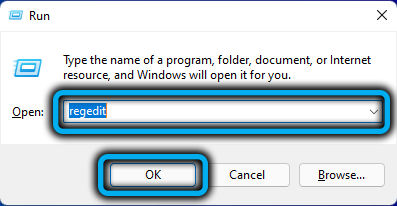
- Następnie powinieneś nadejść etapami w sekcji „HKEY_LOCAL_MACHINE”, a następnie kliknij „System”, a następnie „CurrentControlset” i, wreszcie „Usługi”.
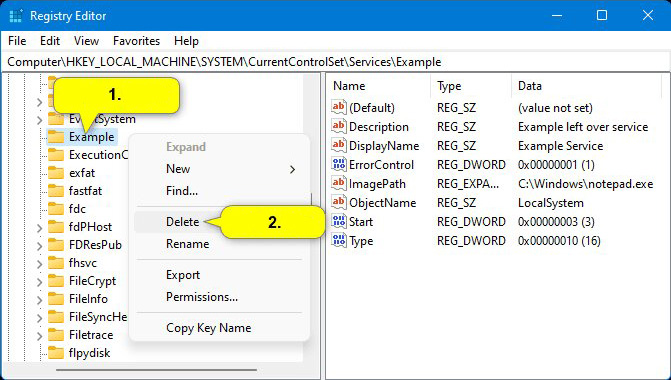
- Wybierz niezbędną usługę i usuń ją.
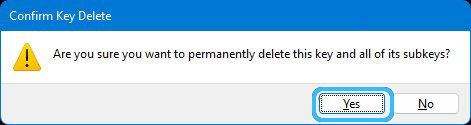
Czy napotkałeś potrzebę wyłączenia lub usuwania usługi w systemie operacyjnym Windows 11? Czy zgadzasz się z zaleceniami użytkowników?
- « Przenoszenie przycisku Start do zwykłego miejsca w systemie Windows 11
- Sposoby rozpoczęcia dyspozytora problemu w systemie Windows »

