Przenoszenie przycisku Start do zwykłego miejsca w systemie Windows 11
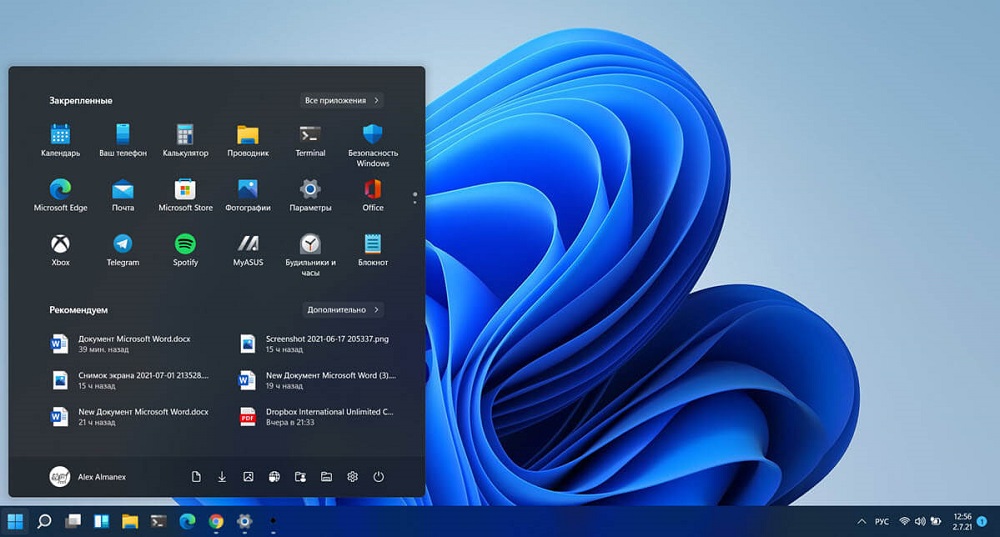
- 4935
- 567
- Pani Lilianna Janowski
Menu od dawna staje się rodzajem wizytówki popularnych systemów komputerowych. Początkowo, w prawie wszystkich wydaniach systemu, znajduje się on w lewym dolnym rogu ekranu, ale wraz z wydaniem 11 wersji ikony, która jest funkcjonalnie odpowiedzialna za wyjście ogólnego menu, nieoczekiwanie zbliży się do Środek ekranu.
Liczba użytkowników obsługujących nowy styl umieszczania ikon i odrzucania takiej innowacji jest w przybliżeniu taka sama. W tym artykule rozważamy sposób egzekwowania lokalizacji ikon usługi, a także cofanie zmian w ustawieniach „poza pudełkiem”.
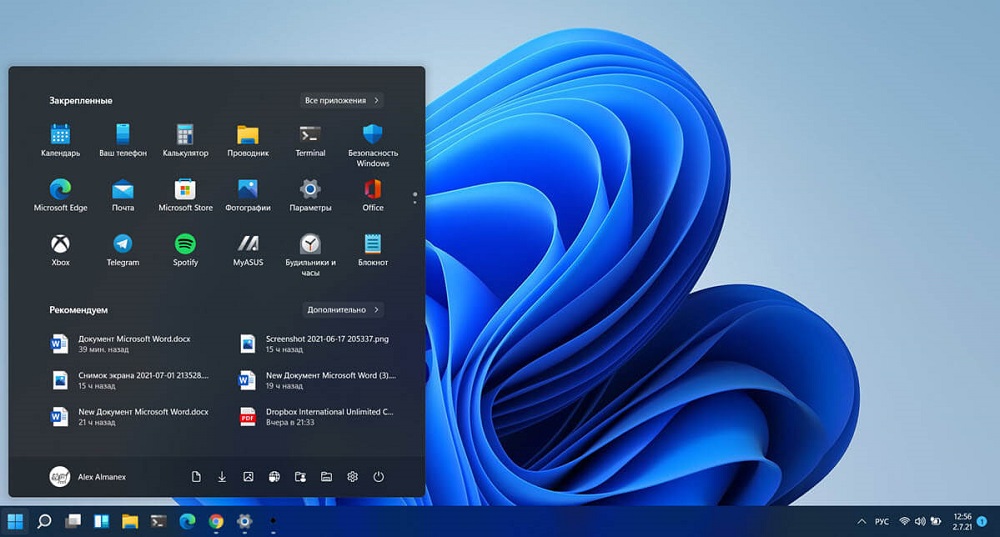
Jak przenieść przycisk „Start” w lewą część paska zadań w systemie Windows 11
Metoda przenoszenia ikony z centrum nie narusza polityki Microsoft, w wyniku czego nie prowadzi do naruszenia umowy licencyjnej.
- Pierwszą rzeczą, aby zmienić ikonę, jest kliknięcie ikonę z lewym przyciskiem myszy wskazującym menu „Start” i wybierz ikonę z obrazem sprzętu w oknie pop -Up.
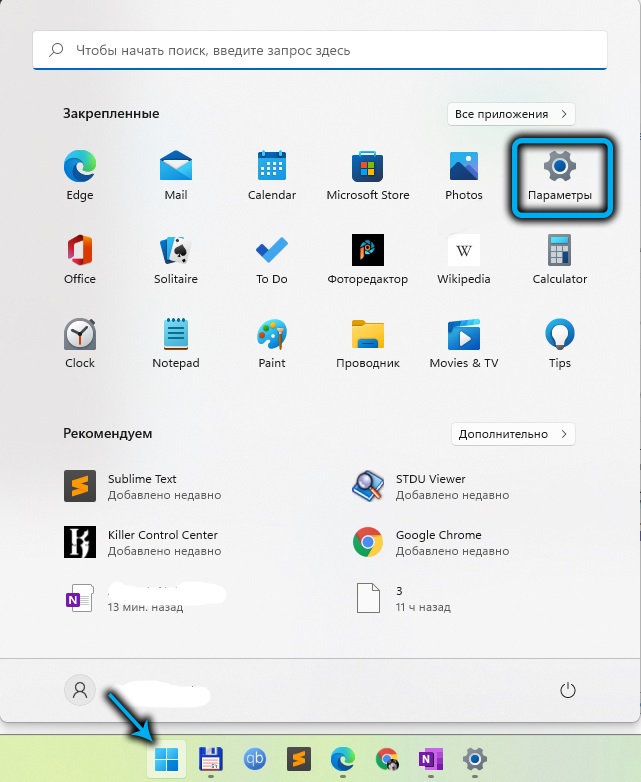
- W oknie, które się otwiera, znajdź element „personalizacja” i przejdź do sekcji „Panel Plant”. Z dużą ilością sformalizowanych linków ta sekcja może nie zmieścić się w widocznej części ekranu, aby go zainicjować.
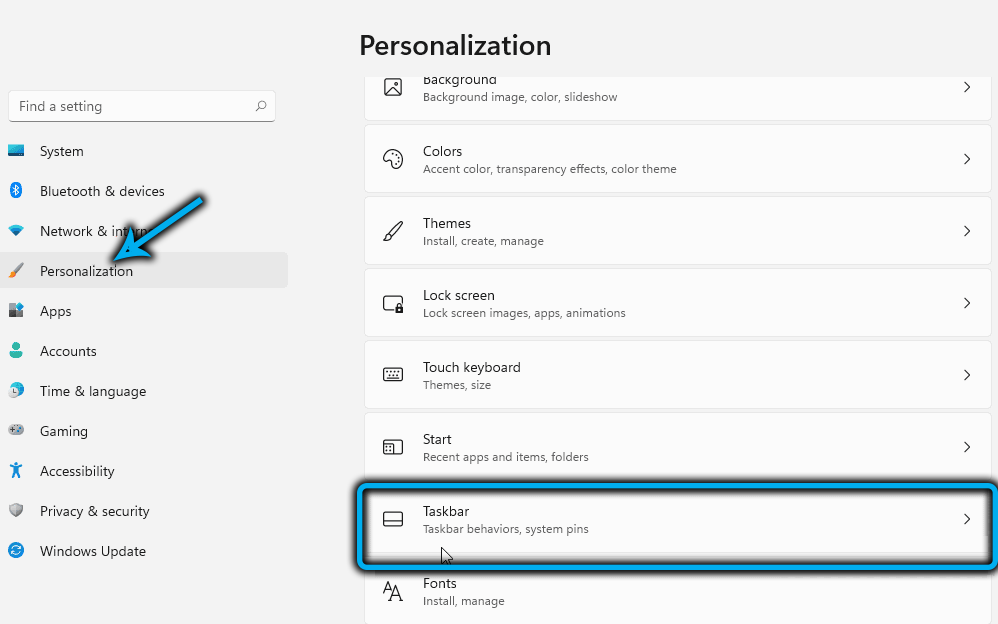
- Znajdź linię odzwierciedlającą ustawienia panelu (w angielskiej wersji „zachowań zadań”) i naciśnij ją lewym klawiszem myszy.
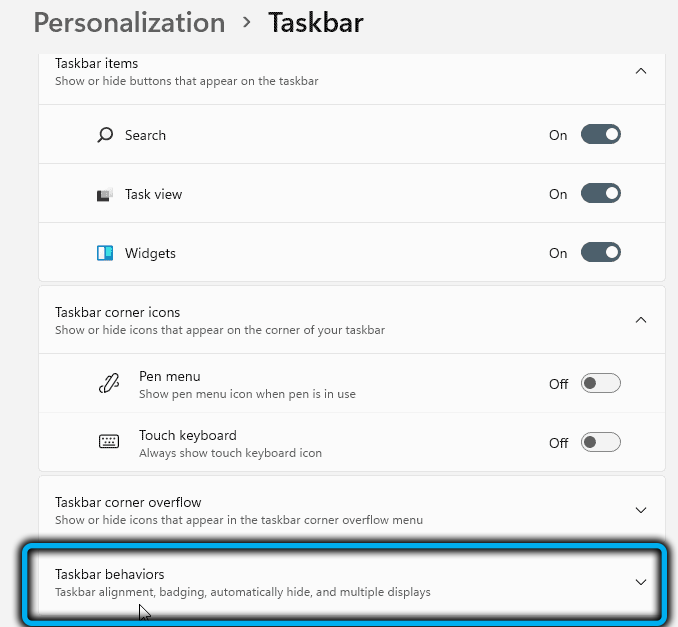
- Po otwarciu menu okna dialogowego użytkownik uzyska dostęp do okna POP z opcją wyboru miejsca lokalizacji. Wybierz element „lewy” i zamknij okno Ustawienia. Dlatego zwracamy „start” do lewego kąt przez parametry Windows Wszystkie ikony znajdujące się poniżej automatycznie przesuną się na lewą stronę. Potwierdzenie tego działania nie jest wymagane.
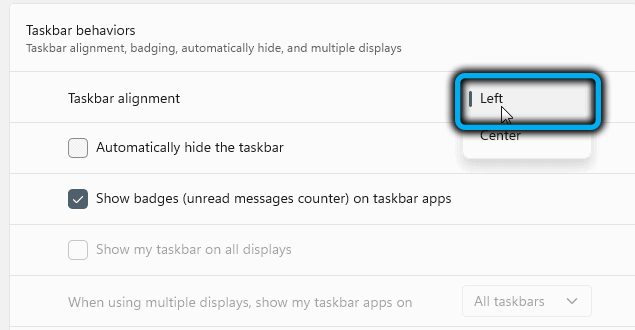
Istnieje inna dostępna opcja dla miłośników pracy w systemie Windows wiersza poleceń. Oczywiście jest to początkowo niepożądane bez konieczności wprowadzania zmian w plikach systemowych, ponieważ w większości przypadków są one nieodwracalne, ale jeśli nadal istnieje potrzeba jedzenia, powinieneś przestrzegać następnego algorytmu:
- kliknięcie przycisków Win+R, aby wywołać okno wiersza polecenia pop i wprowadź symboliczną linię regedit;
- Potwierdź wykonanie zespołu konsolowego;
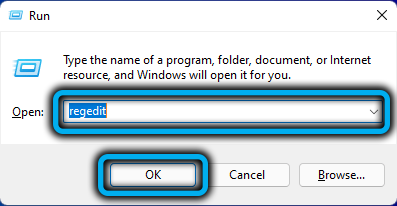
- W otwartym edytorze znajdź linię -Hkey_Current_user \ Software \ Microsoft \ Windows \ CurrentVersion \ Explorer \ Advanced i zastąp wartość zerową parametru na liczbę „1”.
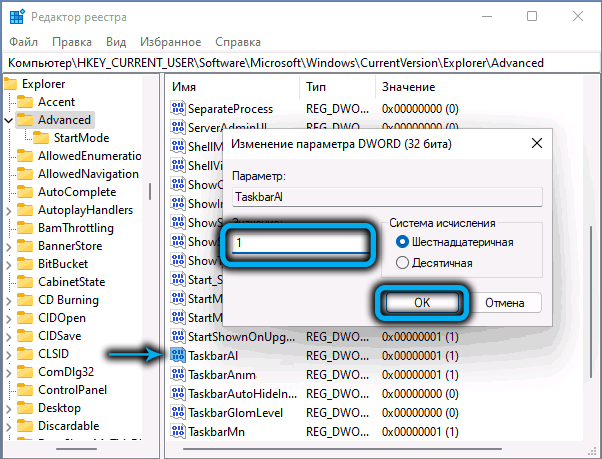
Jeśli metoda nie działała od razu, wyłącz zasilanie komputera i spróbuj po następnym włączeniu.
Jak zwrócić „Start” w centrum paska zadań w systemie Windows 11
Jeśli nagle pojawiły się okoliczności, zgodnie z których zmiany wydawały się niewygodne, możesz zwrócić ikony programów do centralnej części ekranu na dwa sposoby:
- Sposób opisany szczegółowo w poprzednim rozdziale tego artykułu. Jedyną różnicą jest to, że w czwartym etapie w oknie upuszczania będziesz musiał wybrać element „w środku”.
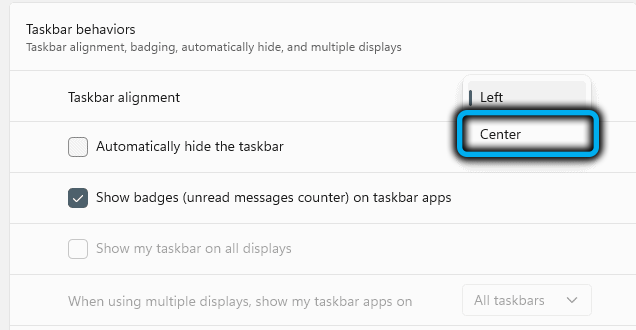
- Szybciej, co, nawiasem mówiąc, można użyć do początkowego ruchu przycisku „Start” do typu klasycznego:
- Procedura rozpoczyna się od wywołania menu kontekstowego z prawym poślizgiem na pustym miejscu w panelu. Jeśli używany jest touchpad, jest to kliknięcie dwoma palcami na aktywnej platformie;
- W tej akcji dostępna jest tylko jeden zespół do wyboru - „Parametry panelu zadań”;
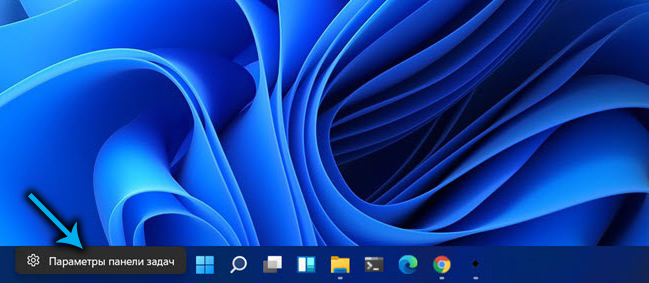
- Na spadającej liście sekcji wybierz linię „w środku” i zwinąć aktywne okno.
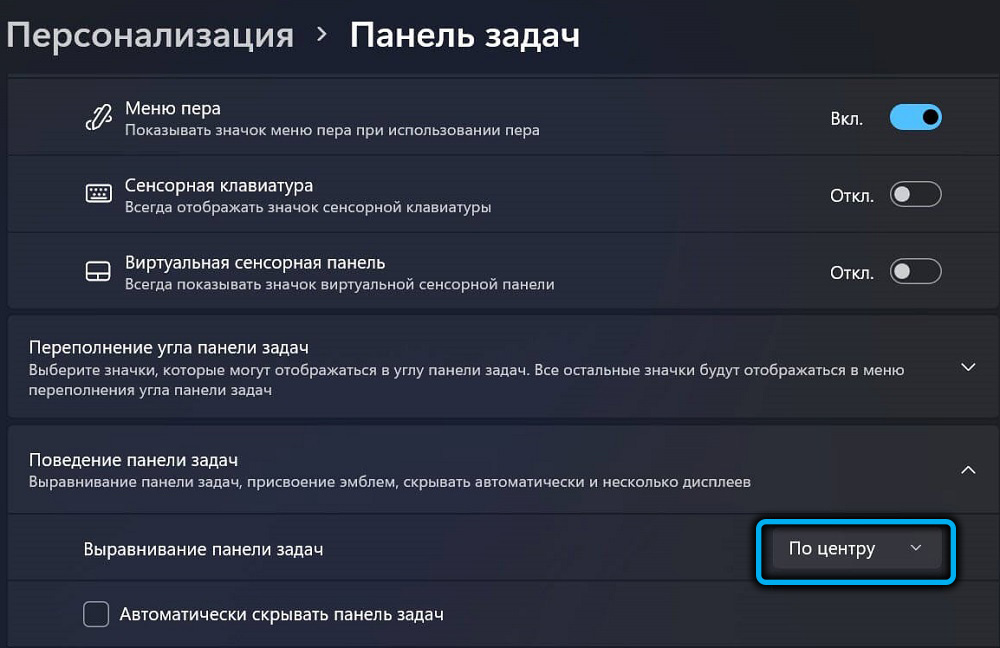
Po zakończeniu manipulacji panel powróci do oryginalnej lokalizacji na ekranie. Niestety 11. wersja popularnego systemu operacyjnego, w przeciwieństwie do wcześniejszych wydań, nie obsługuje możliwości przeniesienia panelu zadań do dowolnej części monitora (w górę, lewej lub prawej).
Z pewnością istnieją inne metody zmian oprogramowania w lokalizacji ikony panelu zadań. Jeśli znasz tę metodę i chcesz podzielić się swoją wiedzą z szeroką publicznością, napisz w komentarzu.
- « Format EPS, co to jest i jak można go obejrzeć
- Rodzaje usług w systemie Windows 11 i metody ich zamknięcia »

