Sterownik wideo przestał odpowiadać i został pomyślnie przywrócony - jak to naprawić

- 851
- 33
- Pan Sara Łapiński
Powszechny błąd w systemie Windows 7 i rzadziej w systemie Windows 10 i 8 - wiadomość „Videiter przestał odpowiadać i został pomyślnie przywrócony” z kolejnym tekstem, który sterownik spowodował problem (zwykle NVIDIA lub AMD z kolejnym tekstem sterownika trybu jądra, Możliwe są również opcje NVLDDMKM i ATIKMDAG, co oznacza odpowiednio te same sterowniki kart wideo GeForce i Radeon).
W tych instrukcjach istnieje kilka sposobów rozwiązania problemu i upewnienia się, że w przyszłych wiadomościach, że detektyw wideo przestał odpowiadać.
Co zrobić, gdy pojawia się błąd „VideiTer przestał odpowiadać” przede wszystkim
Po pierwsze, o kilku prostych, ale częściej innych wyzwalaczy, aby rozwiązać problem, „VideiTer przestał odpowiadać” dla początkujących użytkowników, którzy nieświadomie nie mogliby spróbować.
Aktualizacja lub cofnięcie sterowników kart graficznych
Najczęściej problem jest spowodowany nieprawidłową pracą sterownika karty graficznej lub niewłaściwego sterownika, a następujące niuanse należy wziąć pod uwagę.
- Jeśli Windows 10, 8 lub Windows 7 Manager informuje, że sterownik nie wymaga aktualizacji, ale nie zainstalowałeś sterownika, wówczas sterownik prawdopodobnie zostanie zaktualizowany, po prostu nie próbuj korzystać z Menedżera urządzeń i prześlij instalator z witryny Nvidia lub AMD.
- Jeśli zainstalowałeś sterowniki za pomocą sterownika (program zewnętrzny do automatycznej instalacji sterownika), sterownik powinien spróbować zainstalować z oficjalnej strony internetowej Nvidia lub AMD.
- Jeśli załadowane sterowniki nie zostaną zainstalowane, powinieneś spróbować usunąć istniejące za pomocą odinstalatora sterownika wyświetlacza (patrz., Na przykład, jak zainstalować sterowniki NVIDIA w systemie Windows 10), a jeśli masz laptop, spróbuj zainstalować sterownik nie ze strony internetowej AMD lub NVIDIA, ale z witryny producenta laptopa dla twojego modelu.
Jeśli jesteś pewien, że ostatnie sterowniki są zainstalowane, a problem pojawił się ostatnio, możesz spróbować cofnąć sterownik karty graficznej:
- Przejdź do Menedżera urządzeń, kliknij kartę graficzną z prawym przyciskiem myszy (w sekcji „Wideo DAPLI”) i wybierz „Właściwości”.
- Sprawdź, czy „ROLL” na karcie sterownika jest aktywna. Jeśli tak, użyj go.

- Jeśli przycisk nie jest aktywny, pamiętaj o bieżącej wersji sterownika, kliknij „Zaktualizuj sterownik”, wybierz „Znajdź sterowniki na tym komputerze” - „Wybierz sterownik z listy dostępnych sterowników na komputerze”. Wybierz „stary” sterownik karty wideo (jeśli istnieje) i kliknij „Dalej”.
Po cofaniu sterownika sprawdź, czy problem nadal się pojawia.
Korekta błędu na niektórych kartach wideo NVIDIA poprzez zmianę parametrów zarządzania energią
W niektórych przypadkach problem jest spowodowany domyślnymi ustawieniami kart graficznych NVIDIA, co prowadzi do faktu, że w przypadku systemu Windows karta graficzna czasami „zamraża”, co prowadzi do błędu „Detektyw wideo przestał odpowiadać i został pomyślnie przywrócony”. Zmiana parametrów z „optymalnego zużycia energii” lub „adaptacyjnego” może pomóc. Procedura będzie następująca:
- Przejdź do panelu sterowania i otwórz panel „NVIDIA”.
- W sekcji „Parametry 3D” wybierz „parametry 3D”.
- Na karcie Parametry globalne znajdź punkt sterowania kierunku zarządzania energią i preferowany jest tryb maksymalnego wydajności ”.
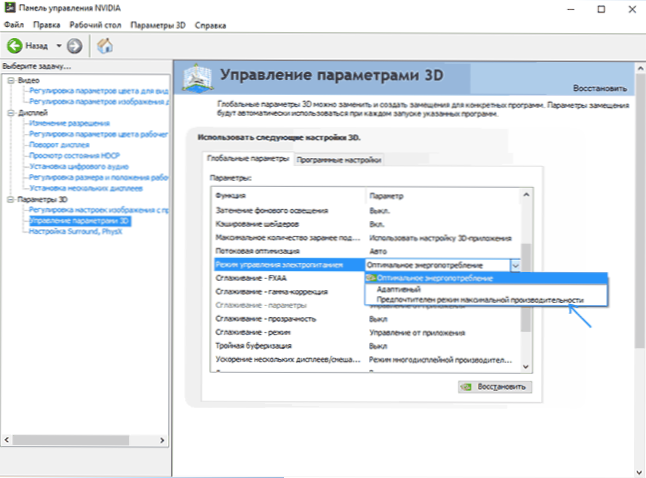
- Naciśnij przycisk „Zastosuj”.
Następnie możesz sprawdzić, czy pomogło to poprawić sytuację z pojawiającym się błędem.
Kolejne ustawienie, które może wpłynąć na wygląd lub brak błędu w panelu sterowania NVIDIA i wpływa na kilka parametrów jednocześnie - „regulacja ustawień obrazu” w sekcji „Parametry 3D”.
Spróbuj włączyć „Ustawienia użytkowników z naciskiem na wydajność” i sprawdź, czy wpłynęło to na problem.
Korekta poprzez zmianę parametru wykrywania limitu czasu i odzyskiwania w systemie Windows Register
Ta metoda jest proponowana na oficjalnej stronie internetowej Microsoft, choć nie do końca skuteczna (t.mi. może usunąć wiadomość o problemie, ale sam problem można zachować). Istotą metody jest zmiana wartości parametru TDRDELAY odpowiedzialnego za oczekiwanie odpowiedzi z nurka wideo.
- Naciśnij klawisze Win+R, wprowadź Regedit I kliknij Enter.
- Przejdź do sekcji rejestru HKEY_LOCAL_MACHINE \ System \ CurrentControlset \ Control \ GraphicsRivers
- Sprawdź, czy po prawej stronie edytora okien jest wartość Tdrdelay, Jeśli nie, to naciśnij prawy przycisk myszy we właściwym miejscu prawej strony okna, wybierz „Utwórz” - „DWORD” i ustaw dla niego nazwę Tdrdelay. Jeśli jest już obecny, możesz natychmiast użyć następnego kroku.
- Dwukrotnie kliknij nowo utworzony parametr i wskazuj wartość 8 dla niego.
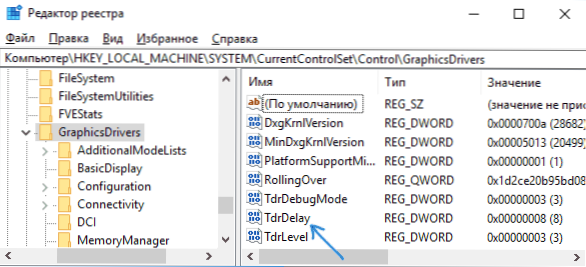
Po zakończeniu działania z redaktorem rejestru, zamknij go i uruchom ponownie komputer lub laptop.
Przyspieszenie sprzętu w przeglądarce i oknach
Jeśli błąd wystąpi podczas pracy w przeglądarkach lub w systemie Windows 10, 8 lub Windows 7 (komputer T.mi. nie w ciężkich aplikacjach graficznych), wypróbuj następujące metody.
W przypadku problemów na komputerze z systemem Windows:
- Przejdź do panelu sterowania - system. Po lewej stronie wybierz „Dodatkowe parametry systemu”.
- Na karcie „Dodatkowe” w sekcji „wydajność” „Naciśnij parametry”.
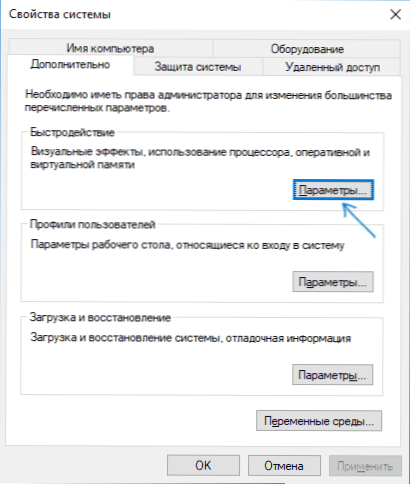
- Wybierz „Zapewnij najlepszą prędkość” na karcie Effects Visual ”.
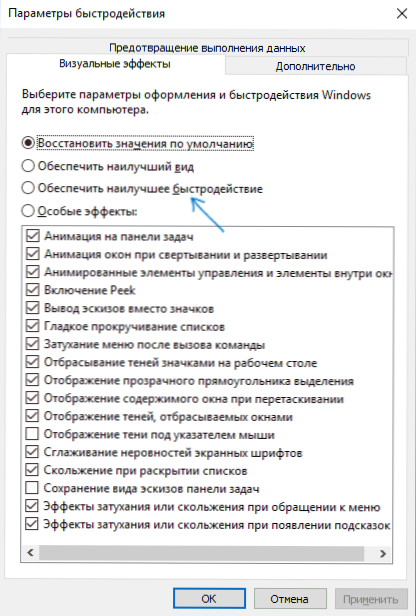
Jeśli problem pojawia się w przeglądarkach podczas odtwarzania wideo lub własności flash, spróbuj wyłączyć przyspieszenie sprzętowe w przeglądarce i flashu (lub włącz, jeśli został odłączony).
Ważny: Następujące metody nie są dla początkujących i teoretycznie mogą powodować dodatkowe problemy. Używaj ich tylko na własne ryzyko i ryzyko.
Przyspieszenie karty graficznej jako przyczyny problemu
Jeśli niezależnie rozproszyłeś kartę graficzną, najprawdopodobniej wiesz, że rozważany problem może mieć powód przyspieszenia. Jeśli tego nie zrobiłeś, istnieje prawdopodobieństwo, że twoja karta graficzna ma fabryczne przyspieszenie, jednocześnie, w tym samym czasie są litery OC (nadlecane), ale nawet bez nich częstotliwości zegara kart wideo są bardziej wyższy niż podstawowy producent chipów.
Jeśli to jest twój przypadek, spróbuj zainstalować podstawowy (standardowy układ graficzny dla tego) GPU i pamięć, w tym celu możesz użyć następujących narzędzi.
W przypadku kart graficznych Nvidia - Darmowy inspektor NVIDIA:
- Na stronie NVIDIA.Ru Znajdź informacje o częstotliwości podstawowej karty graficznej (wprowadź model w polu wyszukiwania, a następnie na stronie z informacjami o układzie wideo, otwórz kartę „Specyfikacje”. Dla mojej karty graficznej jest to 1046 MHz.
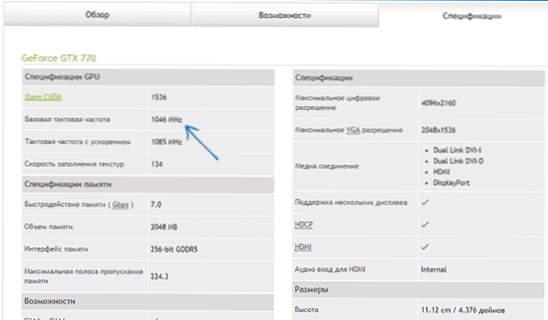
- Uruchom inspektor NVIDIA, w polu „GPU zegar” zobaczysz bieżącą częstotliwość karty graficznej. Naciśnij przycisk Pokaż przytakowanie.
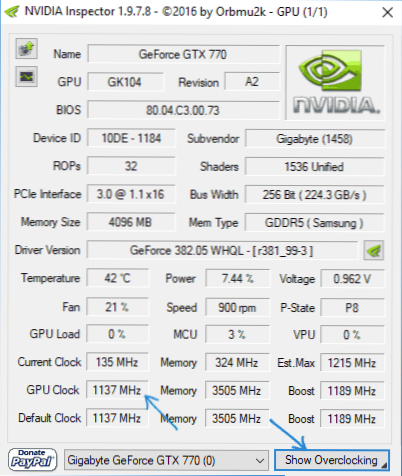
- W polu u góry wybierz „Poziom wydajności 3 p0” (ustawia częstotliwości dla bieżących wartości), a następnie za pomocą przycisków „-20”, „-10” itp.D. Zmniejsz częstotliwość do podstawy, która została wskazana na stronie internetowej NVIDIA.
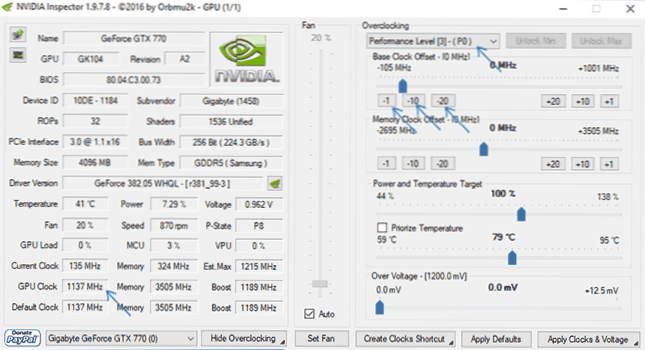
- Naciśnij przycisk „Zastosuj zegary i napięcie”.
Jeśli nie zadziałało, a problemy nie zostały naprawione, możesz spróbować użyć częstotliwości GPU (zegar podstawowy) poniżej podstawowego. Możesz pobrać inspektor NVIDIA ze strony internetowej programisty http: // www.Guru3d.Com/files-details/nvidia-infector-download.Html
W przypadku kart graficznych AMD możesz użyć AMD Overdrive w Catalyst Control Center. Zadanie będzie takie samo - aby ustawić podstawowe częstotliwości GPU dla karty graficznej. Rozwiązanie alternatywne - MSI Afterburner.
Dodatkowe informacje
Teoretycznie powodem problemu mogą być każde programy działające na komputerze i aktywnie za pomocą karty graficznej. Ponadto może się okazać, że nie wiesz o obecności takich programów na komputerze (na przykład, jeśli jest to złośliwe oprogramowanie zaangażowane w wydobycie).
Również jeden z możliwych, choć często nie znajdował opcji - problemy sprzętowe z kartą graficzną, a czasem (szczególnie w przypadku zintegrowanego wideo) - z pamięcią RAM komputera (w tym przypadku od czasu pojawienie się „ekranów Blue Death” od czasu czas) jest również możliwy).

