Eliminacja błędu 0x000003EB, która występuje podczas instalacji drukarki

- 3049
- 587
- Wiara Kita
Po podłączeniu drukarki (w jakikolwiek sposób: bezprzewodowy lub przewodowy) i zamierzasz wydrukować niezbędne, nagle pojawia się „błąd 0x00000b” z wyjaśnieniem. Tekstem postu może być różne „urządzenie drukowane”, „nie udało się podłączyć urządzenia drukowania” itp. P., Chociaż już go użyłeś i wszystko działało dobrze. Najczęściej problemy pojawiają się w systemie Windows 7, gdzie należy poszukać i nałożyć kierowców do drukarki. Windows 10 ma wbudowaną usługę, która szybko nawiązuje kontakt z sprzętem bez ręcznej kontroli.

Korekcja błędów 0x000003EB podczas instalowania drukarki.
Przyczyny błędów i rozwiązań
Błąd może wystąpić z wielu powodów:
- problemy z kierowcami;
- Niepowodzenie programu instalacji Windows;
- Niepowodzenie w rejestrze.
Okno z kodem 0x000003EB często pojawia się podczas instalacji drukarki sieciowej (t. mi. taki, który jest podłączony do kilku komputerów jednocześnie). Jak sobie z tym poradzić, powiemy ci dalej.
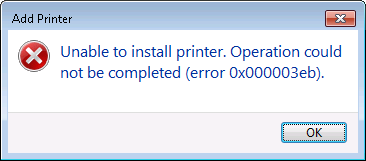
Sprawdzanie pojemności działającej usługi instalatora systemu Windows
Po pierwsze, warto sprawdzić, czy coś z instalatorem Windows wydarzyło.
- Naciśnij Win+R lub wprowadź „Wyszukaj”: „Wykonaj”.
- W wierszu aplikacji napisz: „MSC” bez cytatów i kliknij „OK”.
- Będzie lista, w której musisz znaleźć „instalator” i kliknąć ją dwa razy.
- Zapiąć dla niego automatyczny początek i potwierdź akcję.
- Przywróć system operacyjny.
Teraz sterowniki drukarki będą musiały zostać ponownie zainstalowane, ale błąd powinien zniknąć.
Usuwanie starych sterowników i instalacja nowych
Pilny problem dla systemu Windows 7, który, jak już wspomniano, nie są usługi obsługujące automatyczną interakcję z dowolną drukarką. Spróbuj spełnić następujące czynności:
- Otwórz „Panel sterowania” (przez „Start”).
- Po lewej stronie na liście wybierz sekcję „Sprzęt i dźwięk”, znajdź nazwę drukarki i kliknij ją.
- Pojawi się powyżej linii „Właściwości właściwości”, rozwinąć.
- Teraz w sekcji „sterowniki” usuń wszystko i zainstaluj je ponownie.
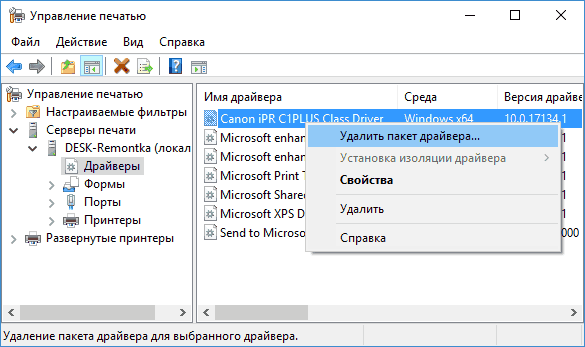
Zdarza się, że sterowniki drukarki są zapisywane na dysku, który jest dołączony do sznurków i instrukcji, ale na laptopie nie ma dyskoteki i musisz albo wyrzucić zawartość na dysku flash przez inny komputer lub pobrać to z witryny. Należy pamiętać, że musisz szukać kierowców na zasobach producenta sprzętu. Na przykład dla Canon na stronie Canon i t. P. Na liście musisz wybrać własny model, jeśli masz MFP (drukarka, skaner, kserokopia w jednej osobie), a następnie poszukaj odpowiedniej sekcji. Oprócz sterowników będziesz potrzebować programu kontrolującego drukarkę i uszczelnienie - bez niej, jeśli podłączysz sprzęt do komputera w systemie Windows 7, nie będzie działać do pracy. Nazwa programu powinna odpowiadać nazwie producenta. W przypadku skanera kolejne narzędzie jest pobierane na MFP.
Usuwanie sekcji kluczy drukarki w rejestrze systemu Windows
Jeśli nie możesz w jakikolwiek sposób zainstalować drukarki, możesz spróbować usunąć informacje o niej z rejestru: po tym, jak komputer będzie postrzegał go jako nowy sprzęt, a błąd zniknie.
- Aby rozpocząć, aby uniknąć problemów, musisz wykonać kopię rejestru: Naciśnij Win+R i dodać słowo „regedit” (bez cytatów ”). Kliknij „Enter”, poczekaj, aż rejestr się otworzy, kliknij PKM przez ikonę „komputer” i wybierz „Eksportuj”. Wskaż sekcję bez gry do przechowywania (na przykład „dysk D” lub dysk flash) i rozpocznij proces kopiowania. Jeśli przypadkowo uszkodzisz rejestr, można go przywrócić: otwórz plik za pomocą zapisanej kopii za pomocą podwójnego kliknięcia i naciśnij tak).
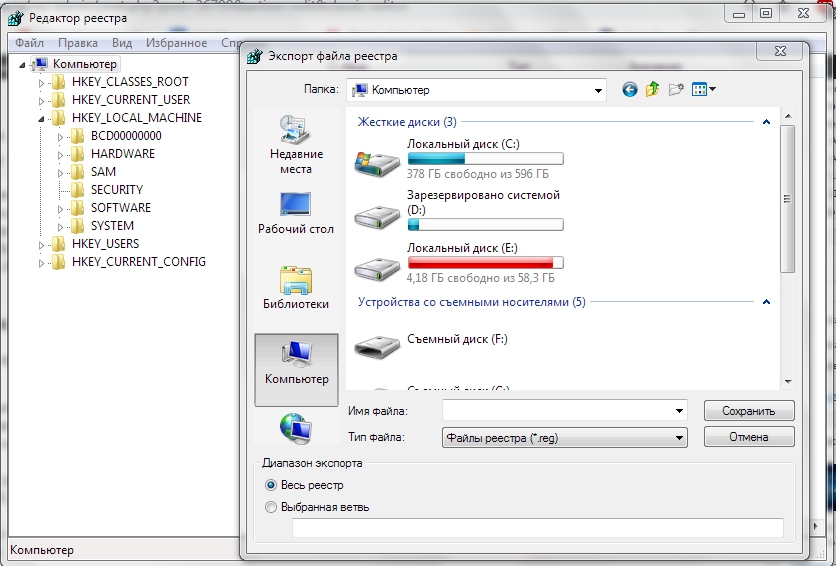
- Teraz powrócimy do edytora rejestru i znajdziemy foldery: HKEY_LOCAL_MACHINE \ System \ CurrentControlset \ Contrelvers \ Priments \ Windows nt x86 \ Version-3 i HKY_LOCAL_LOCAL_LOCAL_LOCAL_LOCAL Chine \ System \ CurrentControlset \ Control \ Print \ Environment \ Windows x64 \ Drvers \ wersja - 3. Musisz się ich pozbyć.
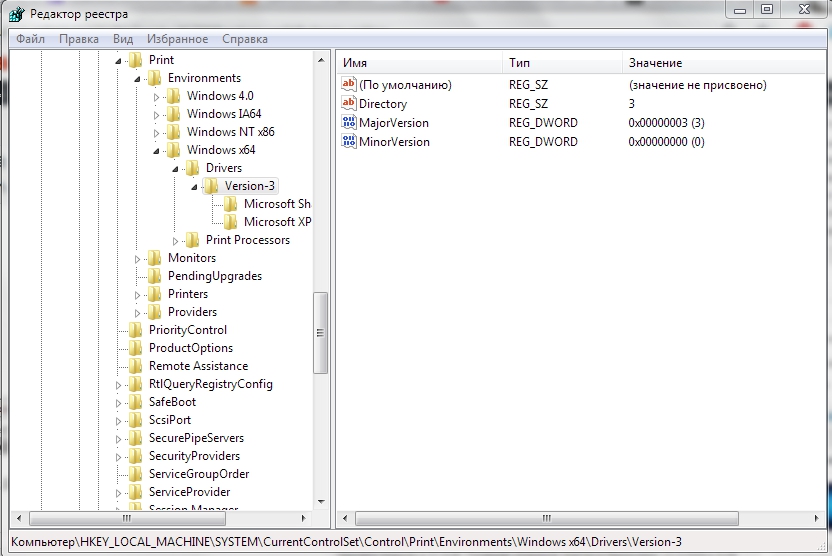
- Następnie otwórz „komputer” - „dysk C” - Windows \ System32 \ Spool \ Drivers \ W32x86 \ 3. Ostatni folder nie trzeba otwierać - po prostu nazwij to 3.STARY.
- Ponownie podłącz drukarkę.
- « Program Dismi ++ do konfigurowania i czyszczenia okien
- Jak poprawnie zainstalować i uruchomić Phoenix OS »

