Jak poprawnie zainstalować i uruchomić Phoenix OS

- 1961
- 373
- Jozue Noga
Instalowanie drugiego systemu operacyjnego na komputerze już dla wielu użytkowników zwykłej firmy. Każda z platform ma swoje własne zalety, więc w razie potrzeby możesz umieścić dodatkowy obok głównej sali operacyjnej, a następnie wybrać komputer potrzebny podczas ładowania. OS Android ma znaczną popularność wśród użytkowników, która jest często umieszczana obok systemu Windows lub innych systemów operacyjnych, a także naśladuje w systemie za pomocą specjalnych emulatorów. Instalowanie go na komputerze lub laptopie może być potrzebne z różnych powodów, w celu korzystania z obsługiwanych aplikacji, gier lub jako pełnej platformy. Mobilny system operacyjny działa wystarczająco szybko i na słabych gruczołach, który jest również bardzo poszukiwany. Wśród istniejących metod wdrażania środowisko Android jest praktykowane przez instalację Phoenix OS, co jest dobrą alternatywą dla znajomości Remix OS i projektu Android X86. Zastanówmy się bardziej szczegółowo, czym jest system operacyjny Phoenix i jak go używać do przekształcenia komputera lub laptopa w urządzenie z Androidem.

Instalacja i uruchomienie Phoenix OS.
Co to jest Phoenix OS
O otwartym projekcie Android X86, który pozwala pracować w środowisku Android na tabletach, laptopach i komputerach z procesorami x86 i x64, prawie wszyscy użytkownicy słyszeli. Organizacja tej platformy na urządzeniach pozwala korzystać z wszystkich korzyści dostarczonych przez system, które były wcześniej dostępne tylko na urządzeniach mobilnych. Nie wszyscy rozumieją, dlaczego zakładaj laptop lub pconix system operacyjny, więc opowiemy ci trochę o funkcjach i zaletach tego systemu operacyjnego. OS Phoenix to rozwój specjalistów z Chin i jest pełnoprawną sala operacyjna z Androidem, zaostrzona pod jego najbardziej wygodnym użyciem na komputerach stacjonarnych. System Phoenix OS oferuje idealną organizację przestrzeni roboczej z możliwością kontrolowania klawiatury i myszy lub w trybie sensorycznym, dla którego menu rozpoczyna uruchomienie do zwykłego menu aplikacji zgodnie ze standardem Android. Interfejs użytkownika systemu operacyjnego to symbioza zwykłej platformy stacjonarnej i mobilnej. System Phoenix jest wielofunkcyjny i wygodny w użyciu, ma wiele opcji ze standardowego oprogramowania systemowego dla komputera, więc możliwe jest otwarcie kilku okien i implementację wielu zadań jednocześnie z możliwością przełączania między aplikacjami.
Interfejs Phenix OS przypomina znane salę operacyjną dla komputerów, więc łatwo będzie przyzwyczaić się do użytkownika na dowolnym poziomie. Tutaj znajdziesz zwykły przycisk Start, Pasek zadań, menedżera plików, aby wyświetlić zawartość dysków (mój komputer), torbę biurową, a nawet koszyk, a także inne narzędzia przydatne i niezbędne do pracy. Nadmierne oprogramowanie Phoenix OS nie jest nadziewane, a wszystko, czego potrzebne jest oprócz wstępnych programów, można dodać. W pierwszej znajomości domyślnie dostępne są chińskie i angielski, ale istnieje również możliwość rosyjskich ustawień jako języka interfejsu i danych. System oparty na Androidzie X86 nie nakłada wysokich wymagań dla urządzenia, wystarczy zainstalować procesor Intel X86, lepiej nie jest starszy niż w wieku pięciu lat, a także 2 GB pracy.
Do pobrania dystrybucja jest dostępna w postaci pliku instalacyjnego, który umożliwia zapisanie sali operacyjnej na dysku flash USB lub umieszczenie sztywnego napędu komputera obok głównego systemu. Dzisiaj możesz pobrać wersję Phoenix OS 3.0.6.479, zbudowany na podstawie Androida 7.1, a także 1.5.0.297 (na podstawie Androida 5.1). Obraz ładowania ISO obsługuje zarówno ładowanie UEFU, jak i BIOS. Aby umieścić Phoenix OS na urządzeniu, program instalacyjny jest pobierany z oficjalnej strony, po czym instalator jest uruchamiany podwójnym kliknięciem. W instalatorze użytkownik ma wybór metody instalacji - na dysku USB lub dysku twardym. Przed rozpoczęciem instalacji należy upewnić się, że miejsce wymagane jest dla systemu, potrzebujesz co najmniej 6 GB.
Instrukcje Phoenix OS dla dysku USB
Tworząc napęd flash ładowania, musisz pamiętać, że nagrywanie systemu nie oznacza sformatowania mediów, więc lepiej będzie z wyprzedzeniem zadbać o wymaganą ilość pamięci. Instalacja systemu operacyjnego Phoenix jest dość prosta. Jeśli wybrane jest użycie dysku USB, podczas ładowania dostępnych jest dwie opcje dalszych działań - zaczynając od dysku flash bez instalacji i instalowania dysku twardego komputera. Aby nagrać operator USB, musisz wykonać następujące działania:
- Po uruchomieniu instalatora w systemie Windows zobaczysz kilka aktywnych przycisków w menu, kliknij Utwórz U-Disk, który obejmuje rekord na dysku flash USB;
- Następnie wybierz USB i naciśnij przycisk Start Nagrywanie;
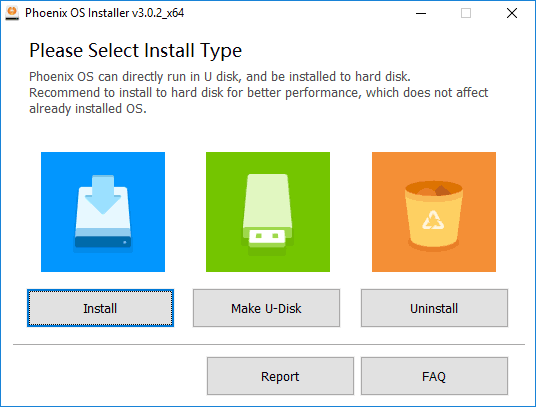
- Oczekujemy zakończenia procesu, po jego zakończeniu zamykamy narzędzie;
- Bez wyodrębnienia dysków flash ponownie uruchamiamy urządzenie;
- W menu rozruchu w UEFU lub BIOS wybierz uruchom z dysku flash Drive USB;
- Pojawi się standardowy bootloader, w którym można wybrać sekcję do instalacji systemu operacyjnego Phoenix, a także zmienić sekcję oznaczania dysku twardego, format;
- Wtedy jądro zacznie rozpakowywać systemy operacyjne.
Lepiej jest nie robić tutaj niepotrzebnych ruchów (w UEFU, BIOS) bez niezbędnych umiejętności, ponieważ nieprawidłowe działania mogą prowadzić do niepoprawnego działania głównego ładowarki, a następnie niemożności rozpoczęcia już funkcjonującego systemu operacyjnego. Pomimo faktu, że instalacja systemu operacyjnego Phoenix nie wpływa na dane użytkownika, a także na salę operacyjną, lepiej jest wykonać kopię zapasową dostępnych plików.
Instalacja Phoenix OS na dysku twardym
Aby uzyskać najlepszą kompatybilność systemu Phoenix z urządzeniem, lepiej jest używać go na Atom Intel CPU. Podczas wybierania używanej sekcji dysku, pliki podczas nagrywania systemu operacyjnego nie są usuwane, jak w przypadku dysku flash, ale wygodniejsze będzie utworzenie osobnej sekcji w ramach Phoenix. Aby zainstalować Phoenix, musisz wykonać wiele działań:
- W oknie instalatora wybierz przycisk instalacji, który obejmuje pisanie na dysku twardym;
- Wskazujemy, w której sekcji piszemy Phoenix OS;
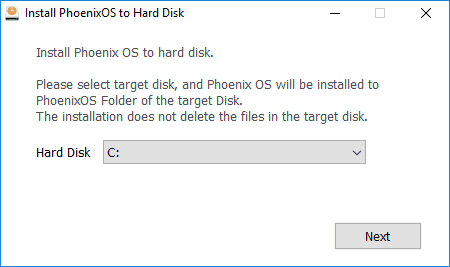
- Zwracamy uwagę na niezbędną ilość pamięci przydzielonej dla systemu;
- Kliknij przycisk Instaluj i spodziewaj się załadowania systemu operacyjnego;
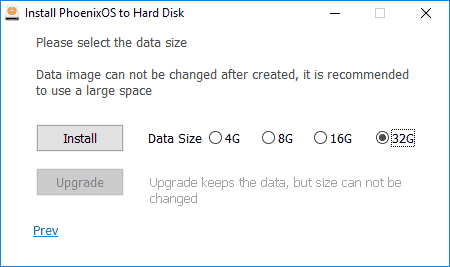
- Podczas korzystania z komputera UEFU wymagane jest również bezpieczne wyłączenie rozruchu;
- Po zakończeniu procesu instalacji potrzebujesz ponownego uruchomienia urządzenia;
- Przy kolejnym załadowaniu menu będzie dostępne z wyborem systemów uruchamiania zainstalowanych na komputerze. Jeśli tak się nie stało, ale system Windows zaczął być uruchamiany, sytuację można poprawić za pomocą menu rozruchowego w procesie włączania urządzenia.
Pierwsze premiery systemu Phoenix nie jest błogosławione, użytkownik jest mile widziany przez ekran z chińskimi hieroglifami, tutaj, w odpowiednim polu, aby wybrać angielski i nacisnąć następny przycisk, aby kontynuować. Następnie pozostaje utworzenie ustawień sieciowych i utworzenie konta użytkownika. Możesz wykonać interfejs i wpis z klawiatury w ustawieniach (Uruchom - Ustawienia - Języki i wejścia).
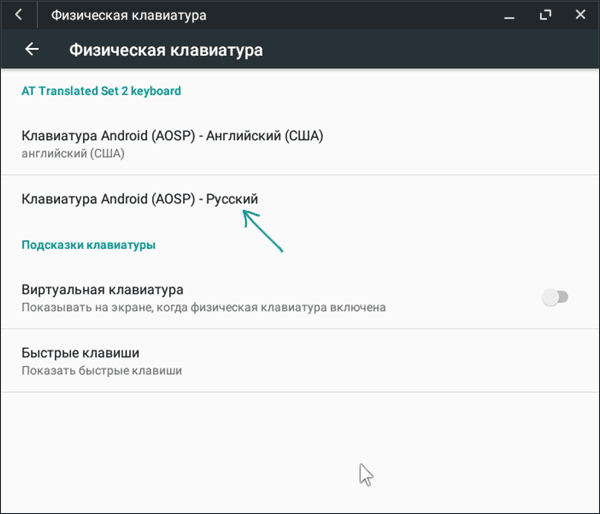
Jak usunąć Phoenix OS
Proces usuwania Phoenix z komputera lub laptopa jest prosty. Możesz to zrobić za pomocą standardowego przewodu urządzenia. Jak usunąć system operacyjny Phoenix z komputera:
- Przechodzimy do sekcji, w której stoi system, otwieramy katalog z jego nazwą;
- Tutaj musisz znaleźć plik deilation „eseshnik” (odinstalator.exe) i uruchom go;
- Następnie wskazujemy przyczynę tak decydującego działania i klikamy przycisk odinstalowany;
- Podsumowując, pojawi się powiadomienie o usunięciu systemu operacyjnego.
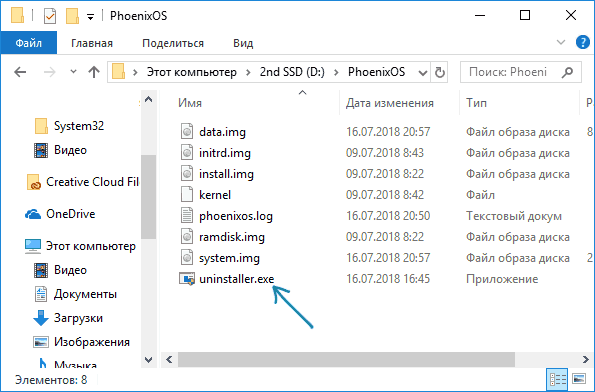
System, jak to często bywa w przypadku dowolnych programów, może zarezerwować „ogony”. Aby całkowicie usunąć system operacyjny Phoenix ze wszystkimi jego plikami za pomocą komputera, można to zrobić ręcznie, usuwając system systemu z sekcji EFI na urządzeniu lub za pomocą oprogramowania trzeciego -party (na przykład aplikacja Easyuef).
- « Eliminacja błędu 0x000003EB, która występuje podczas instalacji drukarki
- Eliminacja błędu 80070103, która występuje, gdy Windows aktualizuje »

