Instalacja Windows z Winchester bez dysku flash i dysku

- 1638
- 21
- Pan Natan Sawicki
Tradycyjnie systemy operacyjne są instalowane z nośników zewnętrznych, takich jak napęd USB-Flash lub dysk optyczny. Niestety, nie zawsze można kupić pożądany dysk, często porty USB są zepsute przy komputerze lub laptopie lub nie ma dysku. Dlatego w tym artykule dowiemy się, jak zainstalować system Windows bez dysku i dysku flash.

Algorytm tworzenia instalatora bez dysku lub napędu USB jest inny niż standard.
Przygotowujemy się do instalacji
Zaopatrzymy się z niezbędnym oprogramowaniem
Spróbujmy przygotować się do instalacji systemu Windows bez dysku i dysku flash i nie wydawaj ani grosza naszej krwi. Aby to zrobić, musimy pobrać ISO Image Windows. Otwórz przeglądarkę i pobierz każdy przyciągnięty obraz. Jeśli nie rozumiesz, jak wybrać - kliknij dowolnego i pobierz za pomocą klienta torrent.
Potrzebujemy programu naśladowania wirtualnych mediów. Pobieramy bezpłatną wersję Daemon Tools Lite. Potrzebujemy również bezpłatnego programu EasyBCD, pobierania go z oficjalnej lub trzeciej strony. Na oficjalnej stronie internetowej do załadunku musisz określić działającą skrzynkę pocztową, wybrać siebie. Nie potrzebujemy już przeglądarki, zamykamy ją. Nasze programy i obraz ISO są gotowe do pracy.
Przygotuj dysk rozruchowy
Jak zainstalować system Windows bez dysków i napędów flash? Bardzo proste, musimy zrobić nasz analogowy napęd flash! Zazwyczaj dysk twardy jest podzielony na dwa wirtualne dyski: z systemem operacyjnym (zwykle (C :)) i z plikami do codziennego użytku (zwykle (D :)). Aby zainstalować system operacyjny z dysku twardego, musimy „ugryźć” z dysku za pomocą plików użytkowników około 10 GB miejsca na media.
Aby to zrobić, przejdź do zarządzania dyskami. Możesz się tam dostać, klikając odpowiedni przycisk myszy w ikonie „My Computer”, jeśli masz Windows 7 i panel początkowy, jeśli masz Windows 10. Następnie przejdź do zarządzania.
Znajdujemy sekcję z bezpłatnym miejscem (nie powinna być systemowa) i kliknij ją za pomocą prawego przycisku. Wybierz „Ściśnij głośność”. Otrzymamy ilość wolnej przestrzeni gotowej do kompresji. Najprawdopodobniej liczba ta będzie kilka razy więcej niż ta, która będzie nam wystarczająca, więc na przykład ręcznie ustawiamy numer 10 000. Naciśnij przycisk „Kompukt”.
Mamy zatrzymaną przestrzeń, zwykle wyróżnia się na czarno. Kliknij obszar zatrzymanej przestrzeni za pomocą odpowiedniego przycisku myszy i wybierz element „Utwórz prostą wolumin”. Następnie postępujemy zgodnie z instrukcjami mistrza tworzenia nowego prostego tomu. W ustawieniach możesz wybrać swój ulubiony list i określić system plików, w którym formatowanie zostanie sformatowane. Domyślnie system plików będzie NTFS, nie zaleca się go zmienić. Z powodzeniem stworzyliśmy nowy tom. Można go przemianować już w przewodniku w oknie „My Computer”, aby był wyraźniejszy.
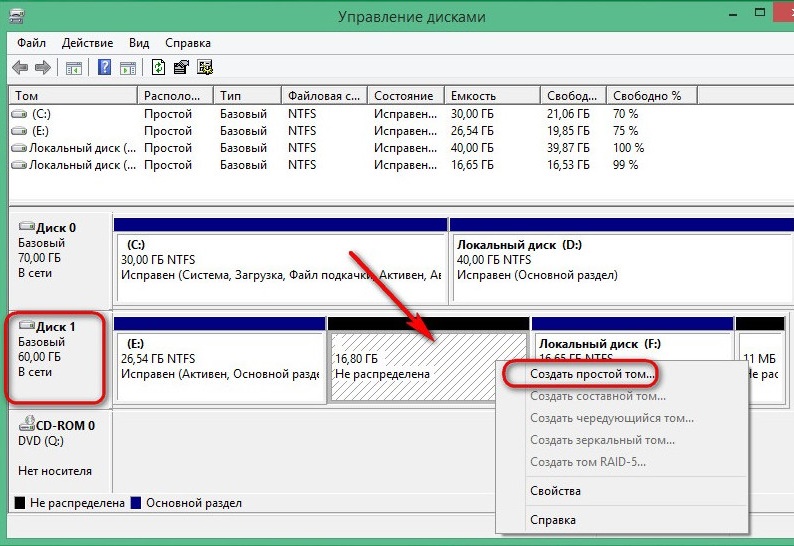
Teraz zaczynamy pracować z obrazem systemu operacyjnego. Zainstaluj Daemon Tools Lite, aktywuj bezpłatną licencję. Podczas instalowania nie zapomnij usunąć gór niepotrzebnych znaków kontrolnych naprzeciwko różnych gadżetów dla pulpitu i produktów z Yandex, na przykład. W programie kliknij przycisk „Dodaj obraz”. Pamiętamy, gdzie mamy obraz systemu operacyjnego i wskazujemy ścieżkę do niego. Zamonstruujemy obraz.
Otwórz napęd wirtualny za pośrednictwem przewodu i skopiuj pliki instalacyjne do obszaru, który niedawno „ugryzliśmy” z sekcji (D :).
Czas poprosić o pomoc z programu do pracy z ładowarką. Uruchamiamy easybcd upewnij się, że w imieniu administratora. Otwiera się nowe okno i musimy kliknąć przycisk „Dodaj rekord”. Przechodzimy do zakładki „Winpe”. Pole „Nazwa” wypełnij list w liście, jak nazywałeś niedawno utworzonym dysku. W następnym polu kliknij ikonę folderu i przejdź do niej, wskazuj ścieżkę do obrazu ładowania nowego systemu operacyjnego. Najprawdopodobniej będzie w folderze „Souurses” pod nazwą.Wim. Kliknij przycisk „Dodaj”, po czym w kolejnym nowym wpisie pojawi się w bootloader do instalacji systemu Windows.
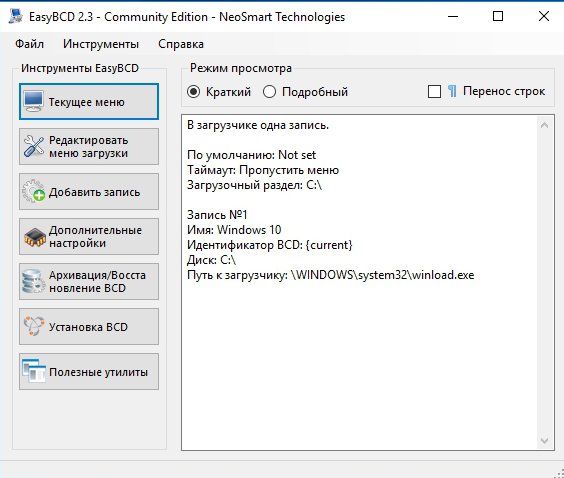
W tej sprawie nasze działania w celu przygotowania się do instalacji systemu operacyjnego z dysku twardego można uznać za kompletne. Zamknij easybcd.
Przechodzimy do instalacji
Tak więc instalacja systemu Windows bez dysku i dysku flash. Z utworzonego sektora ładowania zainstalujemy salę operacyjną na dysku (C :) lub do tej, którą masz systemowy. Zasadniczo możesz zainstalować na (D :), a następnie otrzymamy dwa systemy operacyjne i będziemy mogli wybrać, który do załadowania podczas uruchamiania komputera. Przeładowanie.
Po wszystkim, co zrobiliśmy, mamy menu z dodatkowym parametrem. Utworzyliśmy sekcję rozruchu. Wybierz go i kliknij „Wprowadź”.

Dalej jest proces instalacji w najczęstszy sposób, jak zawsze:
- Wybierz język rosyjski, kliknij „Dalej”.
- Jeśli chcesz przywrócić system po błędzie śmiertelnym, kliknij przycisk „Przywrócenie systemu”, ale nie musimy niczego przywracać, kliknij przycisk „Instaluj”.
- Jeśli mamy wielowymiarowy zespół sali operacyjnej z różnymi wersjami, następne będzie oknem z wyborem konkretnego. Wybierz swoją ulubioną wersję systemu Windows i kliknij przycisk „Dalej”.
- Akceptujemy warunki licencji.
- Następnie wybieramy „selektywną instalację dla doświadczonych użytkowników”, jeśli pojawi się odpowiednie okno. Więc możemy skonfigurować wszystkie parametry dla siebie.
- Następne okno to kontrola dysków. Tutaj możemy sformatować pożądany dysk, usunąć, stworzyć nowy. Musimy znaleźć system, sformatować go i zainstalować w naszym systemie operacyjnym. Aby to zrobić, wybierz sekcję z morskim „systemem”, poniżej szukamy różowego przycisku „format”, poczekaj kilka sekund. Kliknij przycisk „Dalej”. Upewnij się, że przed kliknięciem „dalej” jest to podświetlony dysk systemowy, w przeciwnym razie Windows zostanie zainstalowany w innej sekcji.
- Zainstalowano instalację systemu operacyjnego. Możesz zauważyć, że idzie znacznie szybciej niż z jakiegokolwiek innego operatora: napęd flash lub napęd optyczny.
- Główna część się skończyła, pozostaje do radzenia sobie z małymi ustawieniami, takimi jak nazwa komputera, kolorystyka, rozdzielczość i tak dalej, tutaj nie zatrzymamy się, wszystkie ustawienia są czysto indywidualne.
Jesteśmy w nowym systemie operacyjnym zainstalowanym z dysku twardego. Możemy usunąć pozostały dysk załadunkowy za pomocą tego samego sterowania napędem, jeśli już go nie potrzebujemy.
Wniosek
Więc wymyśliliśmy, jak ponownie zainstalować Windows bez dysku i napędu flash. Wydaje się, dlaczego tyle manipulacji, jeśli możesz po prostu kupić napęd optyczny lub napęd flash? Ale dla niektórych użytkowników ta metoda może stać się prawdziwą magiczną różdżką.
Jeśli masz pytania, zapytaj je w komentarzach!
- « Korekta awarii rozruchu dysku, wstaw dysk systemowy i dlaczego się pojawia
- Aparat nie łączy się z komputerem - jak rozwiązać problem »

