Instalacja Windows 7 i Windows 8
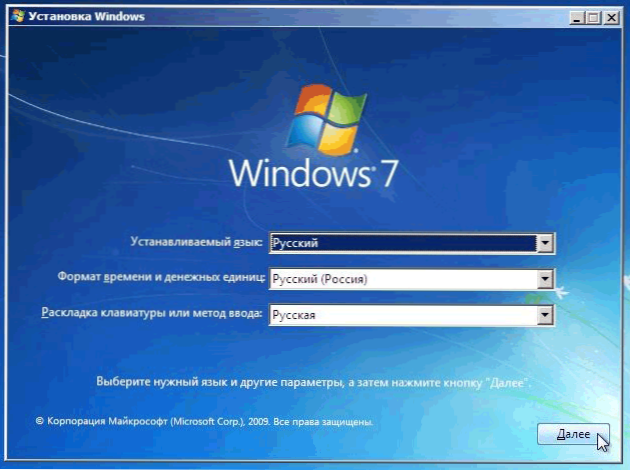
- 4121
- 620
- Klara Kopeć
W tym artykule podejmę trudną pracę i spróbuję porozmawiać o tym, jak zainstalować system Windows 7 lub Windows 8. Ponadto instalacja systemu Windows zostanie uznana za uwzględnienie różnych niuansów, instalację z dysku i napędu flash, w netbooku i laptopie, konfiguruj BIOS i tak dalej. Rozważę wszystkie kroki tak bardzo, jak to możliwe, aby nawet sam nowicjusz odniósł sukces, pomoc komputerowa nie była wymagana.
Co będzie potrzebne przede wszystkim
Przede wszystkim - rozkład z systemem operacyjnym. Co to jest dystrybucja systemu Windows? - Są to wszystkie pliki niezbędne do udanej instalacji na kompaktowym dysku, na obrazie dysku CD lub DVD (na przykład ISO), na dysku flash, a nawet w folderze na dysku twardym.
Cóż, jeśli masz gotowy dysk rozruchowy z systemem Windows. Jeśli jest nieobecny, ale istnieje obraz dysku, użyj specjalnych programów, aby napisać obraz na kompaktowym dysku lub utworzyć dysk rozruchowy (co jest szczególnie przydatne podczas instalowania w netbooku lub laptopie z zepsutym DVD).
Proste instrukcje dotyczące wykonania dysku flash, znajdziesz linki:- Tworzenie rozruchowego dysku flash z systemem Windows 8
- Dla Windows 7
Co zrobić z plikami, danymi i programami
Jeśli niezbędne dokumenty i inne pliki, zdjęcia itd. Są przechowywane na dysku twardym komputerowym, będzie to najlepsza opcja, jeśli masz dwie sekcje dysku twardego (na przykład C i Disk D). W takim przypadku można je po prostu przenieść na dysk d d i podczas instalacji okien, nigdzie nie pójdą. Jeśli druga sekcja jest nieobecna, możesz zapisać je na dysku flash USB lub dysku zewnętrznym, pod warunkiem, że istnieje taka możliwość.Warto zauważyć, że w większości przypadków (jeśli nie zbierasz rzadkiej kolekcji), muzyka, śmieszne zdjęcia z Internetu nie są ważnymi plikami, o których powinni się martwić.
Jeśli chodzi o programy, w większości przypadków będą musiały zostać ponownie zainstalowane, dlatego zalecam zawsze posiadanie folderu z dystrybucją całego niezbędnego oprogramowania lub posiadanie tych programów na dyskach.
W niektórych przypadkach, na przykład podczas aktualizacji z Windows XP do Windows 7 lub od siedmiu do systemu Windows 8, program instalacyjny uruchomiony w systemie operacyjnym (t.mi. Nie poprzez BIOS, które zostaną omówione później), oferty zapisywania kompatybilnych plików, ustawień i programów. Możesz wybrać tę opcję i postępować zgodnie z instrukcjami Master, ale zalecam użycie czystej instalacji z formatowaniem sekcji systemowej dysku twardego, to złagodzi to wiele możliwych problemów:
- Zakochane miejsce na dysku twardym
- Menu z kilku wersji systemu Windows podczas pobierania komputera po nieudolnej instalacji systemu operacyjnego
- W obecności programów z złośliwym kodem - jego powtarzająca się aktywacja po instalacji
- Powolne okna pracy podczas aktualizacji z poprzedniej wersji i zapisywania ustawień z niej (wszystkie śmieci w rejestrze i tak dalej są zachowane).
Ustawienie BIOS do instalacji Windows
Instalacja ładowania komputera z dysku rozruchowego lub dysku flash jest bardzo prostym zadaniem, jednak niektóre firmy, które wykonują komputery, tylko dla tego działania mogą wziąć niezbyt przyzwoitą kwotę. Zrobimy to sami.
Tak więc, jeśli wszystko jest gotowe do kontynuacji - pliki są zapisywane, dysk ładujący lub dysk flash znajduje się na komputerze lub podłączone do niego (zwróć uwagę, nie można wstawić dysku flash do portów różnych piast USB lub gałęzi. Idealną opcją jest port USB na płycie głównej komputerowej - od tyłu na stacjonarnym komputerze lub z boku na laptopie), a następnie zaczniemy:
- Załaduj ponownie komputer
- Na samym początku, gdy na czarnym ekranie pojawiają się informacje o urządzeniach lub producencie (na laptopach), kliknij przycisk, aby dostać się do BIOS. Jaki to będzie przycisk, zależy od komputera i będzie on wskazany na dole ekranu podczas załadowania w przybliżeniu następująco: „Naciśnij Del, aby wprowadzić konfigurację”, „Naciśnij F2 dla ustawień BIOS”, co oznacza, że potrzebujesz, że potrzebujesz Aby kliknąć Del lub F2. Najczęstsze przyciski to właśnie te, a DEL dotyczy komputerów stacjonarnych i F2 dla laptopów i netbooków.
- W rezultacie powinieneś zobaczyć menu ustawień BIOS przed sobą, którego wygląd może się różnić, ale najprawdopodobniej możesz ustalić, że to właśnie to.
- W tym menu, w zależności od tego, jak to wygląda, musisz znaleźć coś o nazwie Ustawienia rozruchu lub pierwsze urządzenie rozruchowe (rozruch - ładowanie). Zazwyczaj punkty te znajdują się w zaawansowanych funkcjach BIOS (ustawienia) ..
Nie, lepiej napiszę teraz osobny artykuł o tym, jak skonfigurować BIOS do pobrania z dysku flash lub dysku i po prostu umieścić link: Ładowanie BIOS z dysku flash i dysku
Proces instalacji
Proces instalacji dwóch ostatnich systemów operacyjnych z Microsoft jest praktycznie nie inny, dlatego zrzuty ekranu będą podane tylko do zainstalowania systemu Windows 7. W systemie Windows 8 jest dokładnie taki sam.
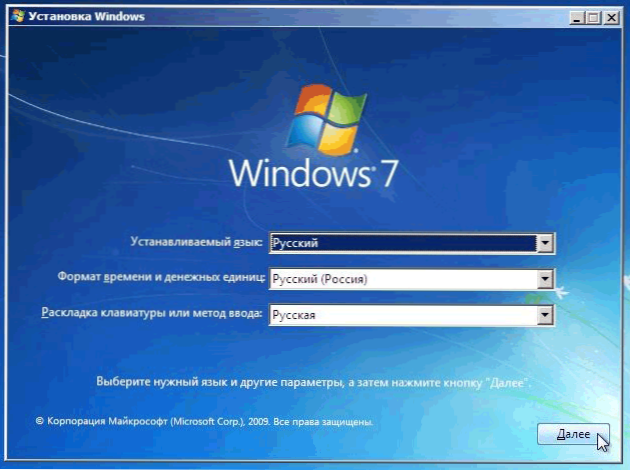
Windows instalacyjny, pierwszy krok
Na pierwszym ekranie instalacji systemu Windows 7 zostaniesz zaproszony do wyboru języka - rosyjskiego lub angielskiego.
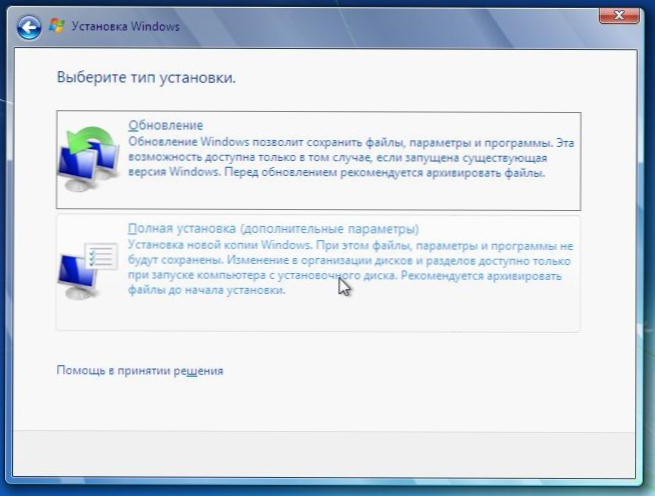
Następne dwa kroki nie wymagają specjalnych wyjaśnień - naciśnij przycisk „Zainstaluj” i zaakceptuj warunki umowy licencyjnej, po czym będziesz musiał wybrać jedną z dwóch opcji - aktualizowanie systemu lub pełnej instalacji systemu. Jak napisałem powyżej, zdecydowanie polecam pełną instalację.
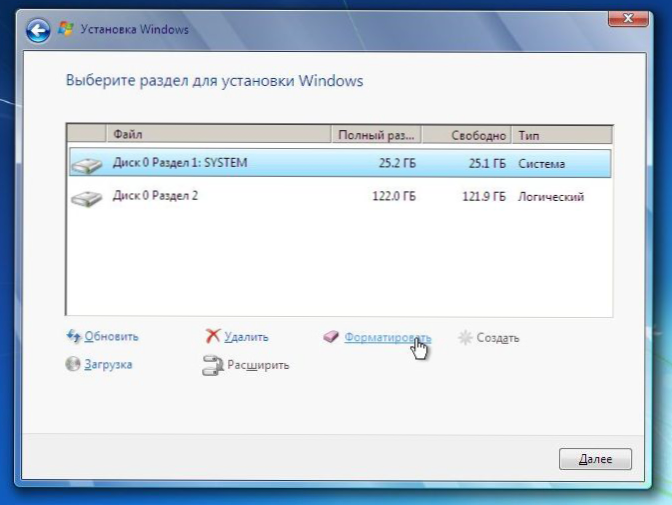
Ustawienie dysku twardego do instalacji
Następnym krokiem w wielu przypadkach jest jeden z najważniejszych - zostaniesz zaproszony do wyboru i skonfigurowania dysku do instalowania systemu Windows. Na tym etapie możesz:
- Sformatuj sekcję dysku twardego
- Włóż dysk twardy na sekcje
- Wybierz sekcję do instalacji Windows
Tak więc, jeśli masz już dwie lub więcej sekcji na dysku twardym i nie chcesz dotykać żadnych sekcji oprócz systemu, to:
- Wybierz pierwszą sekcję systemową, kliknij „Skonfiguruj”
- Kliknij „Format”, poczekaj na zakończenie formatowania
- Wybierz tę sekcję i kliknij „Dalej”, instalacja systemu Windows zostanie na niej wykonana.
Jeśli na dysku twardym jest tylko jedna sekcja, ale chciałbyś podzielić ją na dwie lub więcej sekcji:
- Wybierz sekcję, kliknij „Skonfiguruj”
- Usuń sekcję, naciskając „Usuń”
- Utwórz sekcje pożądanych rozmiarów i sformatuj je za pomocą odpowiednich punktów
- Wybierz sekcję systemową do instalacji systemu Windows i kliknij „Dalej”.
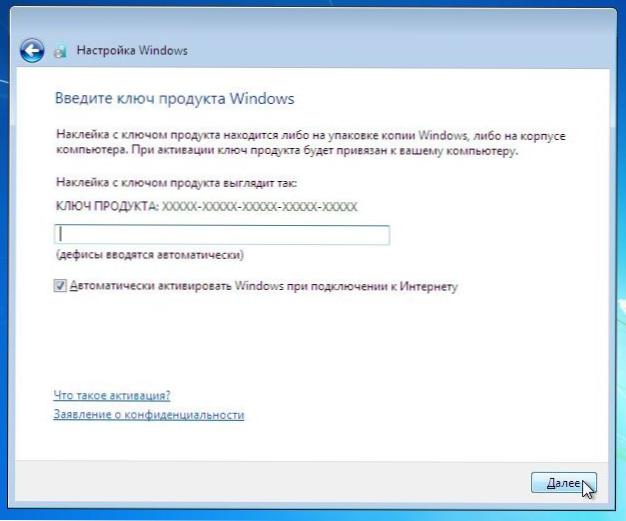
Klucz aktywacji Windows
Poczekaj na zakończenie instalacji. W trakcie procesu komputer może zostać ponownie uruchomiony, a na końcu najprawdopodobniej zaoferuje wprowadzenie klawisza systemu Windows, nazwy użytkownika i, jeśli chcesz, hasło. To wszystko. Następnym krokiem jest konfigurowanie systemu Windows i instalowanie sterowników.

