Ustawienie kosza ASUS RT-N10U

- 2612
- 22
- Wiara Kita
Wczoraj wczoraj spotkałem się z routerem Wi-Fi Asus RT-N10U B, a także z nowym oprogramowaniem układowym ASUS. Z powodzeniem skonfigurowane, wykonałem kilka kluczowych zrzutów ekranu z klientem i udostępniaj informacje w tym artykule. Tak więc instrukcje dotyczące konfigurowania routera ASUS RT-N10U do współpracy z dostawcą Internetu Beeline.

ASUS RT-N10U b
UWAGA: Ta instrukcja jest przeznaczona tylko do konfigurowania ASUS RT-N10U ver. B, dla innych ASUS RT-N10 nie jest on odpowiedni dla nich, dla nich nadal nie ma oprogramowania.
Przed rozpoczęciem konfiguracji
Uwaga: W procesie ustawiania proces aktualizacji oprogramowania układowego zostanie szczegółowo rozważony. To nie jest trudne i koniecznie. Na wstępnie zainstalowanym oprogramowaniu, z którym ASUS RT-N10U ver.B idzie do sprzedaży, Internet z Beeline najprawdopodobniej nie zadziała.
Kilka rzeczy przygotowawczych, które należy zrobić, zanim zaczęliśmy konfigurować router Wi-Fi:
- Przejdź do strony http: // ru.Asus.Com/networks/Wireless_Routers/rtn10u_b/na oficjalnej stronie ASUS
- Kliknij „Pobierz” i wybierz swój system operacyjny
- Otwórz element „oprogramowania” na wyświetlonej stronie
- Pobierz ostatnie oprogramowanie układowe dla routera (znajdującego się na górze, w momencie pisania instrukcji - 3.0.0.4.260, do pobrania jest najłatwiejsze do naciśnięcia zielonej ikony z podpisem „Global). Rozpakuj przesłany plik zip, pamiętaj, gdzie rozpakować.
Więc teraz, gdy mamy nowe oprogramowanie do ASUS RT-N10U B, wykonamy więcej działań na komputerze, z których skonfigurujemy router:

Ustawienia LAN na komputerze
- Jeśli masz system Windows 8 lub Windows 7, przejdź do „Panel sterowania”, „Centrum sterowania sieciami i wspólny dostęp”, kliknij „Zmień parametry adaptera”, naciśnij prawy klawisz myszy, aby „Podłączyć sieć lokalną” i kliknij "Nieruchomości". Na wyświetlonej liście „Znane komponenty są używane przez to połączenie”, wybierz „Protokół internetowy w wersji 4 TCP/IPv4” i kliknij „Właściwości”. Wyglądamy, aby nie określono żadnych parametrów dla adresu IP i DNS. Jeśli są one wskazane, umieszczamy oba punkty „odbieramy automatycznie”
- Jeśli masz system Windows XP - robimy to samo jak w poprzednim akapicie, zaczynając od kliknięcia odpowiedniego klucza myszy do ikony połączenia w sieci lokalnej. Samo połączenie znajduje się w „Panelu Olycial” - „Połączenia sieciowe”.
I ostatni ważny punkt: odłącz połączenie Beeline na komputerze. I zapomnij o jego istnieniu przez cały czas konfiguracji, aw przypadku udanego ustawienia - i przez resztę czasu. Bardzo często pojawiają się problemy właśnie ze względu na fakt, że podczas konfigurowania routera bezprzewodowego użytkownik pozostawia zwykłe połączenie internetowe z ON. To nie jest konieczne i jest ważne.
Połączenie routera

Połączenie routera
Po odwrotnej stronie routera ASUS RT-N10U B znajduje się jedno żółte wejście do podłączenia kabla dostawcy, w tych konkretnych instrukcjach jest to Beeline i cztery złącza LAN, z których jeden należy podłączyć do odpowiedniego złącza karty sieciowej komputerowej karty sieciowej , tutaj wszystko jest proste. Po tym, jak to zrobili, włączamy router w ujściu.
Aktualizacja oprogramowania układowego ASUS RT-N10U
Uruchom dowolną przeglądarkę internetową i wprowadź adres 192 do wiersza adresu.168.1.1 jest standardowym adresem dostępu do ustawień marki ASUS. Po przejściu na adres będziesz mieć login i hasło, aby uzyskać dostęp do ustawień - wprowadź standardowy admin/administrator. Po wprowadzeniu prawidłowego logowania i haseł dla ASUS RT-N10U B, wpadniesz na główną stronę ustawień routera, co, bardziej prawdopodobne, będzie wyglądać w następujący sposób:
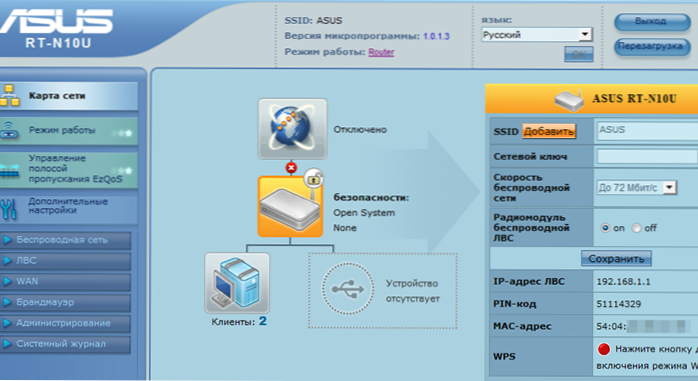
Ustawienie ASUS RT-N10U
W menu po prawej, wybierz „Administracja”, na stronie, która wyświetlona, na górze - „Zaktualizuj mikroprogram”, na „Plik nowej mikropoliny”, wskazuj ścieżkę do pobranego wcześniej i rozpakowaliśmy wcześniej i rozpakowaliśmy i kliknij „Wyślij”. Rozpocznie się proces aktualizacji oprogramowania ASUS RT-N10U. Na końcu aktualizacji dostaniesz się do nowego interfejsu ustawień routera (możliwe jest również, że zostaniesz zaoferowany, aby zmienić standardowy administrator haseł w celu uzyskania dostępu do ustawień).
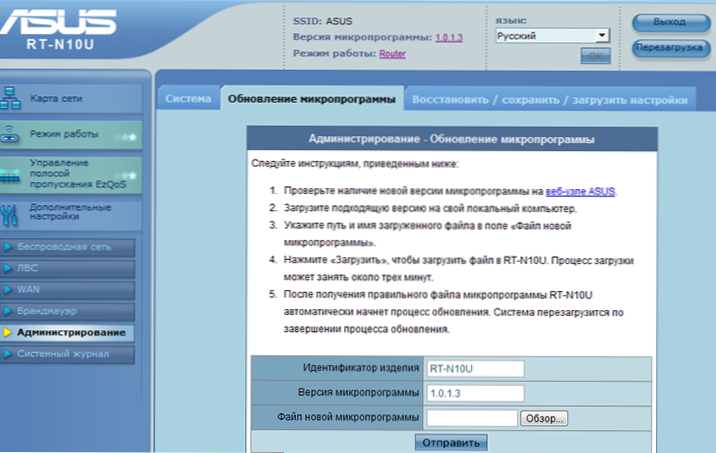
Aktualizacja firmware
Ustawienie połączenia L2TP Beeline
Dostawca Internetu Beeline korzysta z protokołu L2TP do łączenia się z Internetem. Naszym zadaniem jest skonfigurowanie tego połączenia w routerze. Nowe oprogramowanie układowe ma dobry tryb ustawień automatycznych, a jeśli zdecydujesz się z niego skorzystać, wszystkie informacje, których możesz potrzebować:
- Typ połączenia - L2TP
- Adres IP - automatycznie
- Adres DNS - automatycznie
- Adres serwera VPN - TP.Internet.Linia powietrzna.ru
- Będziesz także musiał wskazać login i hasło dostarczone przez Beeline
- Pozostałe parametry można pozostawić bez zmiany
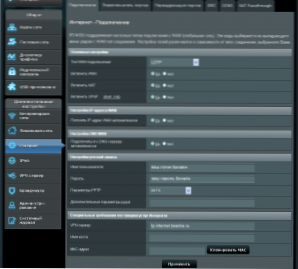
Ustawienia połączenia Beeline w ASUS RT-N10U (kliknij, aby zwiększyć)
Niestety zdarza się, że automatyczne ustawienie nie działa. W takim przypadku możesz użyć ręcznego ustawienia. Co więcej, moim zdaniem, jeszcze łatwiej. W menu „Dodatkowe ustawienia” wybierz Internet i wprowadź wszystkie niezbędne dane na wyświetlonej stronie, a następnie kliknij „Zastosuj”. Jeśli wszystko zostało wykonane poprawnie, to po kilku sekundach - minutę możesz otworzyć strony w Internecie, a w punkcie „mapy sieci” zostanie wyświetlone, że dostęp do Internetu jest dostępny. Przypominam, że połączenie Beeline na komputerze nie musi być uruchamiane - nie będzie już potrzebne.
Ustawienie bezpieczeństwa Wi-Fi
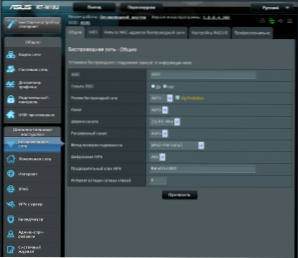
Ustawienia Wi-Fi (kliknij, aby zwiększyć obraz)
Aby skonfigurować parametry bezpieczeństwa swojej sieci bezprzewodowej w „Dodatkowe ustawienia” po lewej stronie, wybierz „Sieć bezprzewodową” i na wyświetlonej stronie, wprowadź SSID - nazwa punktu dostępu, dowolna z twoich uznania, ale nie zalecam Aby użyć alfabetu cyrylicznego. Metoda testowania autentyczności - WPA2 -Personal, a w polu „Klucz wstępnego„ WPA ”wskazuje hasło składające się z co najmniej 8 znaków łaciński. Kliknij aplikację. To wszystko, teraz możesz spróbować połączyć się z Wi-Fi z dowolnego z twoich urządzeń.
Jeśli coś nie działa, patrz na tę stronę, z opisem typowych problemów podczas konfigurowania routera Wi-Fi i ich rozwiązań

