Instalacja hasła na MacBooku

- 1915
- 469
- Pan Edmund Kubacki
Drodzy przyjaciele, dziś omówimy kilka problemów dotyczących użycia hasła na MacBooku. Najpierw porozmawiamy o tym, jak go odblokować, a następnie rozważmy instalację, zmianę i usuwanie hasła, a na koniec dowiemy się, co zrobić, jeśli nagle zapomniałeś kodu blokującego laptopa z Apple. Do pracy będziesz potrzebować tylko MacBooka z wystarczającym poziomem ładowania baterii, odrobiny uwagi i wysiłku z twojej strony. Jeśli jesteś gotowy, przymocuj pasy i idź!

Operacje haseł: instalacja, zmiana i usuwanie
Jak odblokować MacBooka?
Aby to zrobić, po prostu wprowadź hasło konta, jeśli oczywiście jest zainstalowane. W przeciwnym razie odblokowanie odbywa się automatycznie, bez wprowadzania żadnych danych. A także tutaj może być kod z identyfikatora Apple ID, który jest tworzony w celu w pełni pracy przy urządzeniu od Cupertinists. Bez tych ostatnich po prostu nie możesz przesyłać aplikacji ze sklepu, korzystać z doskonałej usługi iCloud i tak dalej.
Dlatego jeśli kupiłeś tylko laptop, pamiętaj, aby utworzyć Apple ID w tej chwili i osobno zapisz dane gdzieś. Jest to konieczne, jeśli przypadkowo zapomnisz stamtąd informacji. Warto zauważyć, że niezwykle zalecane jest używanie wiarygodnych danych podczas tworzenia konta. Na przykład data urodzenia. To znaczy, jeśli chcesz przywrócić hasło, możesz łatwo napisać datę urodzenia i nie będziesz musiał pamiętać, jaką datę „opuścił”, którą napisałeś rok temu.
Jak umieścić hasło do MacBooka?
- Kliknij ikonę Apple na górnym pasku narzędzi.
- Kliknij element menu „Ustawienia systemu”.
- W wyświetlonym oknie wybierz „Użytkownicy i grupa”.
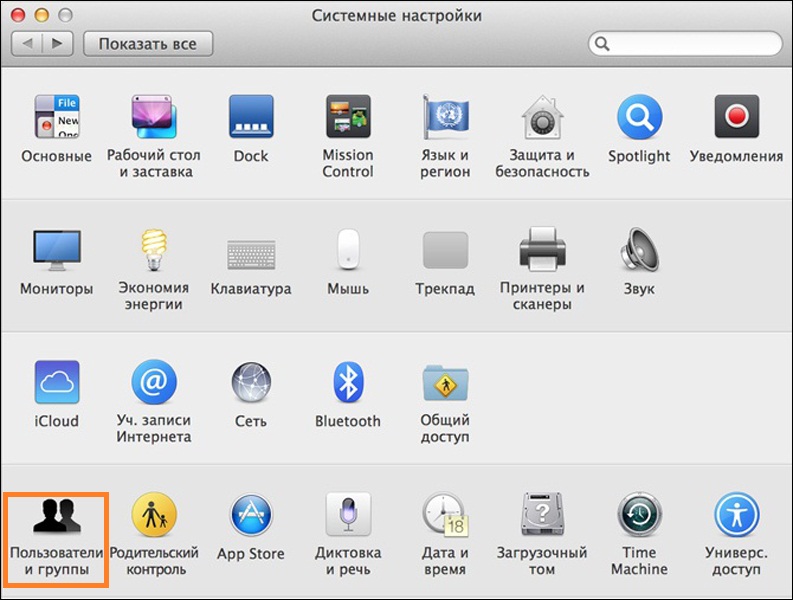
Ustawienia systemu MacBooka
- Domyślnie edytujemy konto administratora. Jeśli chcesz zainstalować hasło do innej rachunkowości, wybierz potrzebne okno w lewym bloku.
- Teraz kliknij przycisk „Zainstaluj hasło” po prawej stronie okna. Należy pamiętać, że nazwa przycisku może się różnić w zależności od wersji OS X lub MacOS.
- Wprowadź hasło, które będziesz pisać za każdym razem, gdy wprowadzasz system i potwierdź je. Gotowy!
Jak zmienić hasło na MacBooku lub je usunąć?
- Uruchom ustawienia systemu do kombinacji działań, które już znasz (opisane w poprzednich instrukcjach).
- W wyświetlonym oknie kliknij „Użytkownicy i grupy” i wybierz niezbędne konto do edycji.
- Kliknij przycisk „Zmień hasło”.
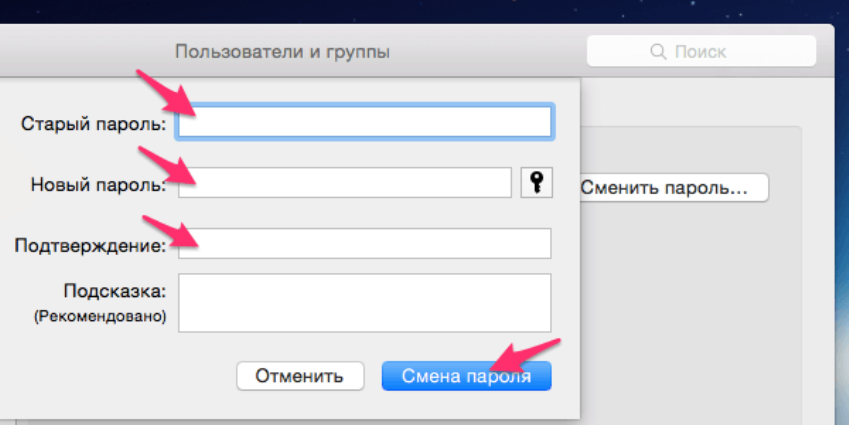
Zmień hasło na MacBooka
- Wprowadź swój stary kod w pierwszym polu, w drugim wpisz nowy, w trzecim potwierdź to. W razie potrzeby możesz dodać pewną wskazówkę, która pojawi się, jeśli nagle zapomnisz o kodzie blokady. Na przykład pytanie może służyć: co możesz gotować najlepiej? Lub: jaką masz ulubioną piosenkę? A potem od razu pamiętasz, co stwierdzisz jako hasło trochę dania lub piosenki.
- Aby usunąć hasło, wystarczy nie wprowadzać nowego na poprzednim etapie, to znaczy pola „nowe hasło” i „potwierdzenie” z pustymi. System zapyta, czy chcesz usunąć kod blokady. I dopiero po potwierdzeniu zmiany wejdą w życie.
Ups! Zapomniałeś hasła…
W takim przypadku nie powinieneś martwić się od razu, ponieważ w systemie możesz na przykład upuścić hasło na MacBook Air lub dowolnego innego laptopa. Ale zanim to zrobisz, bardzo ważne jest, aby upewnić się, że zapomniałeś o tym i nie pisać kodu nieprawidłowo. Dla tego:
- Upewnij się, że klawisz Capslock nie jest włączony.
- Spróbuj wprowadzić wprowadzanie kodu blokady.
- Napisz hasło z konta Apple ID.
- Kliknij ikonę pytania w polu wejściowego kodu, co da ci wskazówkę, jeśli umieścisz ją wcześniej.
Jeśli nadal nie wypracujesz danych wejściowych, wykonujemy następujące czynności:
- Wprowadź kody w polu, aż komunikat systemowy, który można rozładować za pomocą Apple ID. Jeśli po trzech próbach nieprawidłowego hasła nie otrzymałeś takiej wiadomości, funkcja nie jest dozwolona na Twoim koncie.
- Kliknij przycisk „Dalej” (trochę podobny do odtwarzania) i wprowadź swój Apple ID za pomocą końcówek na ekranie. Pod koniec operacji może być wymagany ponowne uruchomienie MacBooka.
- Następnie możesz wprowadzić system z nowym hasłem, które instalujesz w poprzednim punkcie.
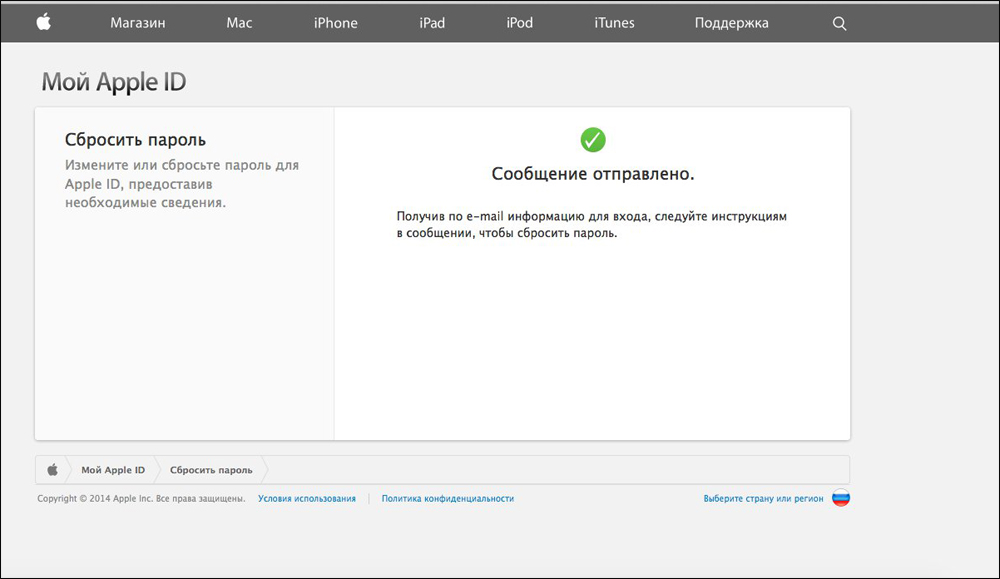
Streszczenie hasła za pomocą Apple ID
Możesz także zresetować hasło, jeśli znasz nazwę użytkownika i kod blokowania z rachunkowości administratora. Jeśli twój rekord jest jedyny, ta metoda nie jest odpowiednia. W przeciwnym razie wprowadź dane znane dla innego konta, wypełnij wejście i przejdź do ustawień systemu, tak jak wcześniej. Tam będziesz potrzebować znanej sekcji „Użytkownicy i grupy”, w której będziesz musiał wybrać ikonę blokady, a następnie ponownie wpisać dane administratora.
Lista użytkowników pojawi się w nowym oknie, wybierz nazwę, z której zapomniałeś kodu blokującego. Kliknij przycisk „Pasowanie hasła”. Pozostaje tylko podążanie za podpowiedziami na ekranie, aby przywrócić dostęp do konta. Zapisz wszystkie parametry, a następnie pozostaw system, klikając ikonę Apple w lewym górnym rogu ekranu i wybierając element „Wyjdź”. Teraz wprowadź ustawienia ustawione. Gotowy!
Podsumujemy
Przyjaciele, teraz wiesz, jakie operacje można przeprowadzić za pomocą hasła na MacBook Air (lub innym): umieść, zmień, usuń lub zresetuj. Jak się okazało, wszystkie operacje są przeprowadzane w ustawieniach systemowych, a mianowicie w sekcji „Użytkownicy i grupa”. Mamy nadzieję, że ci się udało i nie ma żadnych pytań. Podziel się swoim sukcesem w komentarzach!

