Instalowanie i zmiana hasła sieciowego Wi-Fi na TP-Link TL-WR741ND (TL-WR740N)

- 931
- 62
- Pan Natan Sawicki
Instalowanie i zmiana hasła sieciowego Wi-Fi na TP-Link TL-WR741ND (TL-WR740N)
Zmiana hasła do sieci Wi-Fi, jest to prawdopodobnie najpopularniejsze ustawienie, które wszyscy próbują wykonać samodzielnie. Cóż, musisz się zgodzić, to głupie jest zadzwonić do Master, tylko w celu jego zainstalowania lub zmiany hasła swojej sieci bezprzewodowej. Teraz powiem ci szczegółowo, jak skonfigurować ochronę sieci Wi-Fi na dwóch popularnych routerach: TP-Link TL-WR741ND i TP-Link TL-WR740N. To są naprawdę bardzo popularne routery, więc instrukcja przyda się wielu.

Jeśli chodzi o instalację hasła w sieci bezprzewodowej, należy to zrobić podczas pierwszego ustawienia routera. Jeśli tego nie zrobiłeś, postępuj zgodnie z tymi instrukcjami. Cóż, zmieniają hasło z reguły, gdy z powodzeniem je zapomnieli, lub gdy istnieją podejrzenia, że kilku sąsiadów już podłączyło się do Wi-Fi 🙂 Hasło w ustawieniach routera TP-Link.
Lub przejdź do ustawień routera i zobacz klucz lub zainstaluj nowy. To jest bardzo proste.
Instrukcje zmiany hasła dla TP-Link TL-WR740N
Możesz wykonać te ustawienia zarówno z komputera, jak i z mobilnych obligacji. Najważniejsze jest to, że musisz być podłączony do routera, w moim przypadku jest to TP-Link TL-WR740N. Możesz podłączyć zarówno za pośrednictwem sieci Wi-Fi, jak i za pomocą kabla sieciowego. Lubię to:
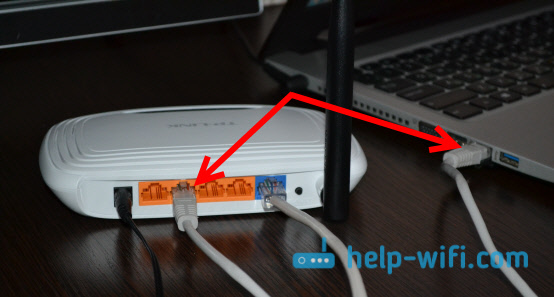
Po połączeniu musimy przejść do ustawień. Otwórz przeglądarkę i przejdź na adres http: // tplinkwifi.Internet, Lub 192.168.0.1. Pojawi się zapytanie logowania i hasła. Domyślnie - administrator i administrator (te dane i adres panelu sterowania są wskazane od dołu routera). Jeśli już zmieniłeś te dane, wskaż swój. Cóż, jeśli ich zapomną, będziesz musiał upuścić wszystkie ustawienia i ponownie dostosować router.
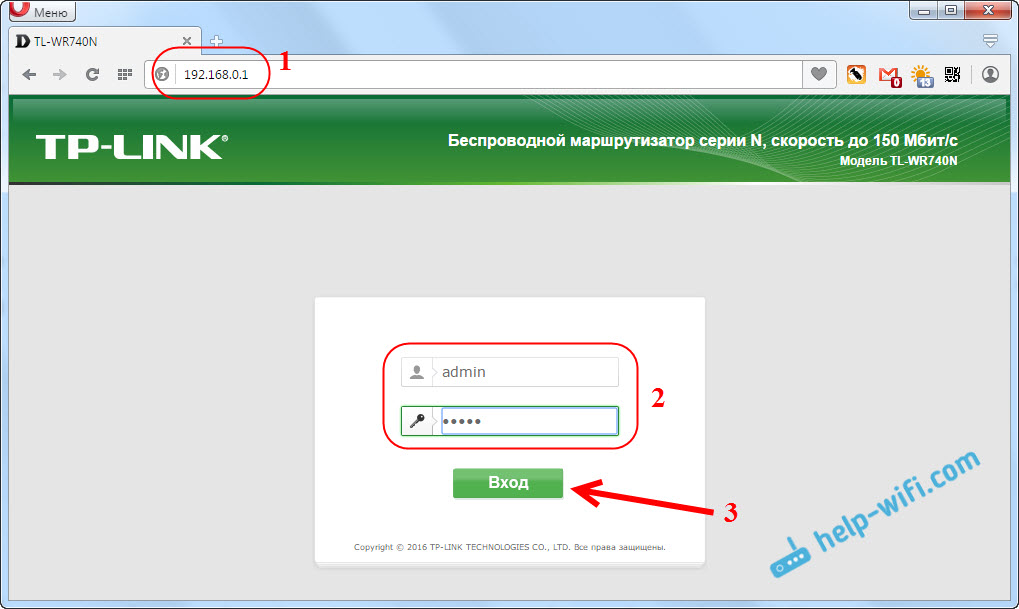
Następnie przejdź do sekcji Tryb Bezprzewodowy (Bezprzewodowy) - Ochrona reżimu bezprzewodowego (Ochrona bezprzewodowa). Jeśli ustawisz hasło po raz pierwszy, umieść znak w pobliżu punktu WPA/WPA2 - Personal (zalecane), Dalej w menu Wersja (Wersja) Wybierz WPA2-PSK, I w terenie Hasło sieci bezprzewodowej (Hasło bezprzewodowe) Wymyślimy i zapisujemy hasło, które zostanie użyte do połączenia z Wi-Fi. Hasło powinno to być co najmniej 8 angielskich liter i cyfr. Można użyć tylko liczb, tylko w tym przypadku hasło okaże się niezbyt wiarygodne.
A jeśli chcesz zapamiętać lub zmienić hasło, po prostu spójrz na to lub ustaw nowy w polu Hasło sieci bezprzewodowej. naciśnij przycisk Ratować (Ratować).
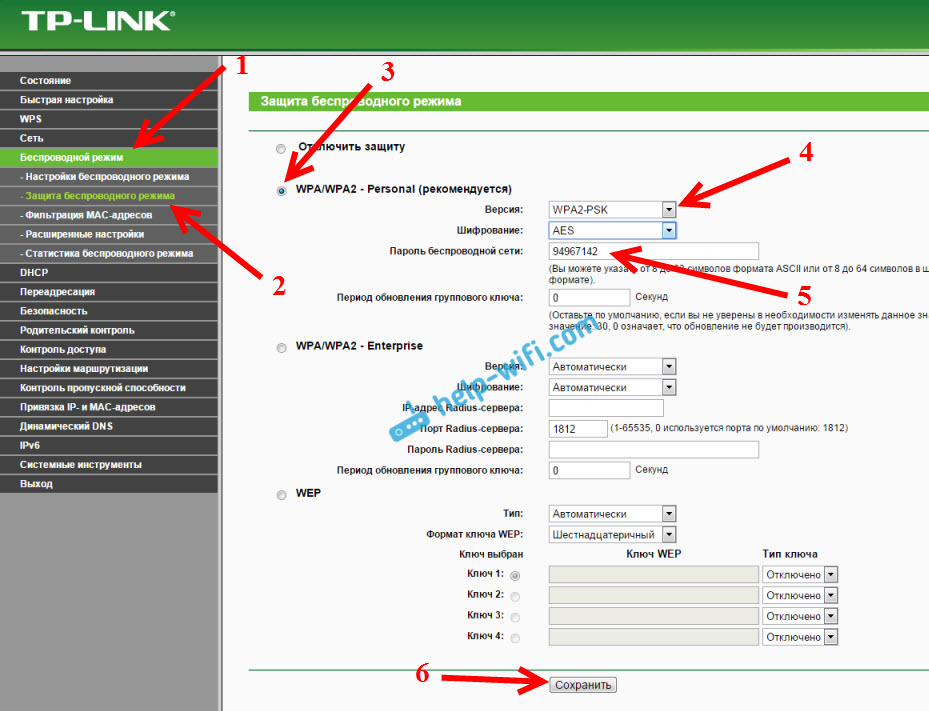
To wszystko. Staraj się nie zapomnieć o zainstalowanym hasło.
Jeśli występują problemy ze połączeniem po zmianie klucza Wi-Fi
Być może po zmianie hasła sieci bezprzewodowej, gdy komputer jest podłączony do tej sieci, błąd systemu Windows będzie się łączyć z ... ”lub„ Parametry sieci przechowywane na tym komputerze ... ”. W takich przypadkach wystarczy usunąć sieć Wi-Fi w ustawieniach i ponownie zainstaluj połączenie. Jak to zrobić, napisałem w tym artykule. A jeśli masz Windows 10, instrukcje są tutaj.
- « Jak skonfigurować TP-Link TL-WR740N? Wi-Fi i ustawienia internetowe
- Ustawienia wirnika TP-Link Archer C20i. Połączenie, ustawienie internetowe i Wi-Fi »

