Jak skonfigurować TP-Link TL-WR740N? Wi-Fi i ustawienia internetowe

- 1694
- 418
- Pan Sara Łapiński
Jak skonfigurować TP-Link TL-WR740N? Wi-Fi i ustawienia internetowe
W tych instrukcjach skonfigurujemy router TP-Link TL-WR740N. To bardzo popularny router, który jest bardzo poszukiwany z powodu niskiej ceny i jakości. Wielu moich przyjaciół ustawiło TP-Link TL-WR740N, który radzi sobie z zadaniem. I został stworzony wyłącznie do użytku domowego. A wtedy, jeśli masz wiele urządzeń w domu, a sam dom jest duży, wówczas TL-WR740N nie może poradzić sobie z pracą. To normalne, ponieważ jest to router budżetowy.
Ale nawet pomimo niewielkiej ceny wygląda po prostu świetnie. Piękny design, matowa obudowa, można zawiesić router na ścianie, wszystko to niewątpliwie plusy. Oczywiście chciałbym również zobaczyć przycisk zasilania włączony/wyłącza się i osobny przycisk do wyłączenia Wi-Fi, ale niestety nie są. Jedynym problemem jest połączenie dużej liczby urządzeń, w grach online, podczas pobierania torrentów internet może zniknąć. A router będzie musiał przeładować. Napisałem o tym tutaj. Ale jest to całkiem normalne w przypadku modelu budżetowego.

Ten model był produkowany od bardzo dawna, istnieje już 6 wersji sprzętowych, co oznacza, że został zmodyfikowany i zaktualizowany już sześć razy (pod względem żelaza). Ten router otrzymał wiele nagród i wygrał wiele konkursów. Obecnie model ludowy.
Teraz pokażę, jak skonfigurować TP-Link TL-WR740N. Będą to kompletne instrukcje dotyczące konfigurowania Internetu, sieci Wi-Fi i instalacji hasła w sieci bezprzewodowej. Rozważ proces łączenia routera. Nie ma znaczenia, czy masz nowy router tylko ze sklepu, czy też zostały one używane, instrukcje ci odpowiadają. Jednak ta instrukcja jest odpowiednia dla TP-Link TL-WR741ND.
Jeśli router już próbował skonfigurować, byłoby fajnie Zrób reset ustawień TP-Link TL-WR740N. Aby to zrobić, włącz zasilanie i kliknij przycisk przez 10 sekund WPS/RESET, który znajduje się z tyłu routera.
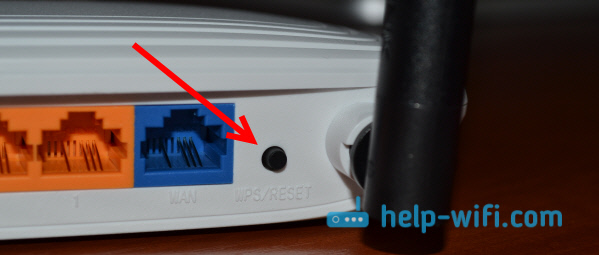
Możesz spojrzeć na wskaźniki, wszystkie muszą strzelać. Następnie możesz zwolnić przycisk.
Podłącz router TP-Link TL-WR740N
Weźmy adapter zasilania i łączymy się z routerem. Podłączamy go do sieci. Dalej, c blady Złącze (jest niebieskie) na routerze, które łączymy Internet. Kabel sieciowy od dostawcy Internetu. A jeśli masz Internet za pośrednictwem modemu ADSL, podłącz TP-Link TL-WR740N z modemem. Na kablu routera w złączu WAN i na modemie w LAN.

Teraz musisz zdecydować, z którego urządzenia skonfigurujesz router. Jeśli z komputera lub laptopa, radzę podłączyć się do routera za pomocą dołączonego kabla. Podłączamy kabel Lan złącze (żółte) i na komputerze w złączu karty sieciowej.

A jeśli chcesz skonfigurować TL-WR740N przez Wi-Fi, po prostu połącz się z siecią Wi-Fi. Jeśli router jest nowy, będzie miał standardową nazwę. Na przykład mam to: „TP-Link_9C00”. A w celu połączenia użyj standardowego hasła wskazanego z dolnej części routera na naklejce.

Po prostu połącz się z siecią bezprzewodową. Jeśli istnieje status „bez dostępu do Internetu”, to jest normalne. Oznacza to, że wystarczy skonfigurować połączenie z dostawcą. Co teraz zrobimy.
TL-WR740N: Konfigurowanie połączenia internetowego (WAN)
Jeśli chcesz, możesz zaktualizować oprogramowanie układowe routera przed ustawieniem. Mamy osobną instrukcję dla tego modelu: oprogramowanie układowe routera TP-Link TL-WR741ND i TP-Link TL-WR740N
1. Jeśli trzeba było uruchomić połączenie o wysokiej prędkości, aby połączyć się z Internetem, teraz nie jest to konieczne. Można go usunąć. To połączenie zainstaluje router po ustawieniu.
2. Jeśli masz już Internet na komputerze za pośrednictwem routera, bez uruchamiania różnych połączeń, najprawdopodobniej masz dostawcę używa technologii dynamicznej połączenia IP i nie musisz konfigurować połączenia internetowego. Możesz natychmiast przejść do konfigurowania sieci Wi-Fi (patrz poniżej).
Musimy przejść do panelu sterowania.
Wejście do ustawień routera TP-Link TL-WR740N
Jeśli jesteś już podłączony do routera, po prostu otwórz dowolną przeglądarkę, wprowadź adres na pasku adresu 192.168.0.1 (W starszych wersjach może być 192.168.1.1) lub http: // tplinkwifi.Internet, I podążaj za tym. Wprowadź nazwę użytkownika i hasło. Jeśli ich nie zmieniłeś, to to Admin I Admin. Cóż, jeśli się zmienili i zapomną, zresetujemy ustawienia.
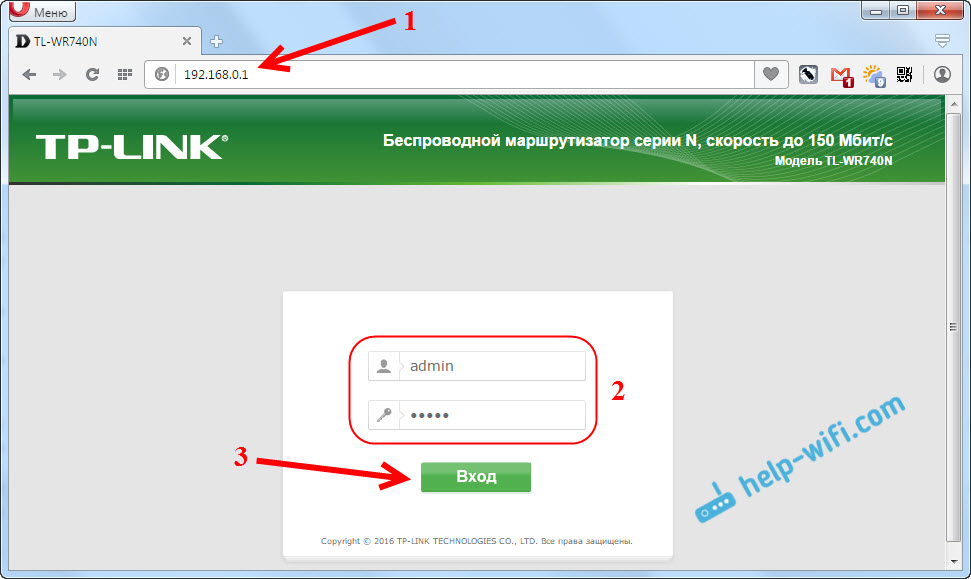
Być może przyda się bardziej szczegółowy artykuł na temat wejścia do panelu zarządzania TP-Link, a porady dotyczące rozwiązania problemu, gdy nie można przejść do ustawień.
Mam ustawienia po rosyjsku. Myślę, że ty też masz. Jeśli masz wszystko w języku angielskim i na stronie TP-Link nie ma rosyjskiego oprogramowania, a następnie napisz w komentarzach, dodaj nazwę sekcji menu w języku angielskim.
Ustawienia PPPOE, L2TP, PPTP
Musisz wiedzieć, jakiego rodzaju połączenia jest używany przez dostawcę Internetu. I wszystkie niezbędne dane do połączenia: nazwa użytkownika, hasło, IP (w razie potrzeby). Informacje te mogą zostać wyjaśnione przez sam dostawca lub w dokumentach otrzymanych podczas łączenia.
Przejdź do ustawień zakładki Internet - blady. W menu Typ połączenia WAN Musimy wybrać rodzaj połączenia.
Jeśli masz dynamiczny adres IP, wybierz go i natychmiast kliknij przycisk Ratować. Nie ma więcej parametrów do ustawienia. Chyba że, jeśli twój dostawca dokona wiązania na adres MAC (ale rzadko się zdarza). Następnie Internet za pośrednictwem routera musi zarobić.
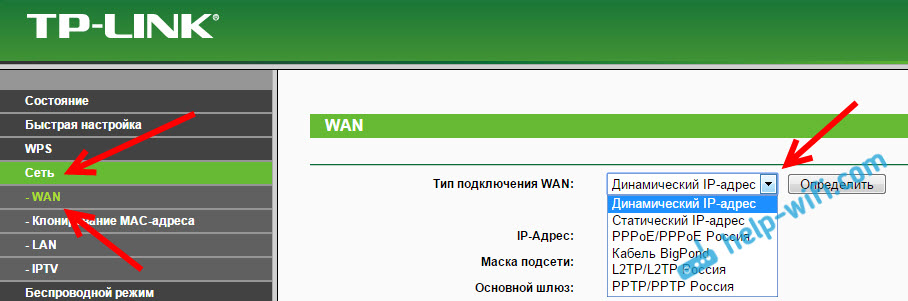
A jeśli masz PPPoE, PPTP lub L2TP, musisz ustawić niezbędne parametry dla połączenia, które wydał dostawca.
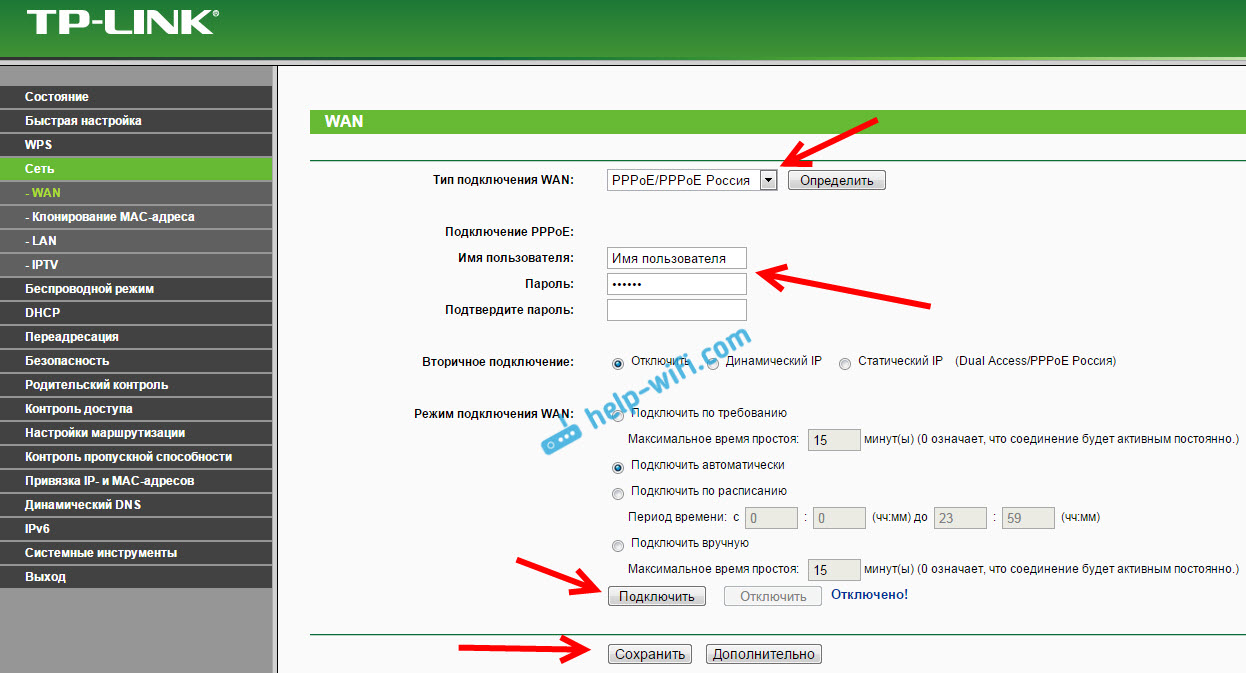
Jeśli w ten sposób nie udało ci się konfigurować Internet, przejdź do zakładki Szybkie ustawienia, i spróbuj skonfigurować wszystko za pomocą instrukcji STEP -BY -STEP. Tam możesz po prostu wybrać kraj, dostawcę i t. D. Być może będzie ci łatwiej.
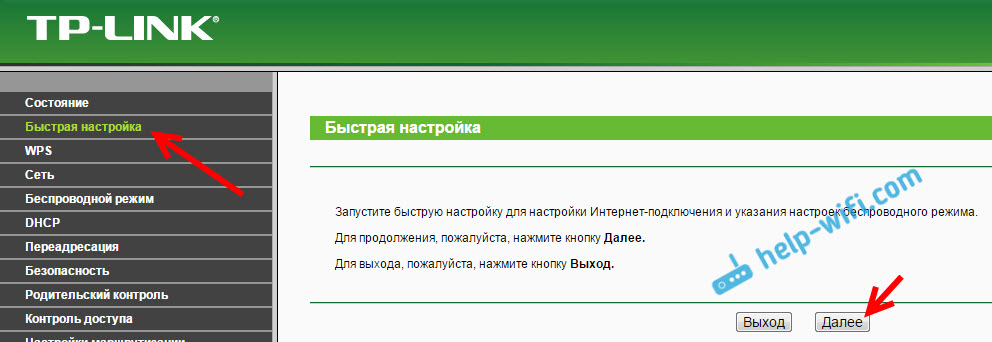
Przejdź do ustawień Wi-Fi tylko wtedy, gdy Internet będzie już działał przez router.
Ustawienie Wi-Fi i hasło na TP-Link TL-WR740N
Przechodzimy do konfigurowania sieci bezprzewodowej i zainstalowania hasła na Wi-Fi. W panelu sterowania otwórz kartę Tryb Bezprzewodowy.
Tutaj musimy zmienić nazwę sieci Wi-Fi, wybrać nasz region i kliknąć przycisk Ratować.
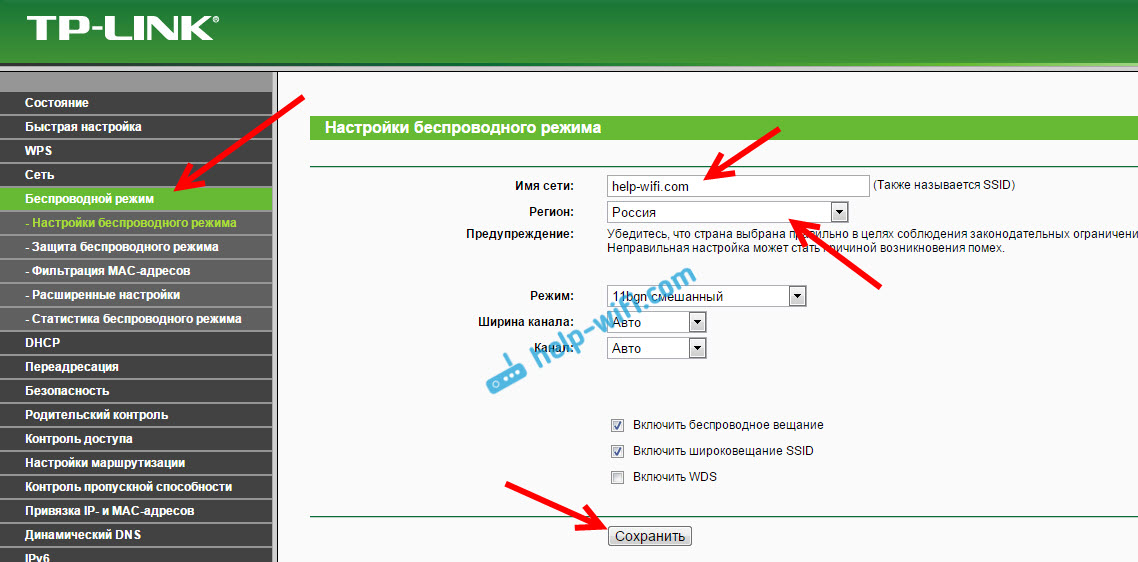
Aby zainstalować hasło, natychmiast przechodzimy do karty Tryb Bezprzewodowy - Ochrona reżimu bezprzewodowego.
Tutaj musisz wyróżnić przedmiot WPA/WPA2 - Personal (zalecane), Ustaw resztę parametrów jak na moim zrzucie ekranu poniżej i w polu Hasło sieci bezprzewodowej Przyjdź i zapisz hasło, że Twój Wi-Fi będzie chroniony. Hasło powinno wynosić co najmniej 8 znaków. Kliknij przycisk Ratować, I możesz natychmiast kliknąć link "Kliknij tutaj", Aby zrestartować router.
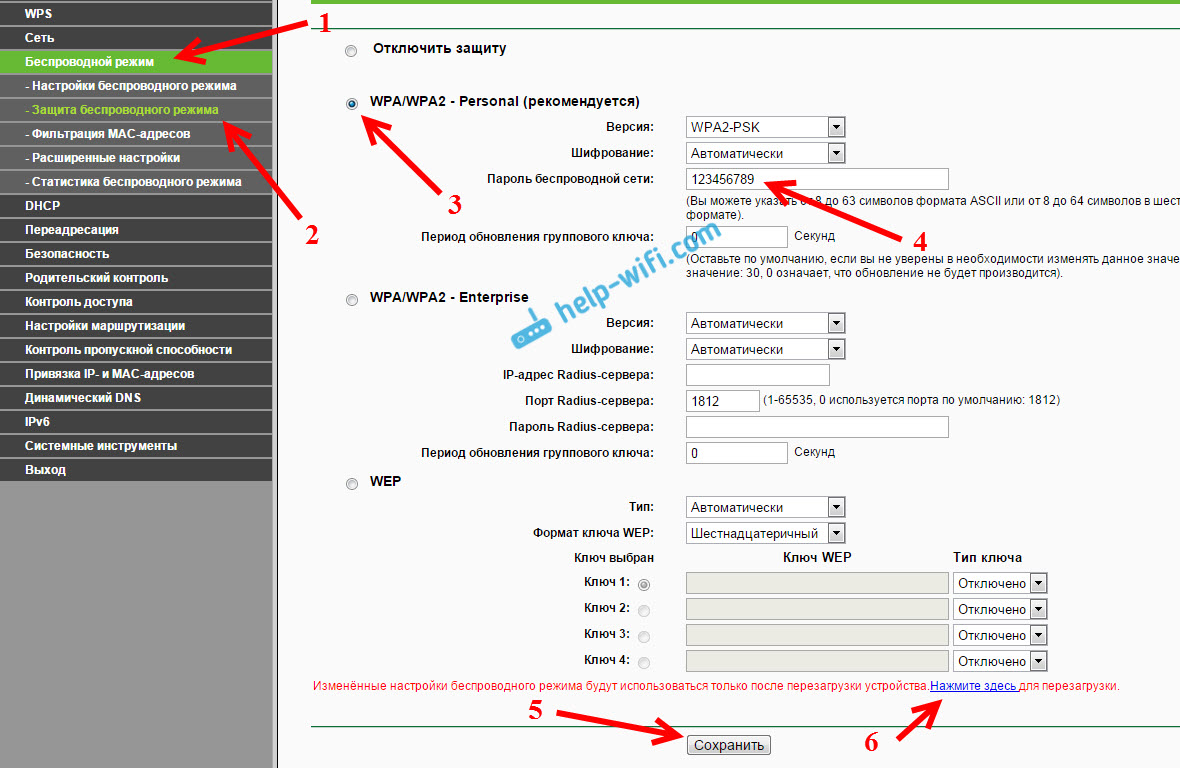
Po ponownym uruchomieniu będziesz musiał ponownie połączyć urządzenia, które podłączyłeś za pośrednictwem Wi-Fi. Już z nowym hasłem i do sieci o nowej nazwie, jeśli je zmieniłeś.
Zmień hasło administratora, aby wprowadzić ustawienia
Radzę wejść do ustawień i na karcie System - Hasło Zmień hasło używane do wprowadzania ustawień routera ze standardowego administratora na bardziej skomplikowane. Aby to zrobić, musisz wskazać starą nazwę użytkownika i stare hasło i ustawić nowe. Nazwa użytkownika może opuścić administratora, ale wymyślą inne hasło.
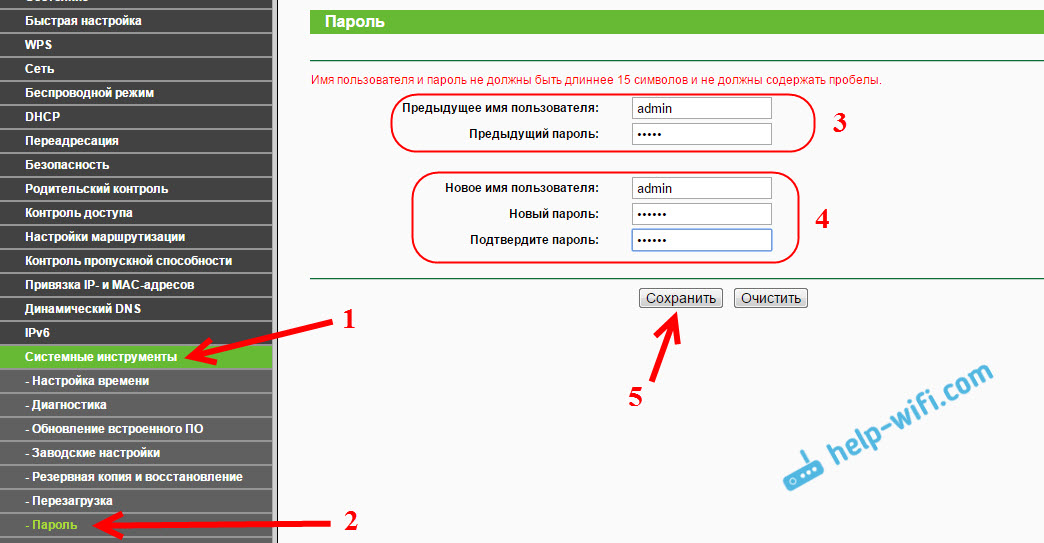
Zapisz hasło, aby nie zapomnieć. A jeśli zapomnisz, będziesz musiał upuścić ustawienia do fabryki i skonfigurować wszystko ponownie, ponieważ nie będziesz w stanie dostać się do panelu sterowania.
Konfigurowanie TP-Link TL-WR740N wcale nie jest trudne. Nie jest trudniejsze niż inne modele tego producenta. Najważniejsze jest to, że Internet działałby przez router, a status „bez dostępu do Internetu” zniknął na komputerze, o którym pisałem w tym artykule.
Możesz skonfigurować oba z komputera (nie ma znaczenia, Windows 10, Windows 7 lub inny system operacyjny), jak i z urządzenia mobilnego (smartfon, tablet). A jeśli masz sprzętowy sprzęt TL-WR740N, wersja 5 i wyższa, aby skonfigurować i kontrolować router, możesz użyć zastrzeżonego programu TP-Link Tether. Wszystko działa, sprawdzone.
Jeśli nadal masz pytania dotyczące konfigurowania tego routera, zapytaj je w komentarzach.
- « Netis Jak zmienić hasło sieciowe Wi-Fi
- Instalowanie i zmiana hasła sieciowego Wi-Fi na TP-Link TL-WR741ND (TL-WR740N) »

