Instalowanie automatycznego odbioru IP i DNS (lub wskazań adresów statycznych) w systemie Windows 8, Windows 7 i Windows XP
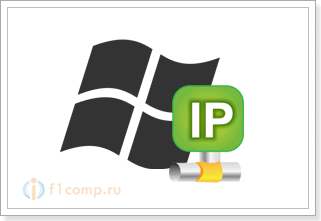
- 1053
- 109
- Janusz Baranowski
Treść
- Ustawienie IP i DNS w systemie Windows 8 (8.1)
- Instrukcje dotyczące systemu Windows 7
- Konfigurowanie automatycznego paragonu (lub instalacji statycznych) IP i DNS w systemie Windows XP
Bardzo często, odpowiadając na komentarze na temat rozwiązania pewnego problemu z działaniem połączenia internetowego w kablu sieciowym lub Wi-Fi, radzę sprawdzić ustawienia uzyskania IP i DNS dla określonego połączenia (bezprzewodowe lub włączone sieć lokalna). Ponieważ jest to nieprawidłowe ustawienia uzyskiwania adresów IP i DNS, które bardzo często powodują różne błędy i brak Internetu na komputerze.
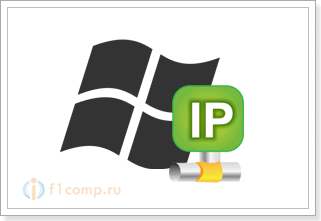 W tym artykule piszę szczegółowo (i pokażę w zrzutach ekranu), jak sprawdzić ustawienia IP i DNS dla pożądanego połączenia, jak ustawić automatyczny odbiór IP i ustawić adresy statyczne. Pisałem już o tym więcej niż raz w różnych artykułach, ale kiedy te informacje znajdują się w osobnym artykule, będzie to lepsze i wygodniejsze. Pokażę również, jak to wszystko zrobić w określonym systemie operacyjnym Windows 8, Windows 7 i Windows XP. Nie ma silnych różnic, ale o wiele łatwiej jest coś zrobić, jeśli instrukcja jest napisana specjalnie dla twojego systemu.
W tym artykule piszę szczegółowo (i pokażę w zrzutach ekranu), jak sprawdzić ustawienia IP i DNS dla pożądanego połączenia, jak ustawić automatyczny odbiór IP i ustawić adresy statyczne. Pisałem już o tym więcej niż raz w różnych artykułach, ale kiedy te informacje znajdują się w osobnym artykule, będzie to lepsze i wygodniejsze. Pokażę również, jak to wszystko zrobić w określonym systemie operacyjnym Windows 8, Windows 7 i Windows XP. Nie ma silnych różnic, ale o wiele łatwiej jest coś zrobić, jeśli instrukcja jest napisana specjalnie dla twojego systemu.
Dlaczego istnieje problem z połączeniem internetowym, jeśli IP i DNS są nieprawidłowo wykazywane?
Wszystko jest bardzo proste. Na przykład istnieją dwa połączenia na komputerze, powiedzmy, że dwa sposoby połączą się z Internetem: Wi-Fi - Bezprzewodowe połączenie sieciowe, i na kablu sieciowym - Połączenie LAN. Jeśli na przykład nie masz Wi-Fi na komputerze, będzie tylko połączenie sieciowe, ale nie jest to ważne.
Tak więc dla każdego połączenia możesz ustawić adres IP, maskę podsieci, główną bramę i DNS. Lub, aby ustawić automatyczny odbiór tych parametrów. To jest bardzo ważne.
Problem może być to, że na przykład jakiś statyczny adres IP jest ustawiany na komputerze (nie ma znaczenia dla adaptera bezprzewodowego lub łączenia sieci lokalnej). Na przykład ustawienia pozostały bezpośrednio do dostawcy lub innej sieci. Ale wskazano tam jakiś statyczny adres, może sam z czymś eksperymentowałeś, a on tam został. Powiedzmy, że zainstalowałeś nowy router Wi-Fi i próbujesz podłączyć komputer lub laptop. Przez kabel lub Wi-Fi. Komputer oczywiście próbuje połączyć się z IP (i innymi parametrami), które są określone w właściwościach połączenia. Problem polega na tym, że router nie chce podłączyć komputera z tak statycznymi adresami, chce automatycznie wydać adres IP, którego komputer nie akceptuje.
Oto konflikt w związku i pracy połączenia internetowego. Ten sam problem może wystąpić podczas łączenia się bezpośrednio z dostawcą. Na przykład dostawca automatycznie podaje IP i pozostałe parametry i chcesz się z nim połączyć z określonym statycznym adresem IP. Nie będzie połączenia, albo będzie, ale z błędem. Aw pierwszym i w drugim przypadku wystarczy ustawić automatyczny odbiór IP i DNS. Ponieważ z reguły routery Wi-Fi podaj wszystkie adresy automatycznie.
Odwrotna strona: kiedy musisz ręcznie ustawić IP i inne adresy
Może to być takie, że na przykład automatyczna dystrybucja IP (serwer DHCP) jest wyłączony na router Wi-Fi). W takim przypadku we właściwościach określonego połączenia na komputerze musisz ustawić określony, statyczny adres IP, bramę, maskę i DNS.
Lub gdy dostawca dostarcza Internetu za pomocą statycznej technologii IP. Konieczne jest po prostu ręczne ustawienie niektórych adresów. Możesz to zrobić za pomocą, które znajdziesz poniżej.
Jakie błędy mogą być spowodowane nieprawidłowymi ustawieniami uzyskiwania adresów IP i DNS?
Błędy mogą być bardzo różne. Najpopularniejsze - „bez dostępu do Internetu”. W systemie Windows 8 i 8.1. Status połączenia jest „ograniczony” (choć są też zadowoleni z innych powodów). Może wystąpić również problem z niekończącym się odbiorem adresów IP.
Problemy te mogą pojawić się zarówno podczas łączenia się przez Wi-Fi, jak i na kablu sieciowym.
Jeśli adresy DNS są nieprawidłowo ustawione lub problemy z ich automatycznym paragonem, może wystąpić problem z odkryciem niektórych stron i błędów 105 (net :: err_name_not_resolved). W takim przypadku musisz ustawić automatyczny odbiór DNS lub wskazać adresy statyczne (pisałem o tym w artykule, który jest powyżej).
Ustawienie IP i DNS w systemie Windows 8 (8.1)
Kliknij prawym przyciskiem myszy w ikonie sieci, na panelu powiadomień. Wybierać Centrum kontroli sieci i całkowity dostęp. Ponadto, w nowym oknie, kliknij Zmień ustawienia adaptera. Otworzy się okno z dostępnymi połączeniami internetowymi.
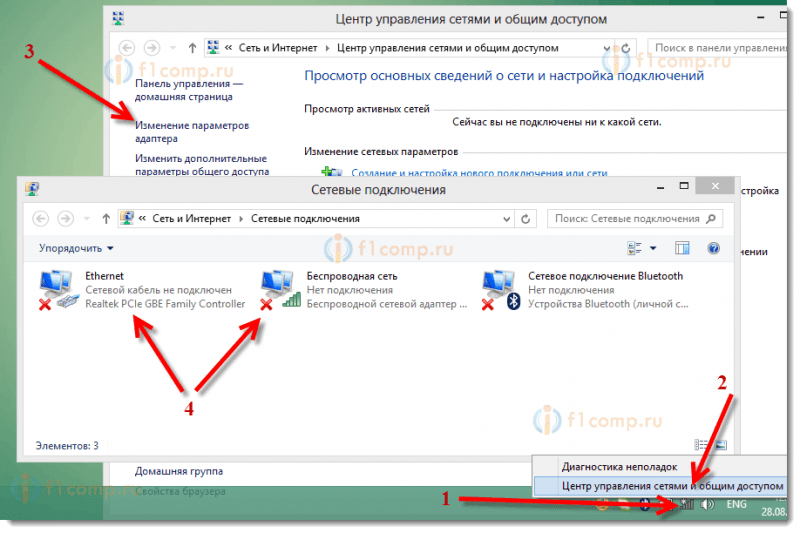 Jeśli chcesz zmienić parametry podłączania za pośrednictwem kabla sieciowego, kliknij adapter z prawym przyciskiem myszy Ethernet. Jeśli do łączenia przez Wi-Fi, to łączenie Sieć bezprzewodowa. Wybierz przedmiot Nieruchomości.
Jeśli chcesz zmienić parametry podłączania za pośrednictwem kabla sieciowego, kliknij adapter z prawym przyciskiem myszy Ethernet. Jeśli do łączenia przez Wi-Fi, to łączenie Sieć bezprzewodowa. Wybierz przedmiot Nieruchomości.
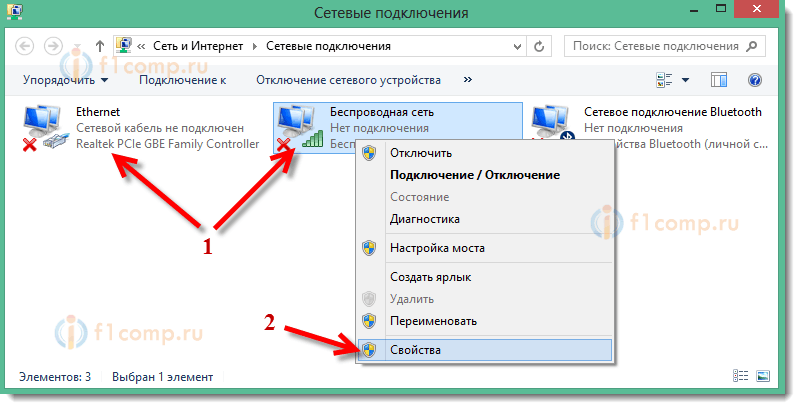 Następnie zaznacz element na liście Protokół internetowy wersja 4 (TCP/IPv4) i kliknij przycisk Nieruchomości.
Następnie zaznacz element na liście Protokół internetowy wersja 4 (TCP/IPv4) i kliknij przycisk Nieruchomości.
W nowym oknie możesz wyświetlać automatyczny odbiór adresów dla tego adaptera (przydzielone elementy do automatycznego odbierania adresu IP i automatycznie odbierania adresu serwera DNS), lub ustawić adres na statycznie.
Po wprowadzeniu zmian nie zapomnij zastosować ustawień, klikając przycisk OK.
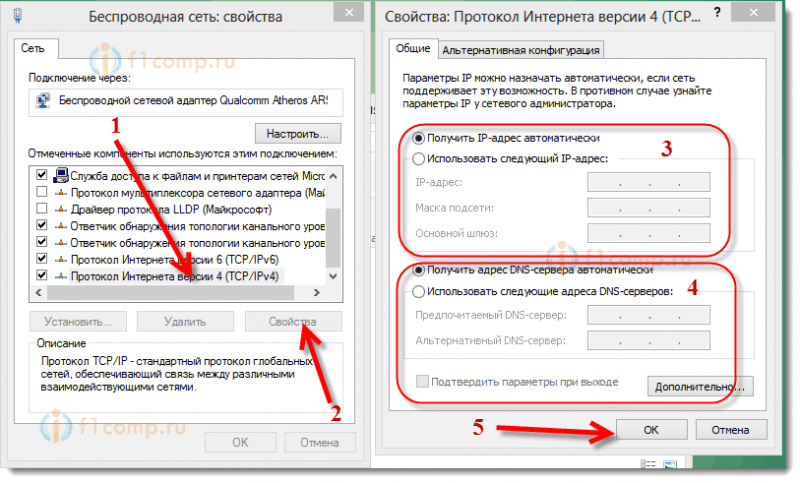 Uruchom ponownie komputer i spróbuj połączyć się z Internetem.
Uruchom ponownie komputer i spróbuj połączyć się z Internetem.
Instrukcje dotyczące systemu Windows 7
W systemie Windows 7 wszystko odbywa się w taki sam sposób, jak w systemie Windows 8. Byłoby możliwe nie pisanie osobno dla siedmiu, ale niech tak będzie.
Prawy -Button mysz na ikonie sieci, a następnie wybierz element Centrum kontroli sieci i całkowity dostęp. Następnie klikamy iWizja parametrów adaptera, I znowu kliknij adapter z prawym przyciskiem myszy, którego właściwości chcemy zmienić. Wybieramy w menu Nieruchomości. Lubię to:
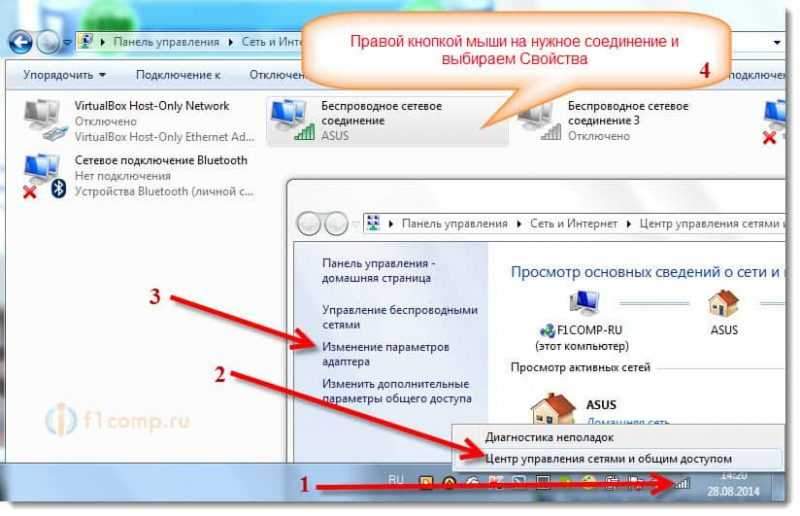 Podkreślamy przedmiot Protokół internetowy wersja 4 (TCP/IPv4) i kliknij przycisk Nieruchomości. Wskaż niezbędne IP i DNS lub zainstaluj ich automatyczny paragon i kliknij OK.
Podkreślamy przedmiot Protokół internetowy wersja 4 (TCP/IPv4) i kliknij przycisk Nieruchomości. Wskaż niezbędne IP i DNS lub zainstaluj ich automatyczny paragon i kliknij OK.
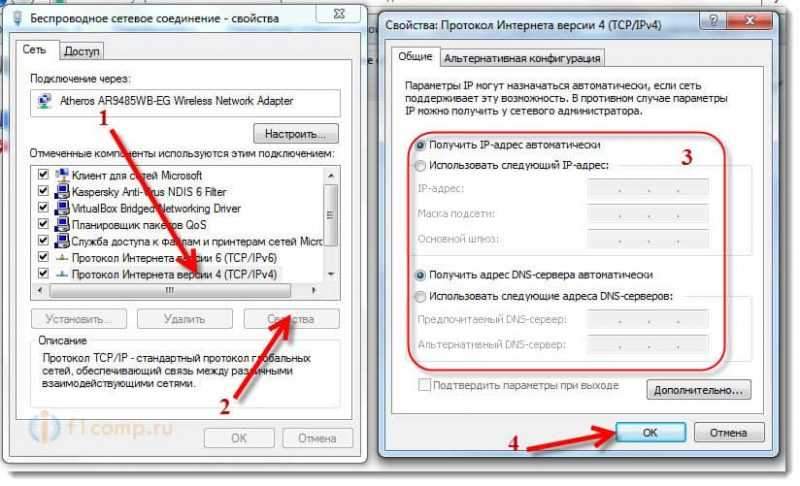 Wszystko jest gotowe, jak widać, nic skomplikowanego.
Wszystko jest gotowe, jak widać, nic skomplikowanego.
Konfigurowanie automatycznego paragonu (lub instalacji statycznych) IP i DNS w systemie Windows XP
Naciskać Początek I otwarte Panel sterowania. Następnie wybierz Połączenie sieciowe i internetowe.
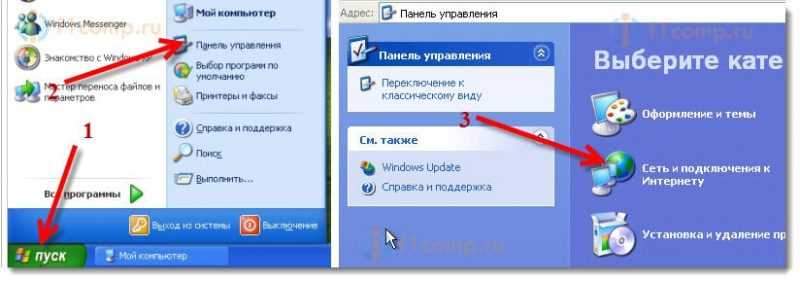 Następnie wybierz element Połączenia sieciowe.
Następnie wybierz element Połączenia sieciowe.
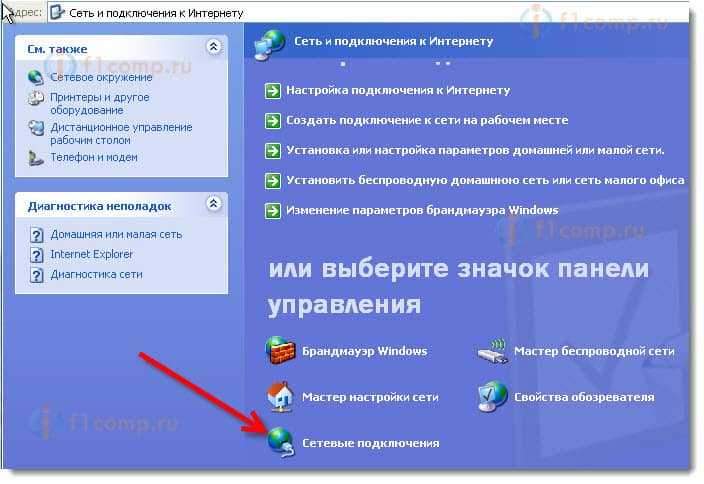 Widzimy połączenia sieciowe dostępne na naszym komputerze. Naciśnij prawy przycisk myszy dla żądanego połączenia i wybierz Nieruchomości.
Widzimy połączenia sieciowe dostępne na naszym komputerze. Naciśnij prawy przycisk myszy dla żądanego połączenia i wybierz Nieruchomości.
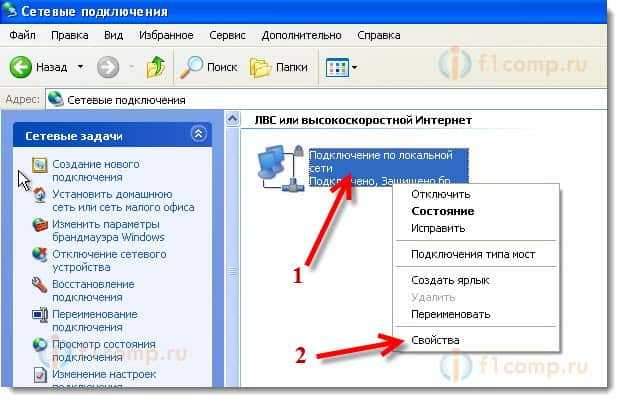 Podświetl element Protokół internetowy (TCP/IP) I naciśnij przycisk Nieruchomości.
Podświetl element Protokół internetowy (TCP/IP) I naciśnij przycisk Nieruchomości.
Podobnie jak w dwóch systemach, które napisałem powyżej, ustawiamy parametry IP i DN, których potrzebujemy. Automatyczny pokwitowanie lub ustawy statyczne i kliknij OK.
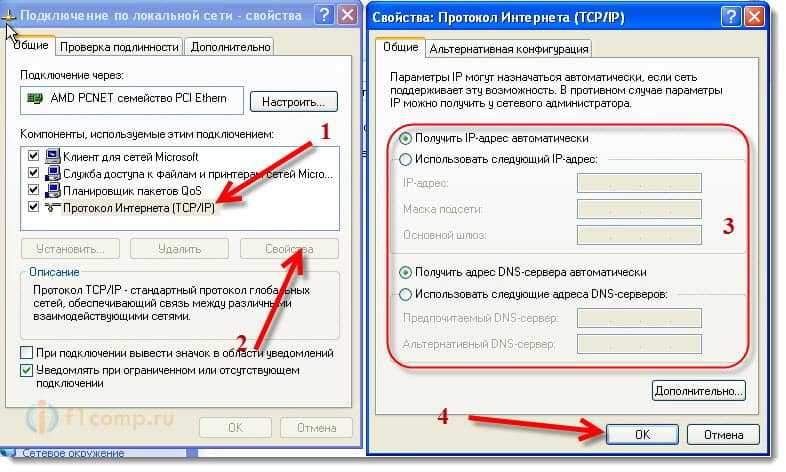 Wszystko, parametry adaptera są zmieniane.
Wszystko, parametry adaptera są zmieniane.
- « Jak komfortować się pracą nad Leptopem?
- Jak podłączyć modem ADSL z kablem sieciowym routera Wi-Fi? Schemat połączenia i ustawienia »

