Truecrypt - Instrukcje dla początkujących
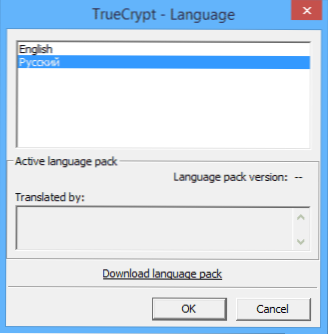
- 3527
- 70
- Gracja Piekarski
Jeśli potrzebujesz prostego i bardzo niezawodnego narzędzia do szyfrowania danych (plików lub całych dysków) i wykluczenia dostępu do nich, TrueCrypt jest być może najlepszym narzędziem do tych celów.
W tych instrukcjach prosty przykład używania TrueCrypt do utworzenia zaszyfrowanego „dysku” (tomu) i późniejszej pracy z nim. W przypadku większości zadań w celu ochrony danych, opisany przykład będzie wystarczający do późniejszego niezależnego użycia programu.
Aktualizacja: TrueCrypt nie jest już opracowywany i nie jest obsługiwany. Polecam użycie Veracrypt (do szyfrowania danych na dyskach innych niż systemy) lub bitlocker (w celu zaszyfrowania dysku z systemem Windows 10, 8 i Windows 7).
Skąd pobrać TrueCrypt i jak zainstalować program
Możesz pobrać TrueCrypt za darmo z oficjalnej strony internetowej na stronie http: // www.Truecrypt.Org/pobieranie. Program jest dostępny w wersjach dla trzech platform:
- Windows 8, 7, XP
- Mac OS X
- Linux
Instalacja samego programu jest prostą zgodą ze wszystkim, co jest proponowane i naciskając następny przycisk (dalej). Domyślnie narzędzie w języku angielskim, jeśli potrzebujesz Truecrypt po rosyjsku, pobierz język rosyjski ze strony http: // www.Truecrypt.Org/Lokalizacje, a następnie zainstaluj je w następujący sposób:
- Pobierz archiwum z językiem rosyjskim dla Truecrypt
- Rozpakuj wszystkie pliki od archiwum do folderu za pomocą zainstalowanego programu
- Uruchom Truecrypt. Być może język rosyjski jest aktywowany sam (jeśli Windows jest rosyjskim), jeśli nie, przejdź do „Ustawienia” (Ustawienia) - „Język” (język) i wybierz żądany.
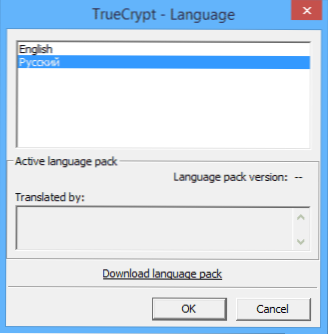
W tej sprawie instalacja Truecrypt jest zakończona, przechodzimy do zarządzania. Demonstracja jest wykonana w systemie Windows 8.1, ale nawet w poprzednich wersjach nic nie będzie inaczej.
Za pomocą TrueCrypt
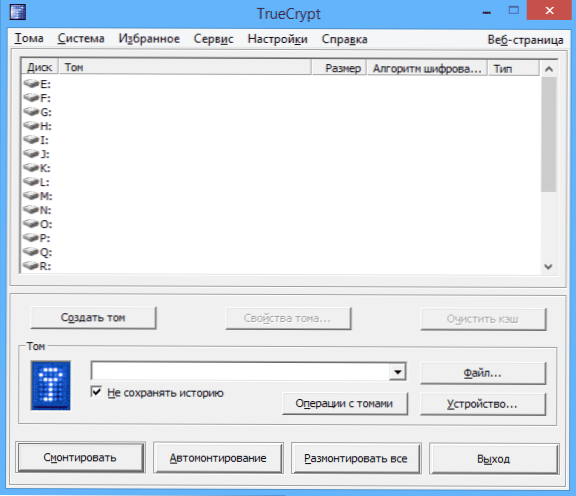
Tak więc zainstalowałeś i uruchomiłeś program (Truecrypt po rosyjsku będzie na zrzutach ekranu). Pierwszą rzeczą, którą musisz zrobić, jest utworzenie woluminu, kliknij odpowiedni przycisk.
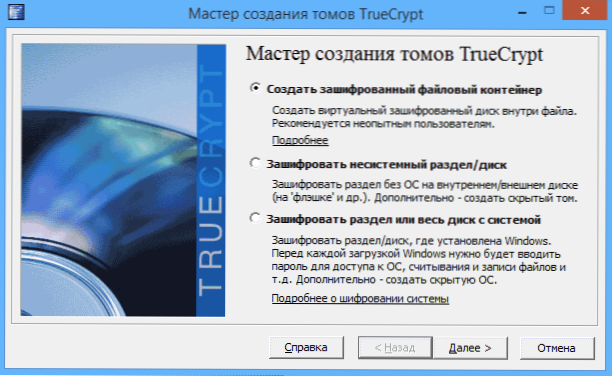
Mistrz tworzenia woluminów Truecrypt otworzy się z następującymi opcjami tworzenia TOM:
- Utwórz zaszyfrowany kontener plików (ta opcja, którą przeanalizujemy)
- Aby zaszyfrować niesystematyczną sekcję lub dysku - implikuje pełne szyfrowanie całej sekcji, dysk twardy, napędu zewnętrznego, na którym nie jest zainstalowany system operacyjny.
- Aby zaszyfrować sekcję lub dysku za pomocą systemu - pełne szyfrowanie całej sekcji systemowej z systemem Windows. Aby uruchomić system operacyjny w przyszłości, będziesz musiał wprowadzić hasło.
Wybierz „szyfrowany kontener plików”, najprostszy z opcji jest wystarczający, aby zrozumieć zasadę szyfrowania w TrueCrypt.

Następnie zostanie zaproponowane do wyboru - należy utworzyć zwykły lub ukryty tom. Wydaje mi się, że z wyjaśnień w programie jest jasne, jakie są różnice.

Następnym krokiem jest wybór umieszczenia woluminu, to znaczy folderu i pliku, w którym będzie on zlokalizowany (ponieważ wybraliśmy tworzenie kontenera plików). Naciśnij „Plik”, przejdź do folderu, w którym zamierzasz przechowywać zaszyfrowany wolumin, wprowadź żądaną nazwę pliku z rozszerzeniem .TC (patrz. Na poniższym zdjęciu) kliknij „Zapisz”, a następnie - „Dalej” w mistrzu tworzenia woluminów.
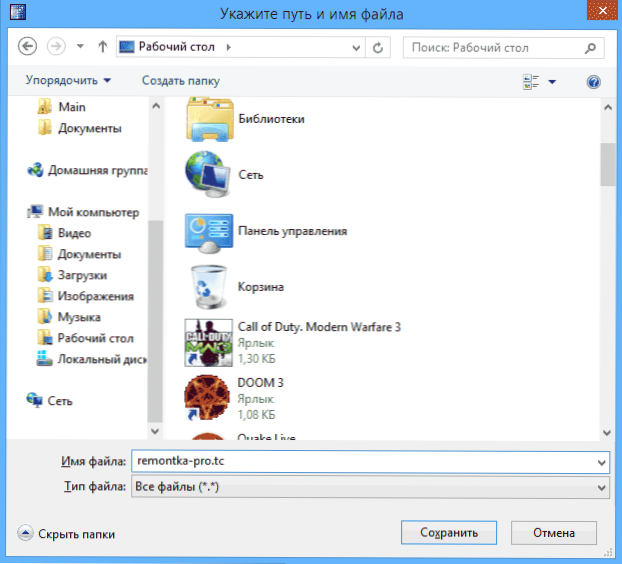
Następnym etapem konfiguracji jest wybór parametrów szyfrowania. W przypadku większości zadań, jeśli nie jesteś tajnym agentem, istnieje wystarczająca liczba standardowych ustawień: nie możesz mieć wątpliwości, bez specjalnego sprzętu, zanim po kilku latach nikt nie może zobaczyć twoich danych.

Następnym krokiem będzie rozmiar rozmiaru zaszyfrowanego woluminu, w zależności od tego, który tom plików planujesz przechowywać w tajemnicy.

Kliknij „Dalej”, a zostaniesz poproszony o wprowadzenie hasła i potwierdzenia hasła. Jeśli chcesz naprawdę chronić pliki, postępuj zgodnie z zaleceniami, które zobaczysz w oknie, wszystko jest szczegółowo opisane.

Na etapie woluminu formatowania zostaniesz zaoferowany przesuwanie myszy wzdłuż okna w celu wygenerowania losowych danych, które pomogą zwiększyć opór szyfrowania. Ponadto możesz ustawić system plików woluminów (na przykład do przechowywania plików więcej niż 4 GB, powinieneś wybrać NTFS). Po zakończeniu kliknij „Zaznacz”, poczekaj trochę, a po zobaczeniu, że Tom został utworzony, pozostaw mistrza tworzenia tomu TrueCrypt.
Praca z zaszyfrowaną objętością TrueCrypt
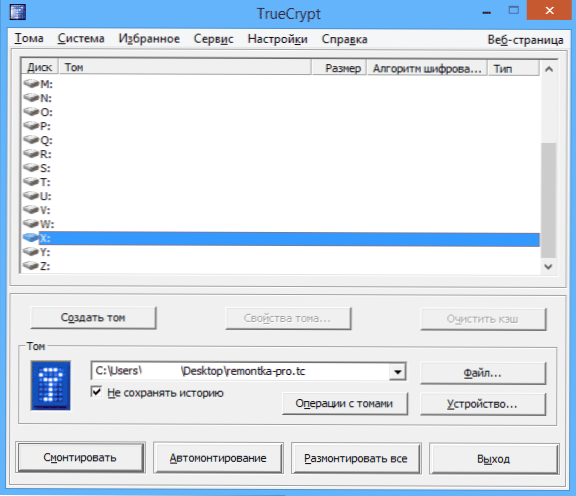
Następnym krokiem jest zamontowanie zaszyfrowanej objętości w systemie. W głównym oknie TrueCrypt wybierz list dysku, który zostanie przypisany do zaszyfrowanej pamięci i, klikając „Plik”, określ ścieżkę do pliku .TC, który stworzyłeś wcześniej. Kliknij przycisk „Moct”, a następnie wskaż zainstalowane hasło.

Następnie zamontowany objętość wpłynie na główne okno TrueCrypt, a jeśli otworzysz przewodnik lub „mój komputer”, zobaczysz tam nowy dysk, który reprezentuje twój zaszyfrowany głośność.
Teraz, w przypadku każdej operacji z tym dyskem, zapisując na nim pliki, pracując z nimi, są one szyfrowane „w locie”. Po pracy z zaszyfrowanym Tom Truecrypt, w głównym oknie programu, kliknij „Brease”, a następnie do następnego wejścia hasła, Twoje dane będą niedostępne dla osób z zewnątrz.
- « Jak usunąć sugestora Pirryta i pozbyć się reklamy pop na stronach
- Jak chronić informacje na dysku flash w TrueCrypt »

