Jak chronić informacje na dysku flash w TrueCrypt
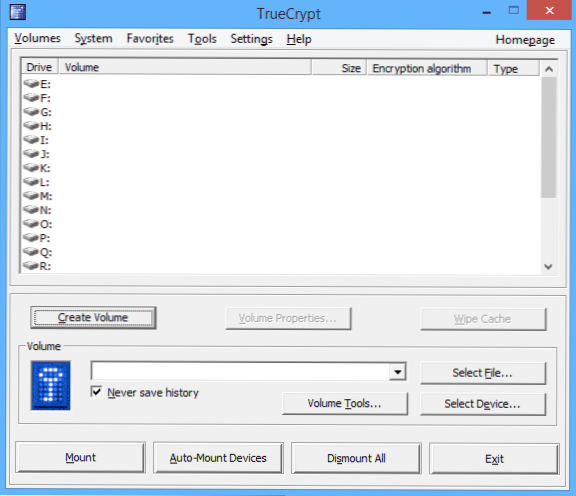
- 2712
- 100
- Wiara Kita
Każda osoba ma własne sekrety, a użytkownik komputera chce przechowywać ją w mediach cyfrowych, aby nikt nie mógł uzyskać dostępu do tajnych informacji. Plus, wszyscy mają dyski flashowe. Napisałem już prosty przewodnik dla początkujących w zakresie korzystania z TrueCrypt (w tym instrukcje informują, jak umieścić Rosjanina w programie).
W tej instrukcji szczegółowo pokażę, jak chronić dane na dysku USB przed nieautoryzowanym dostępem za pomocą TrueCrypt. Szyfrowanie danych TrueCrypt może zagwarantować, że nikt nie widzi twoich dokumentów i plików, z wyjątkiem tego, że zajmiesz się laboratoriami specjalnymi usługami i profesorem kryptografii, ale nie sądzę, że masz taką sytuację.
Aktualizacja: Program TrueCrypt nie jest już obsługiwany i nie opracowywany. Możesz użyć Veraacrypt do wykonywania tych samych działań (interfejs i użycie programu są prawie identyczne), które opisano w tym artykule.
Tworzenie zaszyfrowanej sekcji TrueCrypt na dysku
Przed rozpoczęciem wyczyść dysk flash z plików, jeśli istnieją te same tajne dane - skopiuj je do tej pory w folderze na dysku twardym, a następnie po zakończeniu tworzenia zaszyfrowanego woluminu, możesz je skopiować.
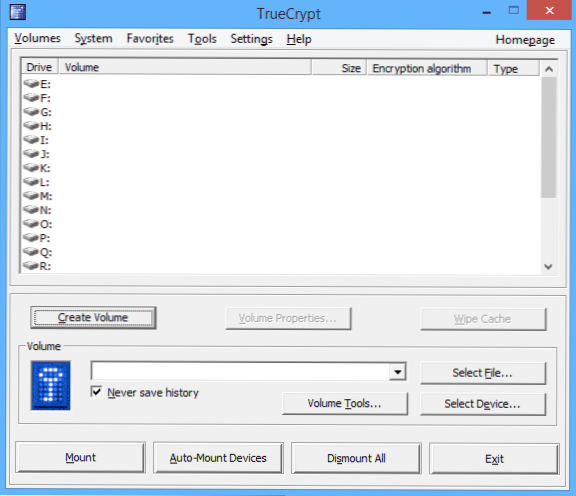
Uruchom TrueCrypt i kliknij przycisk „Utwórz wolumin” (utwórz głośność), główny tworzenie woluminów zostanie otwarty. W nim wybierz „Utwórz zaszyfrowany kontener plików” (Utwórz szyfrowany kontener plików).
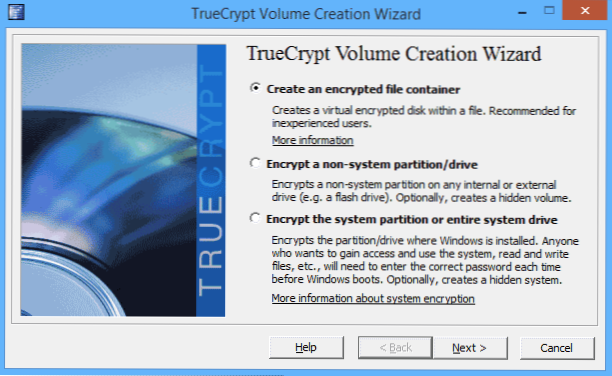
Byłoby możliwe wybranie „Zaszyfrowania partycji/dysk bez sostem”, ale w tym przypadku wystąpiłby problem: odczytanie zawartości dysku flash tylko na komputerze, na którym jest zainstalowany TrueCrypt, zrobimy to, aby to zrobić będzie można to zrobić wszędzie.
W następnym oknie wybierz „Standard Truecrypt Volume”.
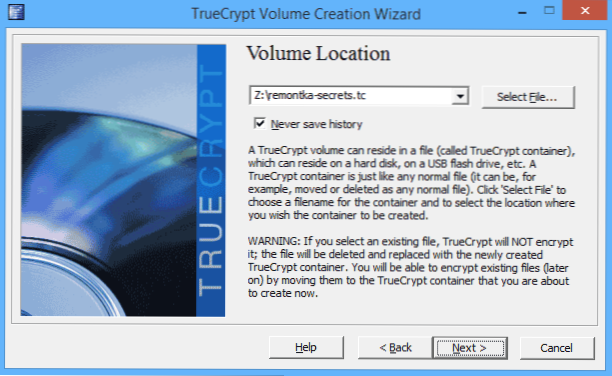
W lokalizacji woluminu wskazuj miejsce umieszczania znajdującego się na dysku flash (wskazuj ścieżkę do korzenia dysku flash i wprowadź nazwę pliku i rozszerzenie samodzielnie .TC).
Następnym krokiem jest wskazanie parametrów szyfrowania. Standardowe ustawienia są odpowiednie i będą optymalne dla większości użytkowników.
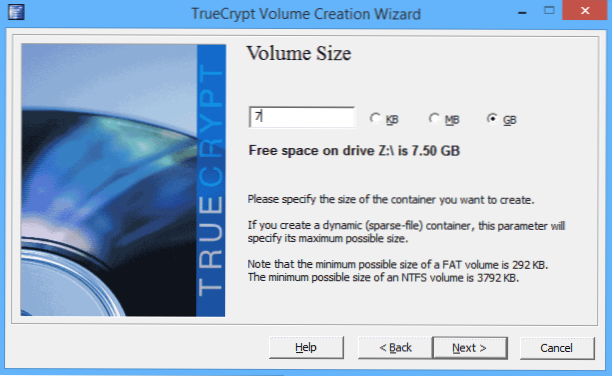
Wskaż rozmiar zaszyfrowanego rozmiaru. Nie używaj całego rozmiaru dysku flash, zostaw co najmniej około 100 MB, będą musieli opublikować niezbędne pliki Truecrypt i być może sam nie będziesz chciał w ogóle wszystkiego szyfrować wszystko.
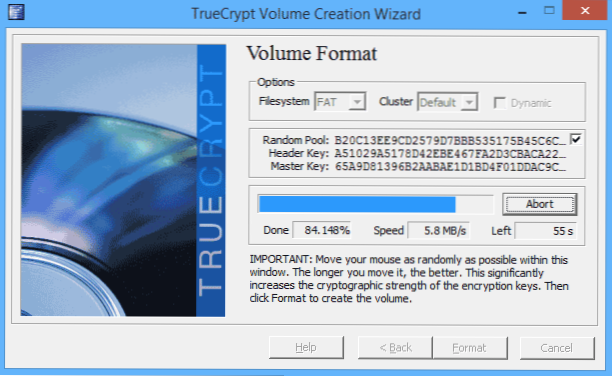
Wskaż żądane hasło, im trudniej, tym lepiej, w następnym oknie, losowo z mysią przez okno i kliknij „Format”. Poczekaj na zakończenie utworzenia zaszyfrowanej sekcji na dysku flash. Następnie zamknij okno mistrza tworzenia zaszyfrowanych woluminów i wróć do głównego okna TrueCrypt.
Kopiowanie wymaganych plików TrueCrypt na dysk flash USB, aby otworzyć zaszyfrowaną zawartość na innych komputerach
Teraz czas, aby upewnić się, że pliki z zaszyfrowanym dysku flash mogą odczytać nie tylko na komputerze, w którym instalowany jest TrueCrypt.
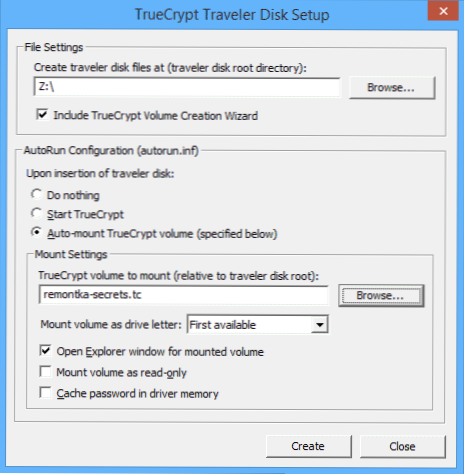
Aby to zrobić, w głównym oknie programu wybierz w menu „Narzędzia” - „Traveller Disk” i zaznacz punkty jak na poniższym zdjęciu. W polu u góry wskazuj ścieżkę do dysku flash, a na polu „TrueCrypt Tom to Montain” - ścieżka do pliku z rozszerzeniem .TC, który jest zaszyfrowaną głośnością.
Kliknij przycisk „Utwórz” i poczekaj na zakończenie kopiowania niezbędnych plików na dysk USB.
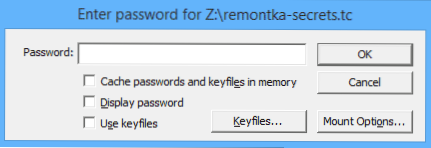
Teoretycznie, teraz, gdy wstawiasz dysk flash USB, powinno się pojawić żądanie hasła, po czym zaszyfrowany wolumin jest zamontowany w systemie. Jednak autostart nie zawsze działa: może wyłączyć antywirus lub ty sam, ponieważ nie zawsze jest to pożądane.
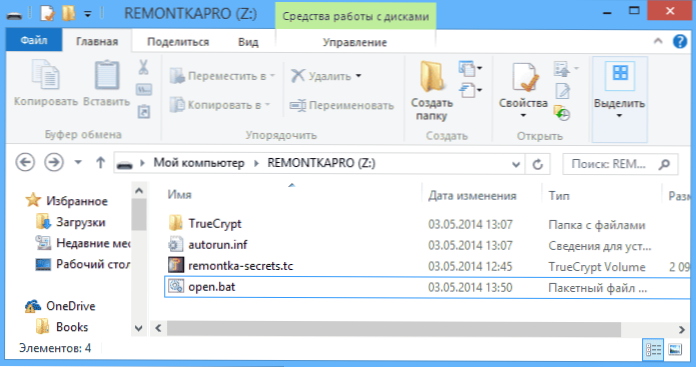
Aby samodzielnie zamontować zaszyfrowaną objętość w systemie i odłączyć go, możesz zrobić następująco:
Przejdź do korzenia dysku flash i otwórz plik Autorun.Inf znajdują się na nim. Jego zawartość będzie wyglądać w przybliżeniu w następujący sposób:
[Autorun] Label = Truecrypt Traveller Disk icon = Truecrypt \ Truecrypt.EXE Action = Mount Truecrypt Volume Open = Truecrypt \ Truecrypt.Exe /q tło /e /m rm /v „resontka-secrets.Tc "Shell \ start = start TrueCrypt tło powłoka \ start \ command = TrueCrypt \ Truecrypt.Exe Shell \ Disunount = Disunount All Truecrypt Volumes Shell \ Disunount \ Command = Truecrypt \ Truecrypt.Exe /q /d
Możesz przejąć polecenia z tego pliku i utworzyć dwa .Plik nietoperza do zamontowania zaszyfrowanej sekcji i wyłączenia:
- Truecrypt \ Truecrypt.Exe /q tło /e /m rm /v „resontka-secrets.TC " - Aby zamontować sekcję (patrz. Czwarta linia).
- Truecrypt \ Truecrypt.Exe /q /d - Aby go wyłączyć (z ostatniej linii).
Pozwól mi wyjaśnić: plik nietoperza jest zwykłym dokumentem tekstowym, który jest listą poleceń do wykonania. Oznacza to, że możesz uruchomić notatnik, wstawić do niego podane polecenie i zapisać plik z rozszerzeniem .Nietoperz w folderze głównym dysków flash. Następnie, kiedy uruchamia ten plik, niezbędna akcja zostanie wykonana - zamontuj zaszyfrowaną sekcję w systemie Windows.
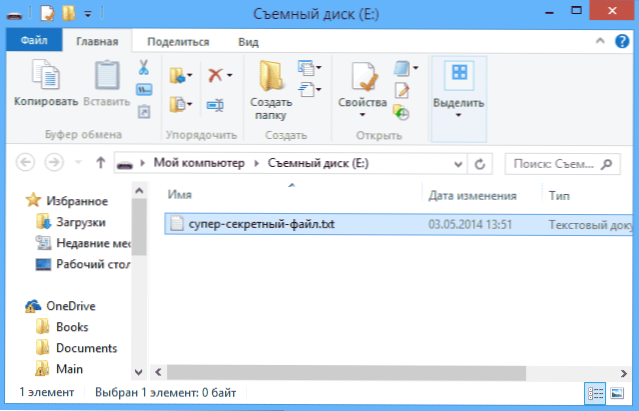
Mam nadzieję, że udało mi się jasno wyjaśnić całą procedurę.
Uwaga: Aby wyświetlić zawartość zaszyfrowanego dysku flash podczas korzystania z tej metody, będziesz potrzebować praw administratora na komputerze, w którym należy go wykonać (z wyjątkiem sytuacji, gdy TrueCrypt został już zainstalowany na komputerze).
- « Truecrypt - Instrukcje dla początkujących
- Jak skonfigurować domowy serwer DLNA w systemie Windows 7 i 8.1 »

