Punkty odzyskiwania systemu Windows 10

- 1591
- 21
- Janusz Baranowski
Jednym z możliwości odzyskiwania systemu Windows 10 jest wykorzystanie punktów odzyskiwania systemu, które pozwalają nam anulować najnowsze zmiany w systemie operacyjnym, w tym w plikach systemowych i rejestru systemu operacyjnego. Ponadto możesz utworzyć punkt odzyskiwania ręcznie z odpowiednimi ustawieniami parametrów ochrony systemu.
Niniejsza instrukcja szczegółowo opisuje proces tworzenia punktów odzyskiwania, ustawienia niezbędne dla systemu Windows 10, a także sposoby korzystania z wcześniejszych punktów odzyskiwania dla zmian sterowników, rejestru i parametrów systemu. W tym samym czasie powiem ci, jak usunąć utworzone punkty odzyskiwania. Może być również przydatne: jak przywrócić poszczególne pliki z punktów odzyskiwania, co, jeśli przywrócenie systemu jest wyłączone przez administratora w systemie Windows 10, 8 i Windows 7, jak naprawić błąd 0x80070091.
Uwaga: Punkty odzyskiwania zawierają tylko informacje o zmienionych plikach systemowych kluczowe dla systemu Windows 10 i rejestr w rejestrze, ale nie reprezentują pełnego obrazu systemu. Jeśli jesteś zainteresowany stworzeniem takiego obrazu, istnieje osobna instrukcja na ten temat - jak wykonać kopię zapasową systemu Windows 10 i odzyskać z niego.
- Ustawienie systemu odzyskiwania (w celu utworzenia punktów odzyskiwania)
- Jak utworzyć punkt odzyskiwania systemu Windows 10
- Jak wycofać Windows 10 z punktu odzyskiwania
- Jak usunąć punkty odzyskiwania
- Instrukcja wideo
Dodatkowe informacje na temat możliwości zwracania operacji systemu operacyjnego w artykule Przywrócenie systemu Windows 10.
Ustawienia przywracania systemu
Zanim zaczniesz, należy przyjrzeć się ustawieniom odbudowy systemu Windows 10. Aby to zrobić, kliknij „Start” z prawym przyciskiem myszy, wybierz element menu kontekstowego „Panel sterowania” (Typ: ikona), a następnie „Przywrócenie”.
Kliknij punkt „Ustawienia odzyskiwania systemu”. Innym sposobem wejścia do żądanego okna jest naciśnięcie klawiszy Win+R na klawiaturze i wejście SystemPropertieSprotement Następnie naciśnij Enter.
Okno Ustawienia zostanie otwarte (karta „Ochrona systemu”). Punkty odzyskiwania są tworzone dla wszystkich dysków, dla których uwzględniono ochronę systemu. Na przykład, jeśli dla systemu systemowego ochrony C jest wyłączona, możesz go włączyć, wybierając ten dysk i klikając przycisk „Odniesienie”.

Następnie wybierz „Włącz ochronę systemu” i wskazuj liczbę przestrzeni, którą chcesz przydzielić, aby stworzyć punkty odzyskiwania: im więcej miejsca, tym więcej punktów można przechowywać, a gdy przestrzeń jest wypełniona, tym stary Punkty odzyskiwania zostaną usunięte automatycznie.
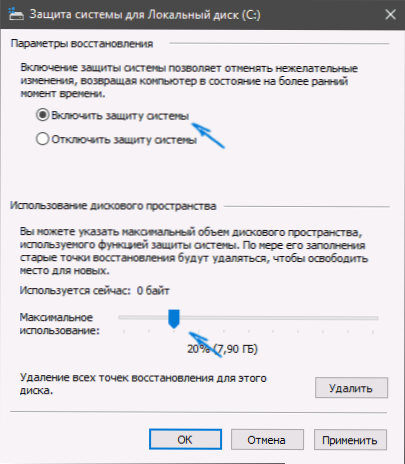
Jak utworzyć punkt odzyskiwania systemu Windows 10
Aby utworzyć punkt odzyskiwania systemu na tej samej zakładce „Ochrona systemu” (którą można również wprowadzić za pomocą prawym przyciskiem myszy „Start” - „System” - „Ochrona systemu”) Kliknij przycisk „Utwórz” i Ustaw nazwę nowych punktów, po czym jeszcze raz kliknij „Utwórz”. Po pewnym czasie operacja zostanie wykonana.
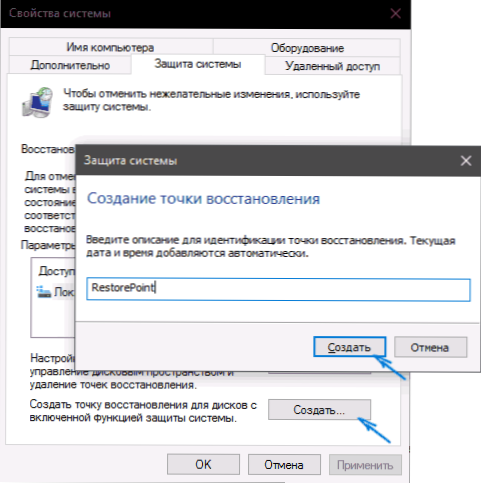
Teraz komputer zawiera informacje, które pozwolą na anulowanie najnowszych zmian w niezwykle ważnych plikach systemowych systemu Windows 10, jeśli po zainstalowaniu programów, sterowników lub innych działaniach operacyjnych zaczęło działać nieprawidłowo.
Utworzone punkty odzyskiwania są przechowywane w systemie informacji o ukrytym systemie systemu w korzeni odpowiednich dysków lub sekcji, ale domyślnie nie masz dostępu do tego folderu.
Jak wycofać Windows 10 do punktu odzyskiwania
A teraz o wykorzystaniu punktów odzyskiwania. Można to zrobić na kilka sposobów - w interfejsie Windows 10, używając narzędzi diagnostycznych w specjalnych opcjach rozruchowych, w środowisku odzyskiwania działającego z dysku flash (jeśli komputer nie jest załadowany) i w wierszu poleceń.
Najłatwiejszy sposób, pod warunkiem uruchomienia systemu - przejdź do panelu sterowania, wybierz element „Przywróć”, a następnie kliknij „Uruchomienie odzyskania systemu”.
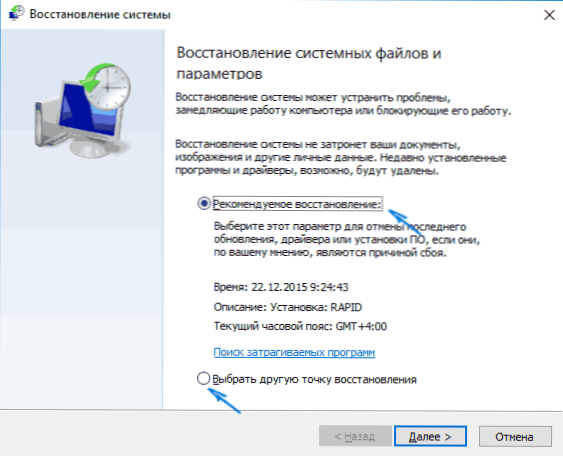
Rozpocznie się mistrz odzyskiwania, w pierwszym oknie, którego możesz zaoferować, aby wybrać zalecany punkt odzyskiwania (utworzony automatycznie), aw drugim (jeśli zauważysz „wybierz inny punkt odzyskiwania”, możesz wybrać jeden z ręcznie utworzonych lub Automatycznie punkty odzyskiwania. Kliknij „Gotowy” i poczekaj na koniec procesu przywracania systemu. Po automatycznym ponownym uruchomieniu komputera zostaniesz poinformowany, że odzyskiwanie zakończyło się powodzeniem.
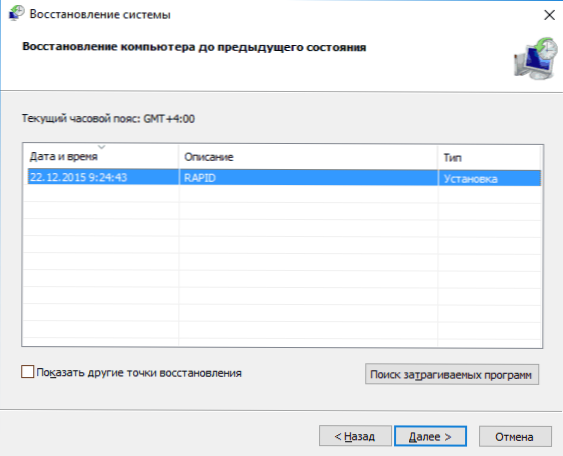
Druga metoda używa punktu odzyskiwania - przy użyciu specjalnych opcji obciążenia, które można uzyskać za pomocą parametrów - aktualizacji i przywracania - przywracanie lub, nawet szybciej, bezpośrednio z ekranu blokady: naciśnij przycisk „Power” po prawej stronie, a następnie, Trzymając zmianę, naciśnij „Ponowne uruchomienie”.
Na ekranie specjalnych opcji załadunku wybierz „Wyszukaj i eliminowanie nieprawidłowości” - „Przywrócenie systemu” (lub „diagnoza” - „dodatkowe parametry” - „Przywrócenie systemu” we wcześniejszych wersjach systemu Windows 10), a następnie ty może skorzystać z dostępnych punktów odzyskiwania (w procesie będzie musiał wprowadzić hasło do konta).
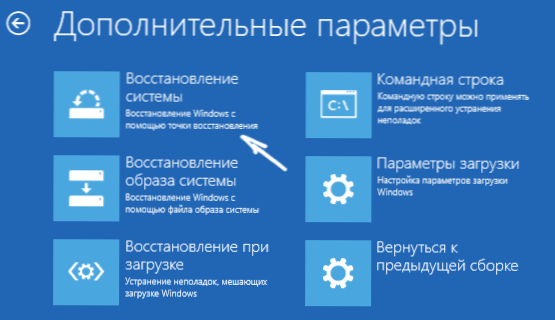
Jeśli Windows 10 nie ładuje się, nadal możesz używać punktów odzyskiwania: w tym celu będziesz potrzebować dysk flash z systemem Windows 10 (który będziesz musiał zrobić na innym komputerze) lub dysku odzyskiwania. Podczas korzystania z napędu flash ładowania wystarczy wybrać „Przywrócenie systemu” na drugim ekranie programu instalacyjnego.
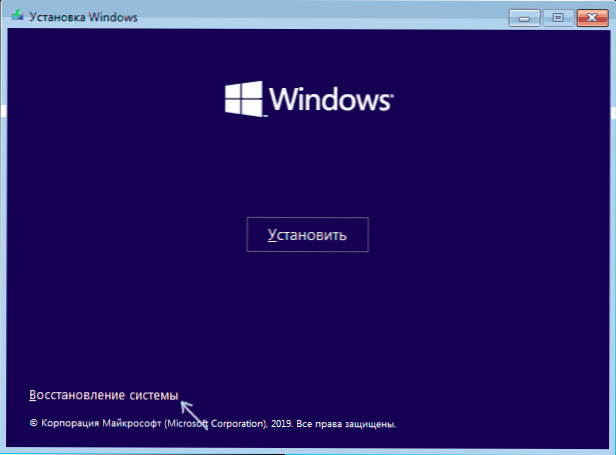
W rezultacie wejdziesz do środowiska odzyskiwania, tak jak w poprzedniej metodzie i możesz użyć punktów odzyskiwania nawet na komputerze niezwiązanym.
Innym sposobem jest rozpoczęcie wycofania punktu odzyskiwania z wiersza poleceń. Może być dla Ciebie przydatny, jeśli jedyną działającą opcją ładowania Windows 10 jest bezpieczna obsługa wiersza poleceń.

Wystarczy wpisać wiersz polecenia RSTRUI.EXE i kliknij Enter, aby uruchomić Master Recovery (rozpocznie się w interfejsie graficznym).
Jak usunąć punkty odzyskiwania
Jeśli potrzebujesz usunąć dostępne punkty odzyskiwania, ponownie przejdź do okna Ustawienia „Ochrona systemu”, wybierz dysk, kliknij „Skonfiguruj”, a następnie użyj do tego przycisku „Usuń”. W takim przypadku wszystkie punkty odzyskiwania tego dysku zostaną usunięte.
To samo można zrobić za pomocą narzędzia do czyszczenia dysku Windows 10, naciśnij Win+R, aby go uruchomić i wprowadzić CleanMgr, a po otwarciu narzędzia kliknij „CZYSZCZENIE Pliki systemowe”, wybierz dysk do czyszczenia, a następnie przejdź do „Dodatkowo ," Dodatkowo ". Tam możesz usunąć wszystkie punkty odzyskiwania, z wyjątkiem najnowszych.
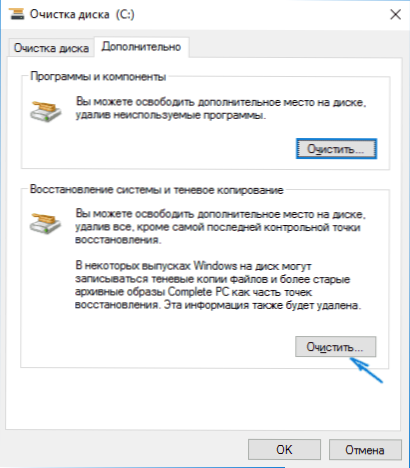
I wreszcie, istnieje sposób na usunięcie określonych punktów odzyskiwania na komputerze, możesz to zrobić za pomocą bezpłatnego programu CCleaner. W programie przejdź do „Narzędzia” - „Przywrócenie systemu” i wybierz te punkty odzyskiwania, które chcesz usunąć.
Wideo - tworzenie, używanie i usuwanie punktów odzyskiwania systemu Windows 10
I podsumowując, instrukcje wideo, jeśli po obejrzeniu masz pytania, chętnie odpowiem na nie w komentarzach.
Jeśli jesteś zainteresowany bardziej zaawansowaną kopią zapasową, być może powinieneś przyjrzeć się bliżej funduszom trzecie.
- « Skupianie uwagi - jak wyłączyć stałe powiadomienia w systemie Windows 10
- Jak zmienić sieć publiczną na prywatną w systemie Windows 10 (i odwrotnie) »

