Jak zmienić sieć publiczną na prywatną w systemie Windows 10 (i odwrotnie)
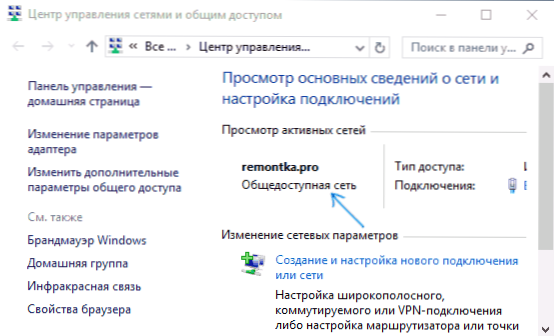
- 707
- 86
- Pan Edmund Kubacki
Istnieją dwa profile w systemie Windows 10 (znane również jako lokalizacja sieci lub typ sieci) dla sieci Ethernet i WI -FI - sieć prywatna i sieć publiczna, która różnią się ustawieniami domyślnymi dla parametrów, takich jak wykrywanie sieci, ogólny dostęp do plików i drukarki.
W niektórych przypadkach może być konieczne zmiana sieci publicznej na prywatną lub prywatną na społeczeństwo - o sposobach zrobienia tego w systemie Windows 10 i zostaną omówione w niniejszych instrukcjach. Również na końcu artykułu znajdziesz dodatkowe informacje na temat różnicy między dwoma rodzajami sieci i które lepiej wybrać w różnych sytuacjach.
Uwaga: niektórzy użytkownicy pytają również pytanie, jak zmienić prywatną sieć na dom. W rzeczywistości prywatna sieć w systemie Windows 10 jest taka sama jak sieć domowa w poprzednich wersjach systemu operacyjnego, nazwa po prostu się zmieniła. Z kolei sieć publiczna nazywana jest teraz publicznie.
Zobacz, jaki typ sieci w systemie Windows 10 jest obecnie wybierany, otwierając centrum kontroli sieci i całkowity dostęp (patrz. Jak otworzyć centrum kontroli sieci i całkowity dostęp do systemu Windows 10).
W sekcji „Wyświetl aktywne sieci” zobaczysz listę połączeń i jaką lokalizację sieci jest dla nich używana. (Może być również zainteresowany: jak zmienić nazwę sieci w systemie Windows 10).
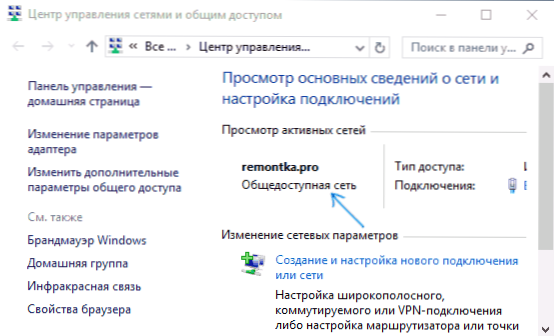
Najłatwiejszy sposób na zmianę profilu połączenia sieciowego Windows 10
W najnowszych wersjach systemu Windows 10 w parametrach sieci pojawiło się proste strojenie profilu połączenia, w których można wybrać, czy jest to dostępna sieć, czy prywatna:
- Przejdź do parametrów - Sieć i Internetu i kliknij przycisk „Właściwości” (w najnowszej wersji 10 -KI) lub wybierz „Zmień właściwości połączenia” na karcie „Status”. Zamiast karty możesz otworzyć kartę Ethernet lub Wi-Fi, w zależności od tego, który typ sieci jest wymagany.
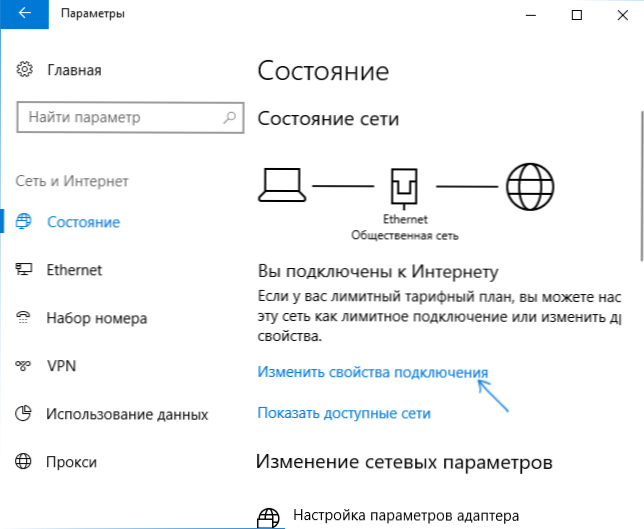
- Zainstaluj niezależnie od tego, czy publiczność jest dostępną siecią, czy publicznie.
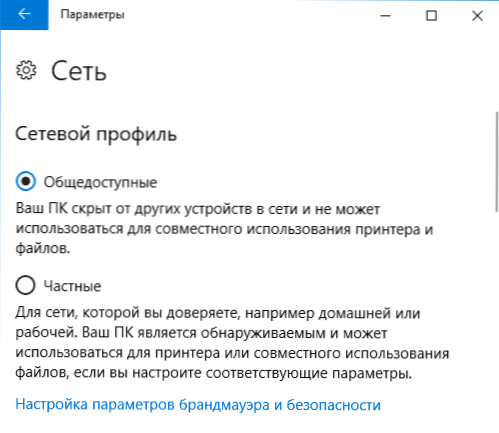
Instrukcja wideo
Jeśli z jakiegoś powodu ta opcja nie zadziałała lub masz inną wersję systemu Windows 10, w której parametry wyglądają inaczej, możesz użyć jednej z następujących metod.
Zmiana sieci prywatnej na społeczeństwo i odwrotnie dla lokalnego połączenia Ethernet
Jeśli komputer lub laptop jest podłączony do sieci kablowej, aby zmienić lokalizację sieci z sieci prywatnej na „sieć publiczną” lub odwrotnie, wykonaj następujące kroki:
- Kliknij ikonę połączenia w polu powiadomień (zwykły, lewy przycisk myszy) i wybierz element „Network and Internet”.
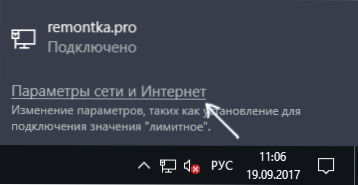
- W oknie otwartym w panelu kliknij element Ethernet, a następnie kliknij nazwę Active Network (powinna być aktywna, aby zmienić sieć).
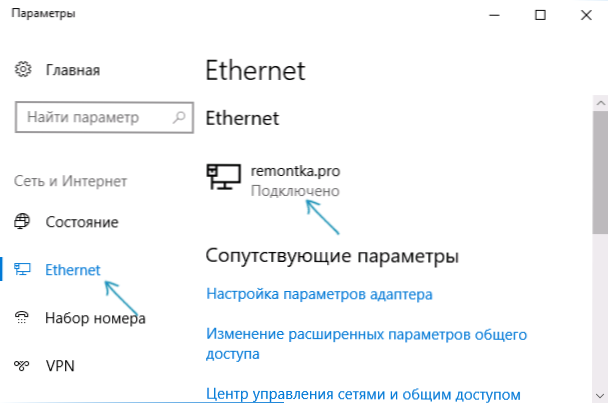
- W następnym oknie z parametrami połączenia sieciowego w „Utwórz ten komputer do wykrywania„ detalicznego ”(jeśli potrzebujesz włączenia„ Ogólna dostępna sieć ”lub„ VCL ”, jeśli chcesz wybrać„ sieć prywatną ”).
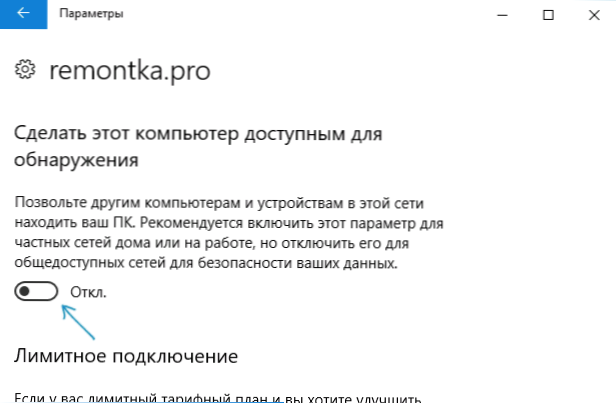
Parametry powinny być używane natychmiast i odpowiednio, rodzaj sieci ulegnie zmianie po ich użyciu.
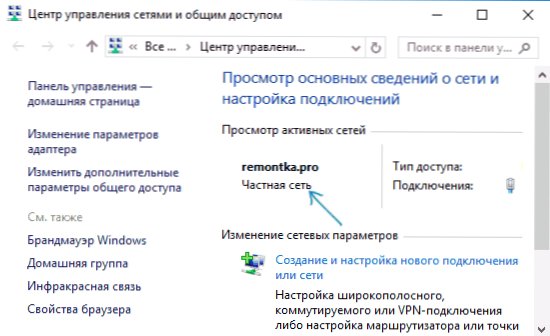
Zmień typ sieci dla połączenia Wi-Fi
W rzeczywistości, aby zmienić rodzaj sieci z publicznie dostępnego lub odwrotnie dla bezprzewodowego połączenia Wi-Fi z systemem Windows 10, powinieneś podjąć takie same kroki, jak w przypadku połączenia Ethernet, które różnią się tylko w drugim kroku:
- Kliknij ikonę połączenia bezprzewodowego w zawiadomieniu o pasku zadań, a następnie zgodnie z parametrami sieci i Internetu ".
- W oknie parametrów w panelu po lewej stronie wybierz element „Wi-Fi”, a następnie kliknij nazwę aktywnego połączenia bezprzewodowego.
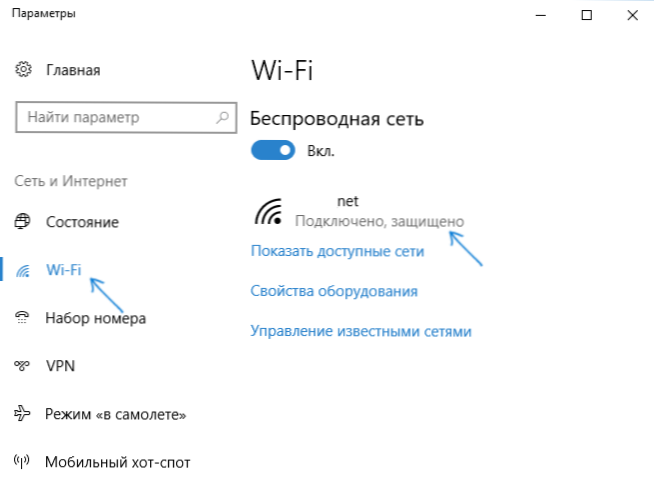
- W zależności od tego, czy konieczne jest zmiana sieci publicznej na prywatną czy prywatną na społeczeństwo, włączyć lub wyłączyć przełącznik w „Udostępnienie tego komputera do wykrycia”.
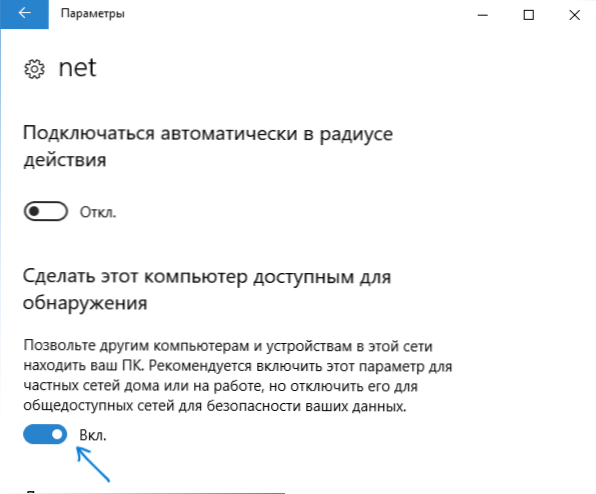
Parametry połączenia sieciowego zostaną zmienione, a kiedy ponownie przejdziesz do centrum kontroli sieci i całkowity dostęp, można tam zobaczyć, że aktywna sieć ma pożądany typ.
Jak zmienić sieć publiczną na sieć prywatną, konfigurując grupy domowe Windows 10
Istnieje inny sposób zmiany rodzaju sieci w systemie Windows 10, ale działa tylko w przypadkach, w których musisz zmienić lokalizację sieci z „sieci publicznej” na „sieć prywatną” (t.mi. tylko w jednym kierunku) i tylko we wczesnych wersjach systemu operacyjnego (obecnie grupa domowa została usunięta w systemie).
Kroki będą następujące:
- Rozpocznij wybieranie w poszukiwaniu zadań „grupy domowej” (lub otwórz ten element w panelu sterowania).
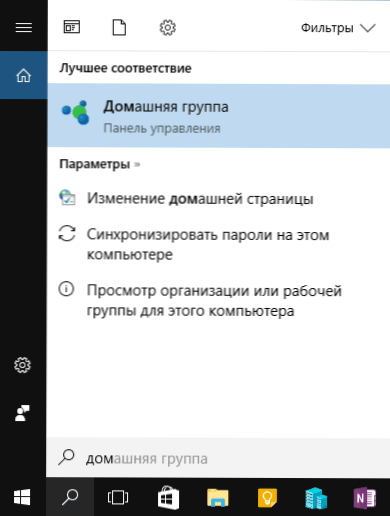
- W parametrach grupy domowej zobaczysz ostrzeżenie o tym, co należy zainstalować dla lokalizacji komputera w sieci „prywatnych”. Kliknij „Zmiana lokalizacji w sieci”.
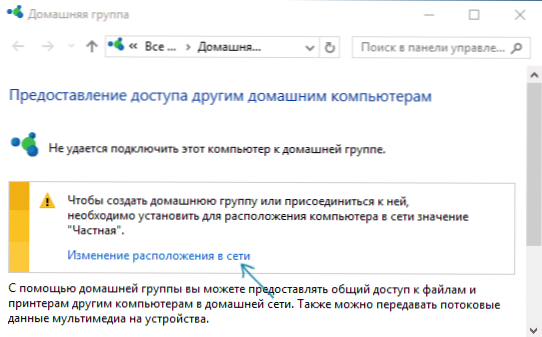
- Panel otworzy się po lewej stronie, jak wtedy, gdy pierwsze połączenie z tą siecią. Aby włączyć profil sieci prywatny, odpowiedz Tak „Na żądanie„ chcesz zezwolić innym komputerom w tej sieci na wykrycie komputera ”.
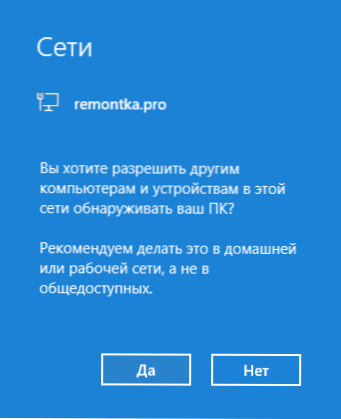
Po zastosowaniu parametrów sieć zostanie zmieniona na „prywatne”.
Resetowanie parametrów sieci, a następnie wybór jej typu
Wybór profilu sieciowego w systemie Windows 10 występuje, gdy pierwsze połączenie z nim: Widzisz żądanie, czy zezwolić innym komputerom i urządzeniom w sieci wykrycie tego komputera. Jeśli wybierzesz „Tak”, prywatna sieć zostanie włączona, jeśli naciśniesz przycisk „Nie” - sieć publiczna. Gdy kolejne połączenie z tą samą siecią, wybór lokalizacji nie pojawia się.
Możesz jednak zresetować parametry sieci Windows 10, ponownie uruchomić komputer, a następnie żądanie pojawi się ponownie. Jak to zrobić:
- Przejdź do Start - Parameters (ikona sprzętu) - Sieć i Internet oraz na karcie „Status” Kliknij element „Resetuj sieci”.
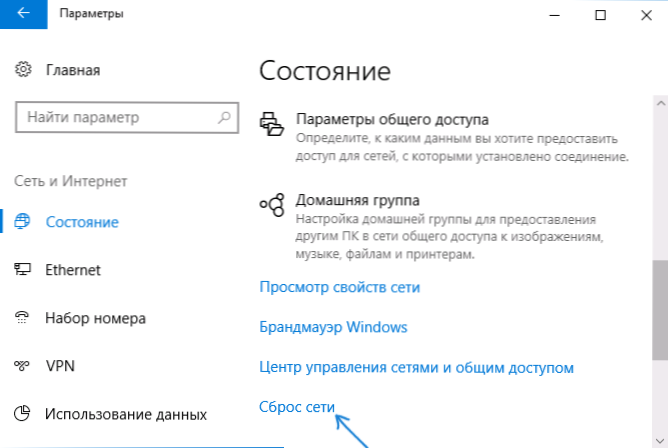
- Kliknij przycisk „Resetuj teraz” (więcej o zresetowaniu - jak zresetować parametry sieci Windows 10).
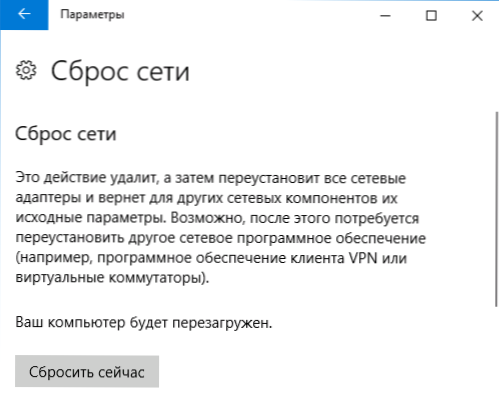
Jeśli po tym ponowne uruchomienie komputera nie występuje automatycznie, wykonaj go ręcznie i przy następnym połączeniu z siecią ponownie zobaczysz, czy włączyć wykrywanie sieci (jak na zrzucie ekranu w poprzedniej metodzie) i, zgodnie z Według twojego wyboru zostanie zainstalowany typ sieci.
Dodatkowe informacje
Podsumowując, niektóre niuanse dla początkujących użytkowników. Często musimy spełniać następującą sytuację: użytkownik uważa, że „prywatna” lub „sieć domowa” jest bardziej bezpieczna niż „publiczna” lub „publiczna” i z tego powodu chce zmienić rodzaj sieci. T.mi. Zakłada, że ogólna dostępność jest rozumiana, że dostęp do jego komputera może pojawić się u kogoś outdentacji.
W rzeczywistości wszystko jest wręcz przeciwnie: przy wyborze „sieci publicznej” Windows 10 używa bezpieczniejszych parametrów, wyłączając wykrywanie komputera, ogólny dostęp do plików i folderów.
Wybierając „Publicznie dostępne”, mówisz systemowi, że ta sieć nie jest przez ciebie kontrolowana, ale dlatego może stanowić zagrożenie. I odwrotnie, przy wyborze „prywatnego”, zakłada się, że jest to twoja osobista sieć, w której działają tylko twoje urządzenia, a zatem jest wykrywanie sieci, ogólny dostęp do folderów i plików (co na przykład umożliwia możliwość Odtwarzaj wideo z komputera w telewizji, CM. DLNA Windows 10).
Jednocześnie, jeśli komputer jest podłączony do sieci bezpośrednio przez kabel dostawcy (t.mi. Nie za pośrednictwem routera Wi-Fi lub innego, twojego, routera), polecam uwzględnienie „sieci publicznej”, ponieważ pomimo faktu, że sieć jest „położona w domu”, nie jest domem (jesteś Podłączony do sprzętu dostawcy, do którego przynajmniej inni sąsiedzi są podłączeni i, w zależności od ustawień routera przez dostawcę, mogą teoretycznie uzyskać dostęp do twoich urządzeń).
W razie potrzeby możesz wyłączyć wykrywanie sieci i ogólny dostęp do plików i drukarek oraz dla sieci prywatnej: w tym środku sterowania sieciami i całkowity dostęp, naciśnij lewą „Zmień dodatkowe parametry ogólnego dostępu”, a następnie ustawić, a następnie ustawić niezbędne ustawienia profilu prywatnego.

