Syndicate nie jest uruchamiane na Windows 10 Sposób rozwiązania problemu

- 3580
- 774
- Pani Patrycjusz Sokołowski
Wielu graczy, korzystających z oprogramowania do gier na komputerach z systemem Windows 10, ma różne problemy w postaci błędów i awarii, które pojawiają się podczas instalowania, uruchamiania gry lub już w trakcie procesu. Gry i programy, które wcześniej funkcjonowały bez problemów, przy aktualizacji systemu do „dziesiątek” mogą przestać się uruchamiać. I istnieje wiele powodów. Nie ominąłem nieprawidłowości i fanów syndykatu. Dowiemy się, z czym ten problem z uruchomieniem może być powiązany i jak go naprawić w zależności od nieprzyjemnego źródła.

Instalacja DirectX 9.0c
Jednym z najczęstszych powodów, dla których Syndicate nie rozpoczyna się w systemie systemu Windows 10, jest niezgodność DirectX. Aby zapewnić interakcję urządzenia z multimedia.0c, nieobecny w domyślnie w systemie Windows 10. System obejmuje 12. system DirectX, podczas gdy syndykat lub inne stare oprogramowanie prosi o wcześniejszą wersję.
Tak więc, jeśli oprogramowanie nie uruchamia się lub system zawiera błędy w opisie, których można wskazać pliki bibliotek wykonywalnych (na przykład D3DX9_35.DLL), konieczne jest zainstalowanie odpowiedniego pakietu DirectX. To jest proste:
- Pobierz pakiet komponentów z oficjalnego zasobu. Nie uruchamiamy pliku, ponieważ system poda błąd wskazujący niespójność zainstalowanej biblioteki biblioteki (dla instalacji DirectX 9.0c potrzebujemy wcześniejszej wersji systemu Windows);
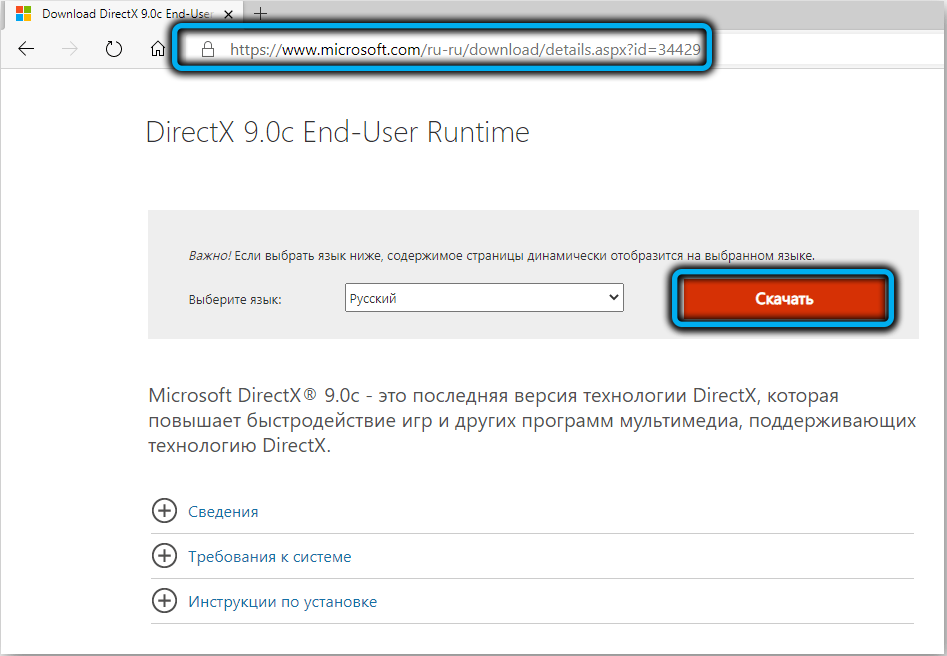
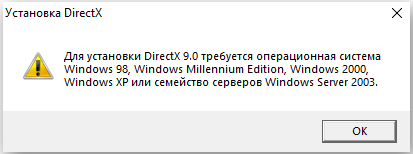
- Aby aktywować tryb zgodności, kliknij pobrany plik PKM i wybierz „Właściwości” z menu kontekstowego;
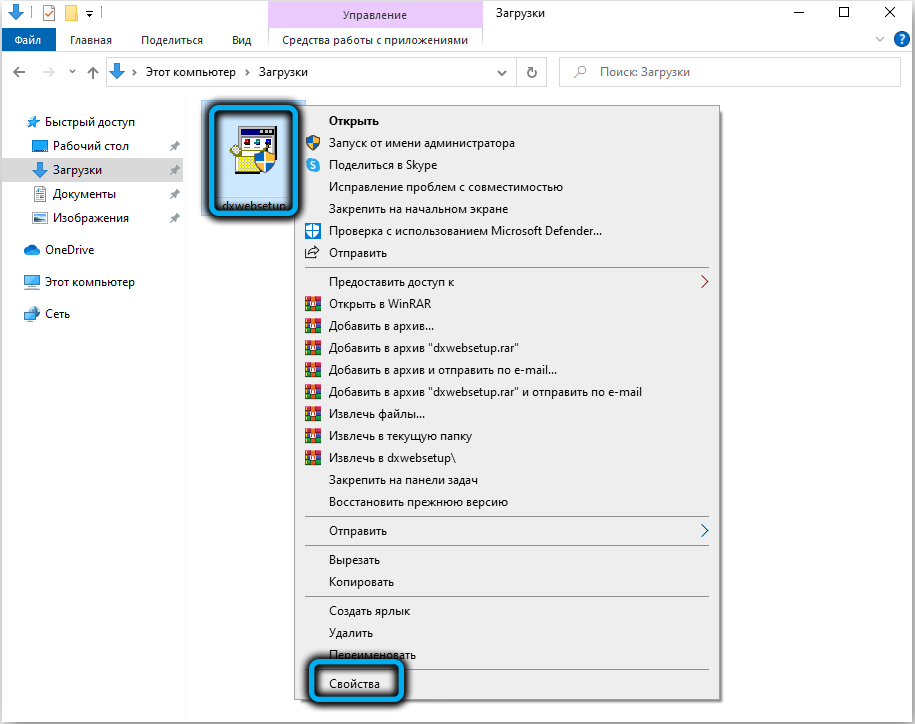
- W oknie właściwości przechodzimy do zakładki kompatybilności i zaznaczamy tutaj element „Uruchom program w trybie kompatybilności”, po czym wybieramy „Windows Vista” z listy Drop -Down. Kliknij „OK” na dole okna, a następnie „Zastosuj”;
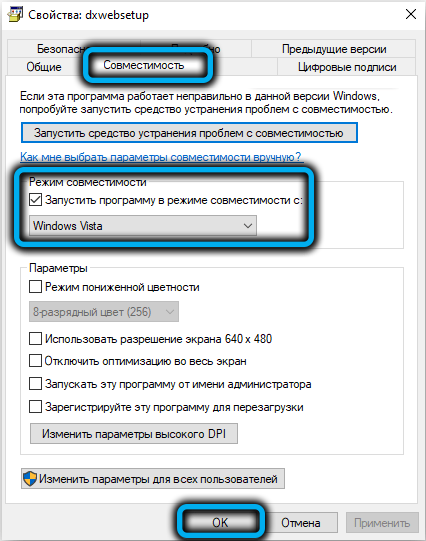
- Teraz uruchamiamy przesłany plik biblioteki, akceptujemy warunki umowy i klikamy „Dalej”;
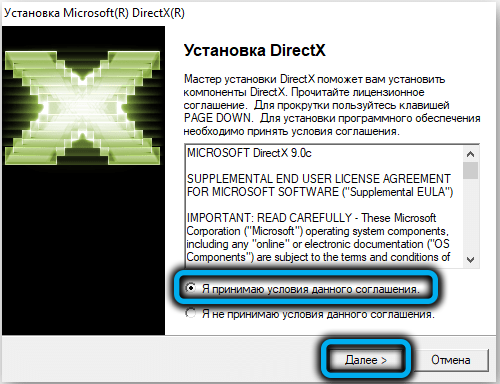
- Czekamy na instalację komponentów i po zakończeniu procedury kliknij „gotowe”.
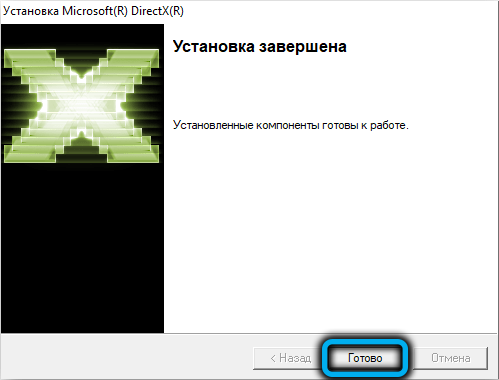
Instalacja Visual C ++ i Microsoft.Net Ramy 3.5
Oprócz niezgodnej wersji DirectX przyczyną początku gry jest często nieistotność wizualnej C ++ i .Ramy netto. Następną rzeczą, którą musisz zrobić, jeśli syndykat nie zostanie uruchomiony, podczas gdy uruchomieniu oprogramowania towarzyszy pojawienie się błędów, których opis zawiera nazwy „plików msvcr120.Dll ”,„ vcruntime140.DLL ”i„ Runtime-X32.DLL ”to instalacja tych bibliotek:
- Pobieramy pobieranie z rozładowania systemu z oficjalnej witryny i instalujemy zestaw komponentów środowiska Microsoft Visual C ++ na komputerze, który zapewnia uruchomienie aplikacji opracowanych w C ++ w Visual Studio ;
- Pobierz i zainstaluj plik instalacyjny Net Framework 3.5, odpowiedzialny za poprawność zainstalowanego oprogramowania, z witryny Microsoft.
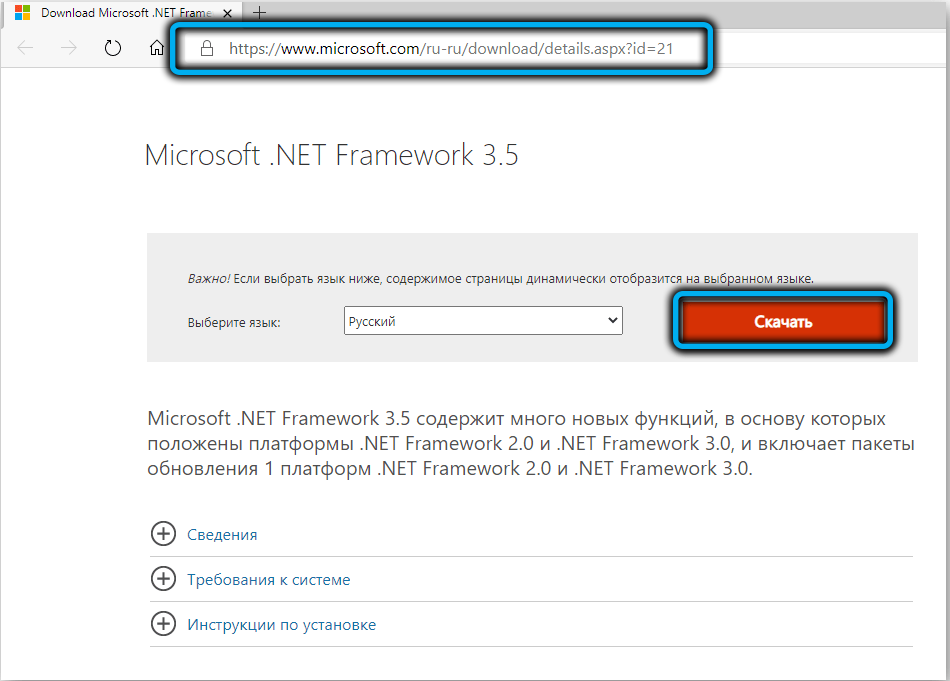
Proces instalacji framework można również wykonywać za pośrednictwem standardowego panelu sterowania panelu sterowania. Aby to zrobić, jest proste, zastanowimy się bardziej szczegółowo, jak:
- Przechodzimy do panelu sterowania (na przykład przenosimy się z menu kontekstowego Start);
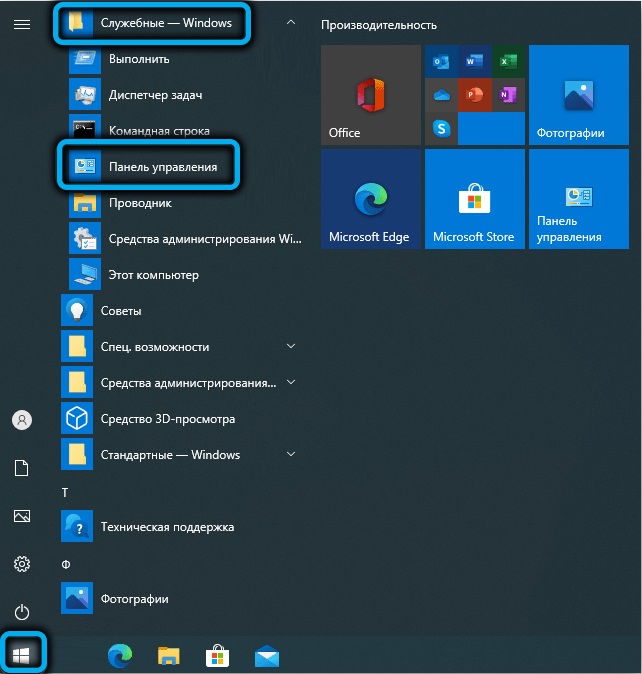
- Naciskamy programy - programy i komponenty, a następnie w oknie z menu po lewej stronie Wybierz „Włączanie lub odłączenie komponentów Windows” (przejdź do okna komponentu Windows może być również „wykonane” (Win+R) przy użyciu opcjonalnych Ffefeatures Komenda);
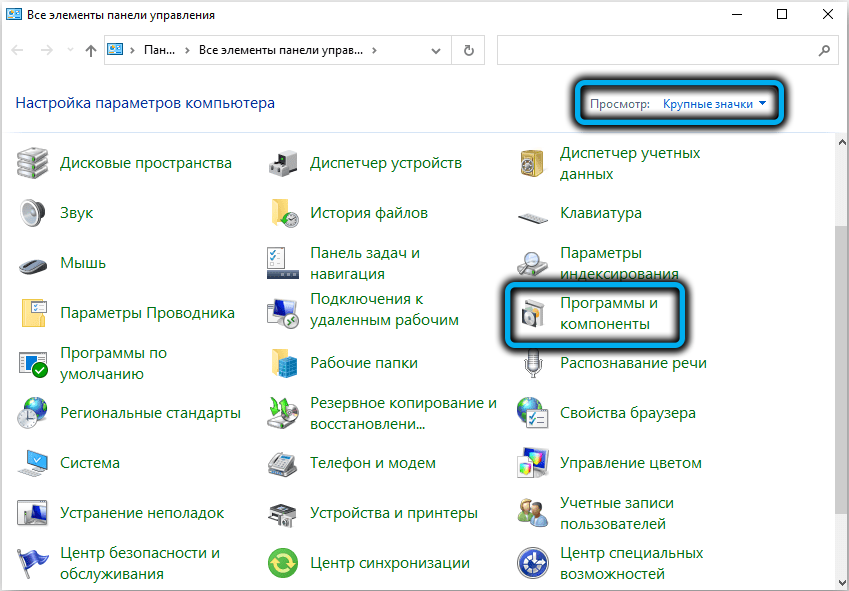
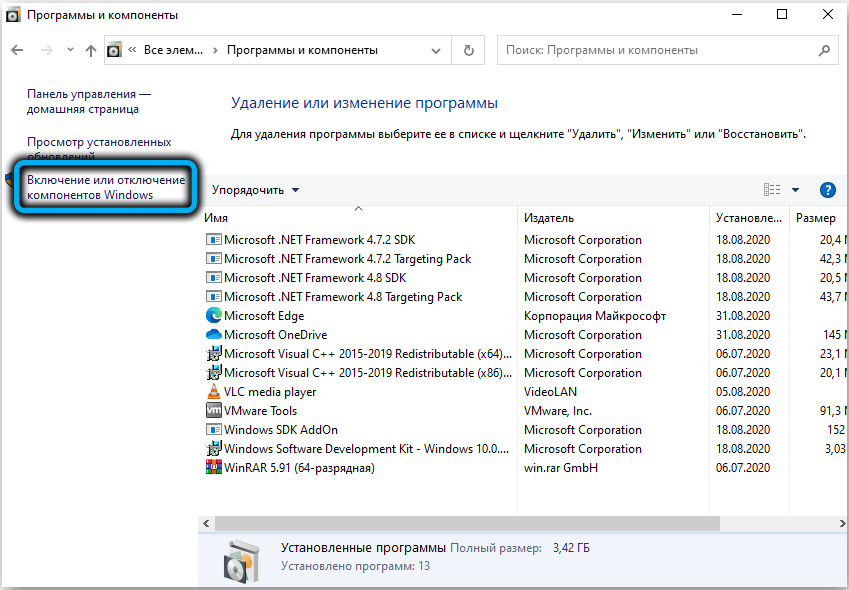
- W oknie, które otwiera się na liście komponentów, zaznaczamy linię ”.Net Ramy 3.5 (obejmuje .Netto 2.0 i 3.0) „i kliknij„ OK ”;
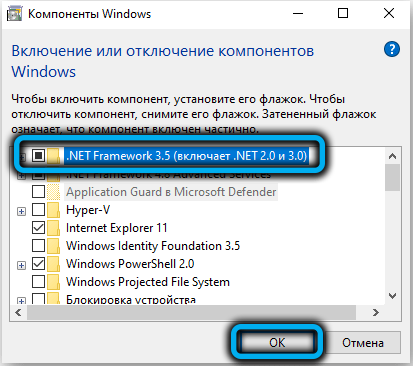
- Aby zainstalować pliki, których brakuje w systemach, w otwartym oknie umożliwiamy pobieranie ich Centrum Windows Update Center, po czym na komputerze nastąpi automatyczna instalacja, którą można zaobserwować w procesie skali postępu;
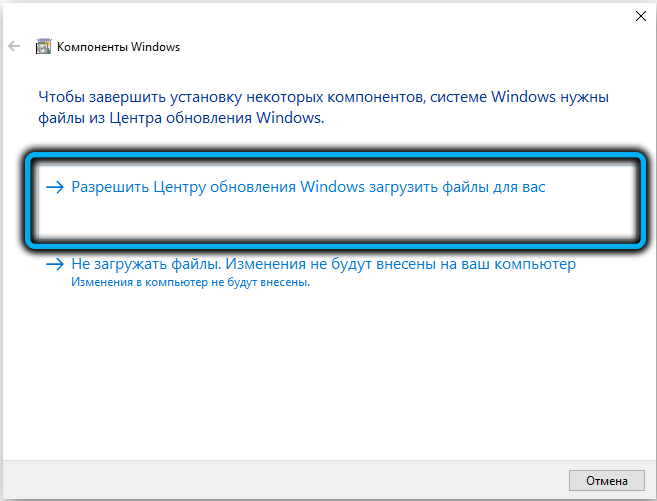
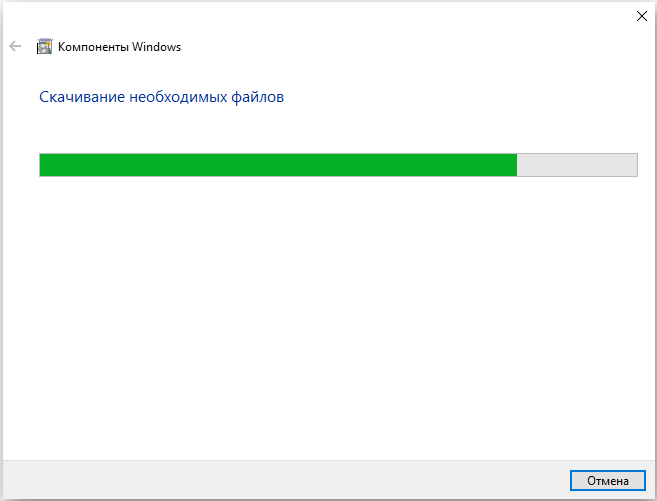
- System powiadomi koniec procesu z odpowiednim komunikatem na ekranie, po czym możesz ponownie wypróbować grę.
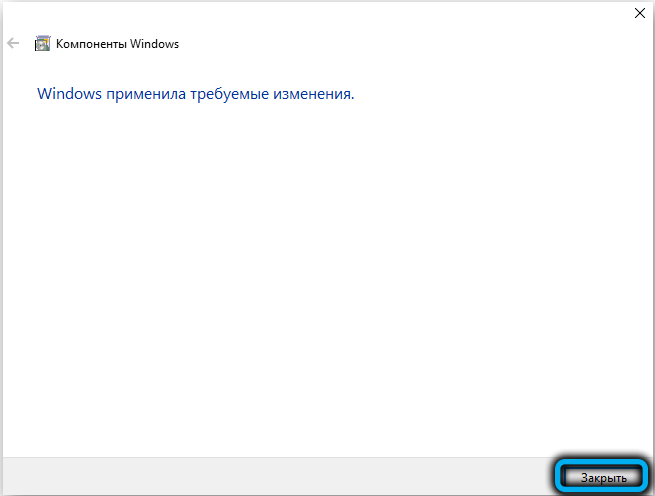
Aktualizacja sterowników kart graficznych
Zazwyczaj gry takiego planu zwracają się do karty graficznej, aw przypadku uszkodzeń lub nieistotnych sterowników prawdopodobne jest, że nic się nie otworzy. Tak więc, jeśli syndykat się nie uruchomi, być może przyczyną jest.
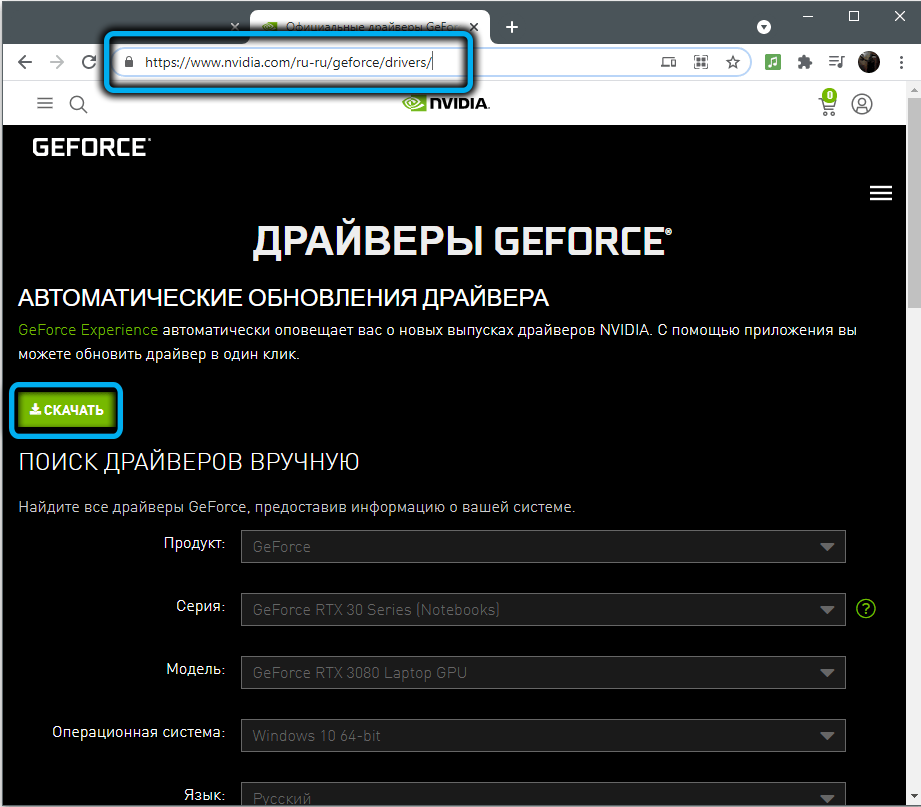
Możesz zaktualizować sterowniki kart graficznych na różne sposoby, na przykład za pośrednictwem Windows Update Center lub za pomocą menedżera urządzeń, ale lepiej jest przejść do oficjalnej strony producenta adaptera graficznego, gdzie zawsze jest najnowsze oprogramowanie i załaduj je ręcznie. W sekcji „Driver” na stronie można znaleźć i pobrać odpowiednie oprogramowanie, biorąc pod uwagę wersję systemu.
Zwiększ plik pompowania
Jeśli oprogramowanie nie ma wystarczającej ilości pamięci RAM, do pracy, plik pompowy jest zaangażowany w tamto. Tak więc, gdy jest odłączony lub jego wolumin jest niewystarczający, może być to powód, dla którego syndykat nie jest uruchomiony na komputerze, więc zastanawiamy się, co zrobić w tym przypadku.
Aby aktywować plik pompowy lub zwiększyć jego wolumin, wykonujemy następujące działania:
- Aby skonfigurować funkcję, kliknij PKM na skrócie „Ten komputer” na komputerze stacjonarnym i przenieś z menu kontekstowego do właściwości, wybierając odpowiedni element (alternatywny sposób otwarcia okna jest skontaktowanie się z panelem sterowania, w którym musisz przejść sekcja „System i bezpieczeństwo” - „system”);
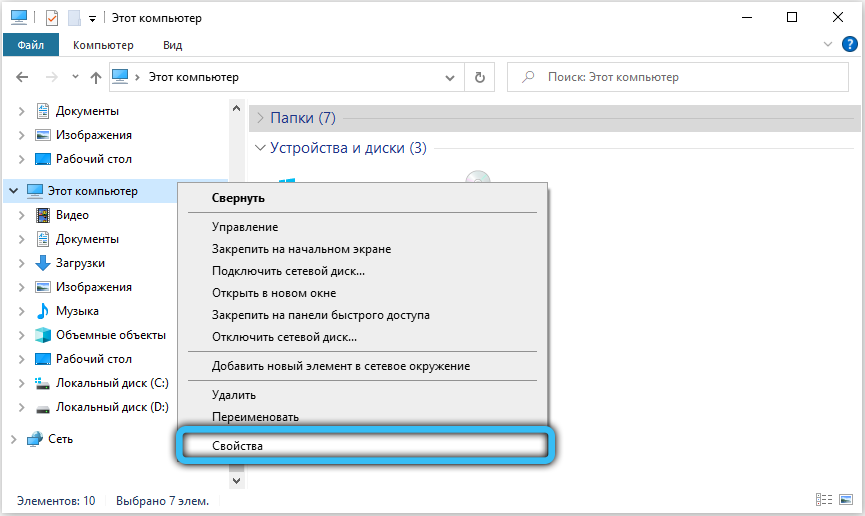
- W lewym menu okna właściwości wybierz „Dodatkowe parametry systemowe”;
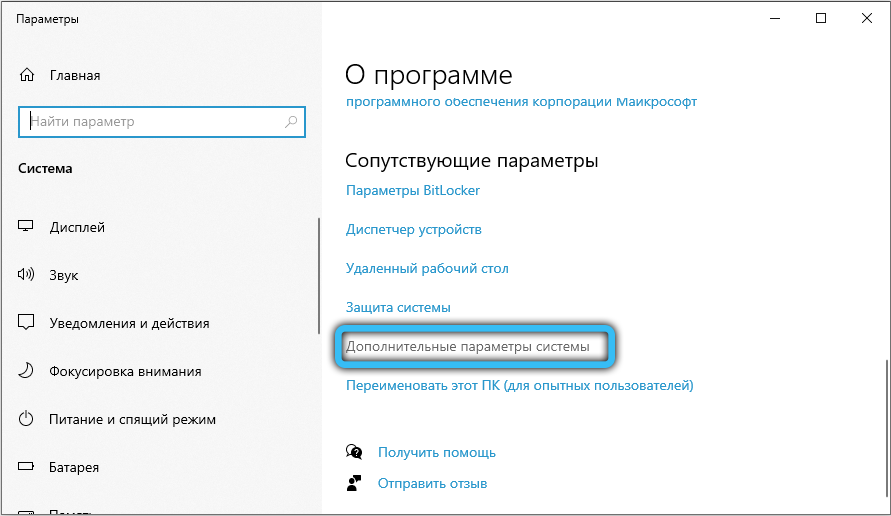
- Na karcie „Dodatkowo” w bloku „wydajność” kliknij parametry ... ”;
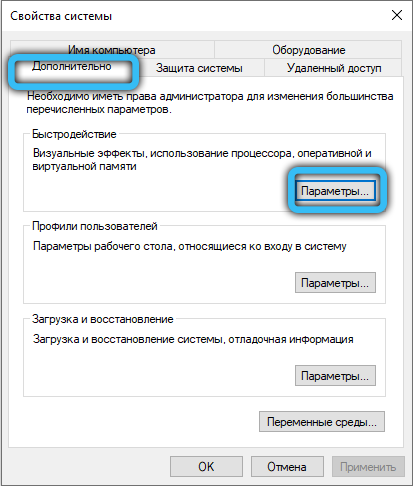
- W oknie parametrów prędkości wybierz kartę „Dodatkowo” i w bloku pamięci wirtualnej kliknij przycisk „Zmień ...”;
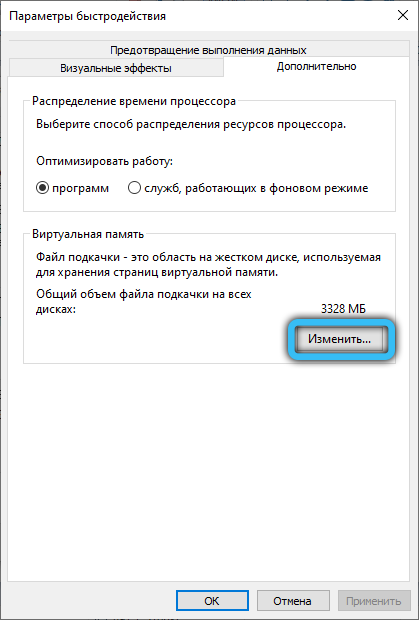
- Usuwamy znak z elementu „Automatycznie wybieramy głośność pliku pompowania”, Uwaga „Wskaż rozmiar” i przepisuj wartości niezbędne w odpowiednich polach;
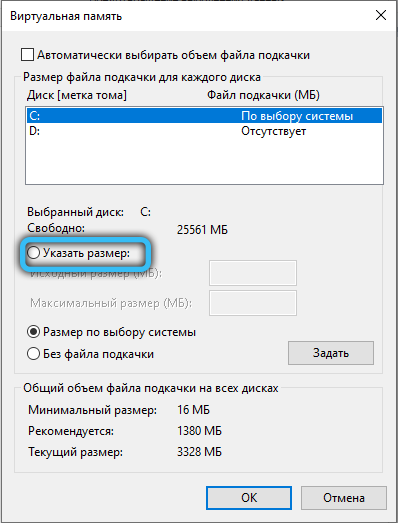
- Zapisz ustawienia, naciskając przycisk „OK”. Zamknij okna.
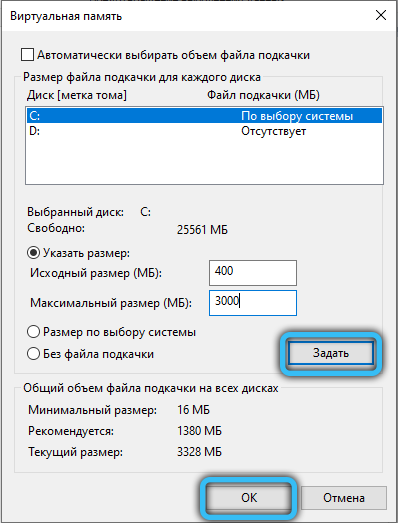
Aktywacja bezpośrednia
Wczesne wersje systemu Windows sugerują użycie bibliotek bezpośredniej gry do uruchamiania oprogramowania do gry. W 10. wersji systemu opcja jest domyślnie nieaktywna, że staje się powodem, dla którego niektóre gry, w szczególności stare, nie mogą zostać uruchomione. Problem jest rozwiązany przez aktywację biblioteki w systemie Windows 10. Możesz to zrobić za pomocą kilku kliknięć:
- Przechodzimy do okna Windows Components przez panel sterowania lub za pomocą polecenia „Win+R) i opcjonalnego Features;
- Przechodzimy przez listę komponentów, znajdujemy tutaj „komponenty poprzednich wersji” i zaznaczamy element znakiem wyboru;
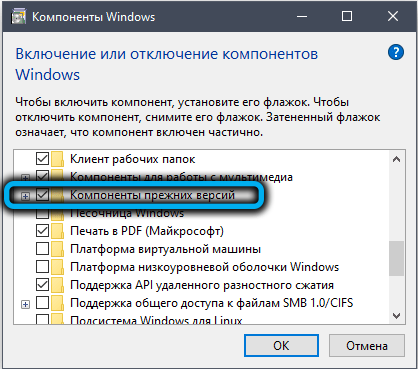
- Ujawniamy katalog, klikając go i aktywujemy DirectPlay, klikając „OK” na dole okna;
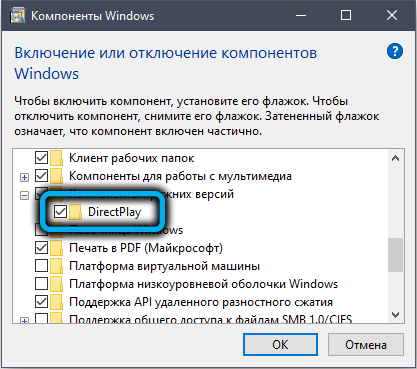
- Uruchom ponownie system, aby zmiany w życie.
Włączenie trybu zgodności
Innym sprawdzonym sposobem rozwiązania problemu z uruchomieniem starych gier w systemie Windows 10 jest aktywowanie trybu kompatybilności, który pozwala naśladować funkcjonowanie wczesnych wersji systemu operacyjnego. Możesz go włączyć za pomocą standardowych narzędzi narzędzi.
Wykorzystanie sposobu eliminowania problemów
Istnieje opcja w arsenale standardowego narzędzia systemu Windows, która umożliwia łatwe wykonanie zadania w kilku krokach:
- W dowolny wygodny sposób przechodzimy do panelu sterowania, na przykład za pośrednictwem menu Start;
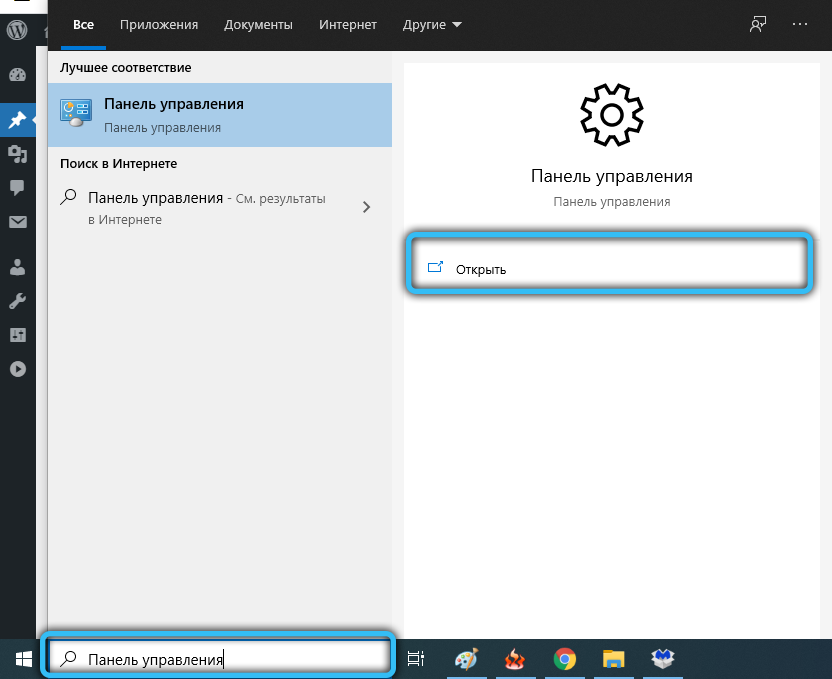
- Wybór sekcji „Eliminacja problemów”. Aby ułatwić wyszukiwanie, ustawiamy rodzaj przeglądania „dużych ikon”;
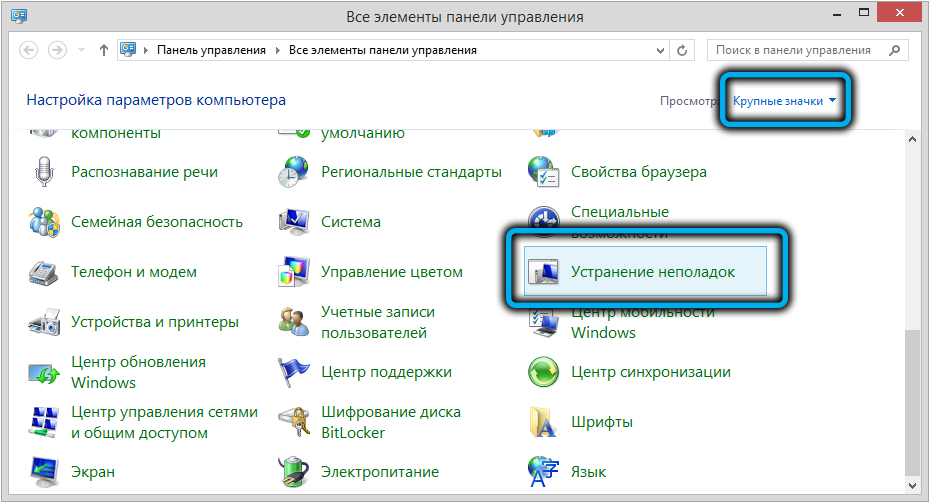
- W otwieranym oknie wybierz element „Program” (wykonanie programów zaprojektowanych dla poprzednich wersji systemu Windows), który uruchomi narzędzie „Eliminacja problemów kompatybilności”;
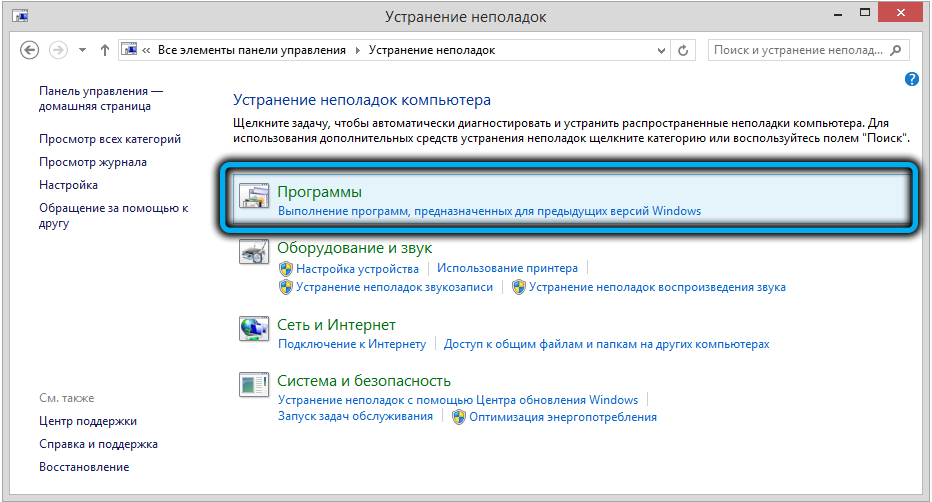
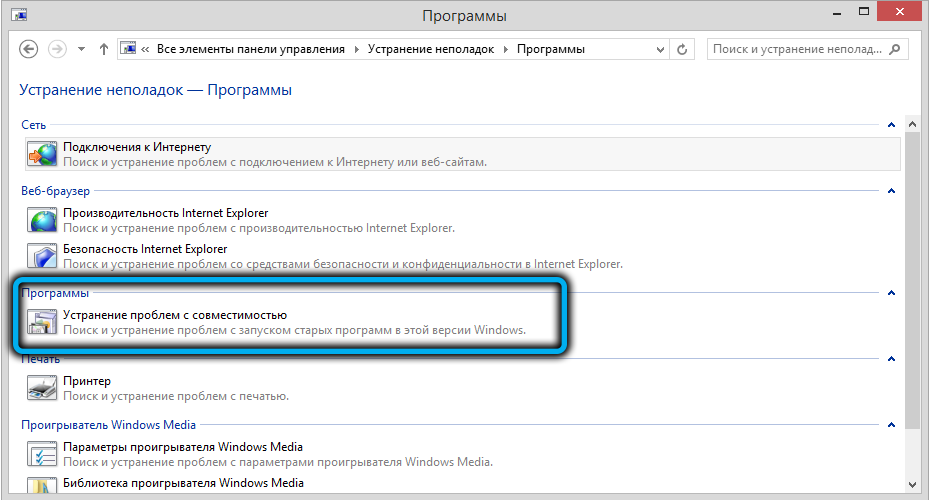
- Kliknij „Dodatkowo” i w „rozpoczynającym się w imieniu administratora” w otwartym wierszu, po czym narzędzie uruchomi się ponownie z uprawnieniami;
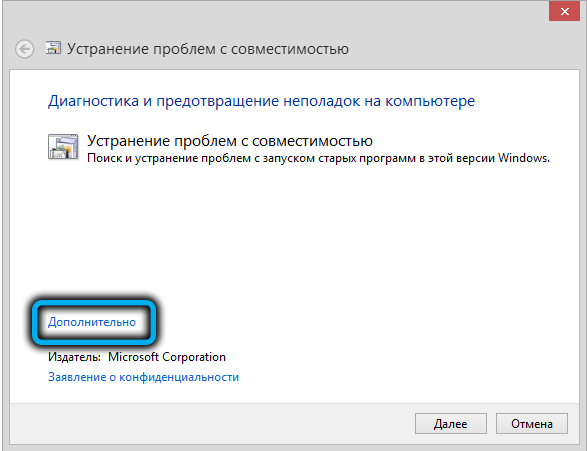
- Ponownie kliknij „Dodatkowo”, zwróć uwagę na element „Automatycznie zastosuj zmiany” i kliknij przycisk „Dalej”;
- Czekamy, aż narzędzie do wykrycia problemów;
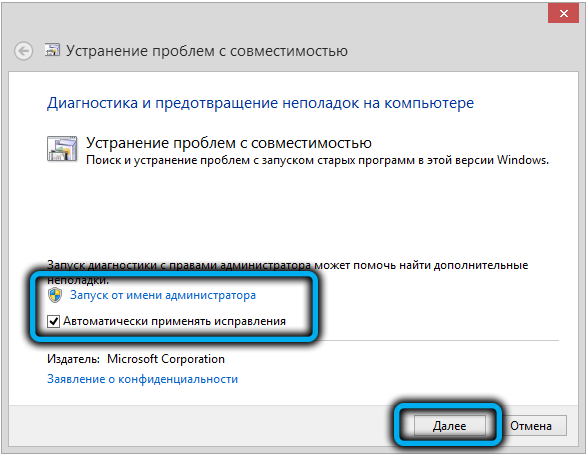
- Po zakończeniu diagnozy otrzymujemy listę oprogramowania problemowego. Jeśli żądana aplikacja nie została wyświetlona na otrzymanej liście, wybierz element „Nie na liście”, a następnie naciśnij „Dalej”;
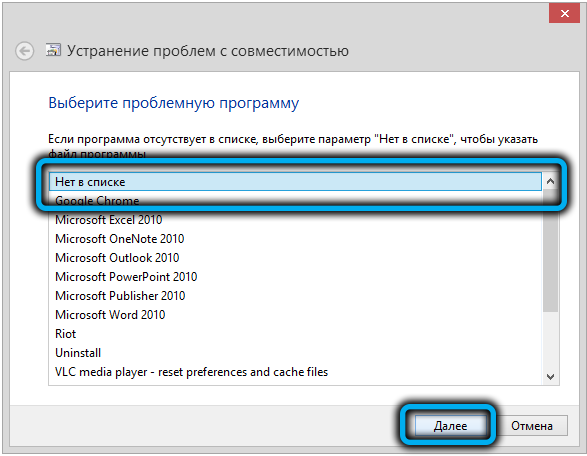
- Następne okno obejmuje wybór ścieżki do katalogu, w którym leży oprogramowanie, na które nacisrzymy „recenzję”, a w otwartym przewodniku znajdziemy aplikację, podkreślamy ją za pomocą myszy i kliknij „Otwórz”;
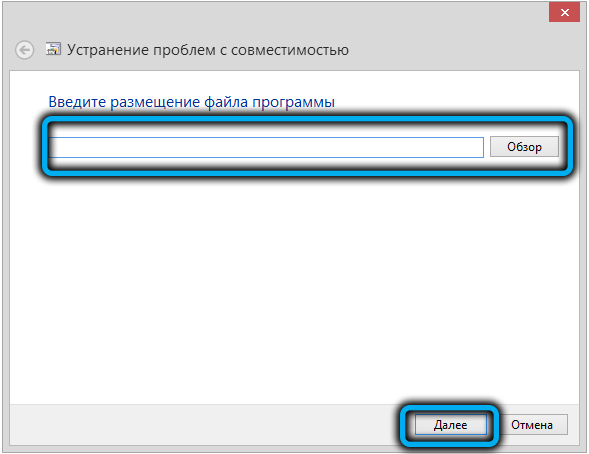
- Linia w oknie do eliminowania problemów z kompatybilnością zostanie wypełniona adresem oprogramowania, kliknij „Dalej”, aby kontynuować;
- Narzędzie przeanalizuje wybrane oprogramowanie i znajdzie problemy z uruchomieniem;
- W następnym oknie wybierz wiersz „Diagnoza programu”;
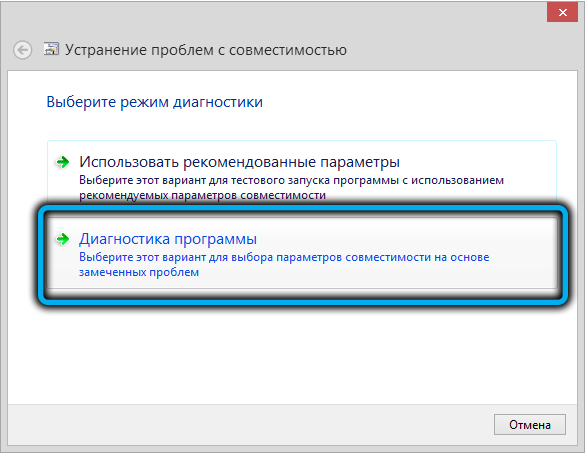
- Zauważamy na liście problemów, które pierwszy „program pojawił się w poprzednich wersjach systemu Windows, ale nie jest zainstalowany lub nie został uruchomiony”, kliknij „Dalej”;
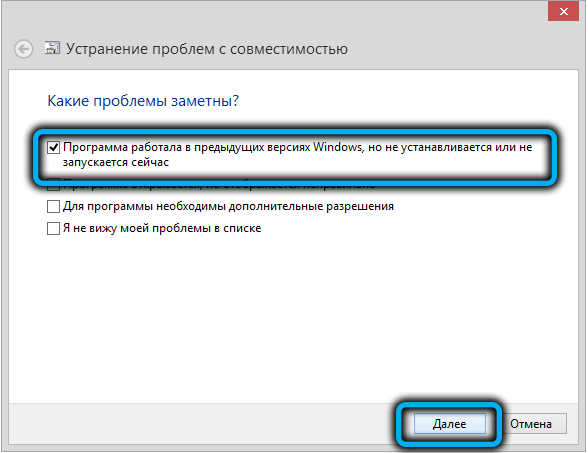
- Wskazujemy, z której wersji Cose Program używał do pracy, przechodzimy do następnego etapu procedury, naciskając „Dalej”;
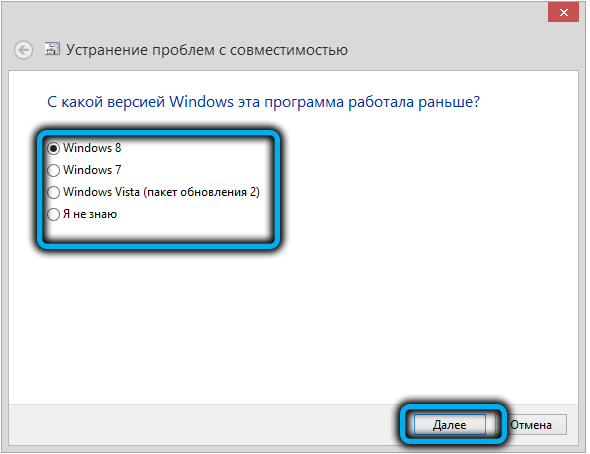
- Zmiany zostaną zastosowane. Teraz możesz sprawdzić program, naciskając odpowiedni przycisk. Jeśli wszystko działa, klikamy „Dalej”;
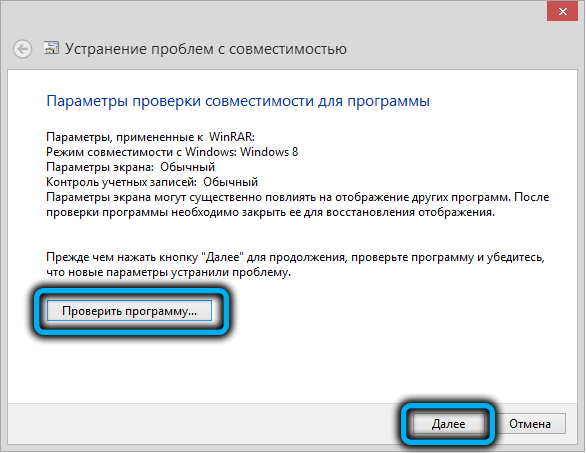
- W tej sprawie diagnostyka i eliminacja problemów są zakończone, zapisujemy te parametry dla programu;
- Oczekujemy zakończenia procesu ochrony, po czym okno zostanie zamknięte, a użytkownik będzie dostępny w sprawie korekty problemu. Zamknij sposób eliminowania problemów.
Zmieniając właściwości etykiety
Jeśli pierwsza metoda nie dała wyników, staramy się wykonać zadanie, wykonując następujące działania:
- Kliknij PKM na etykiecie problematycznego oprogramowania, przejdź do właściwości;
- W oknie właściwości przechodzimy do zakładki „Kompatybilność”, w której włączamy opcję (umieszczamy znak wyboru w pobliżu elementu) „Uruchom program w trybie zgodności”, a na liście upuszczania wybieramy wersję systemu operacyjnego w która gra została uruchomiona;
- W tym samym oknie możesz również zwrócić uwagę na element „Uruchom ten program w imieniu administratora”. Kliknij OK".
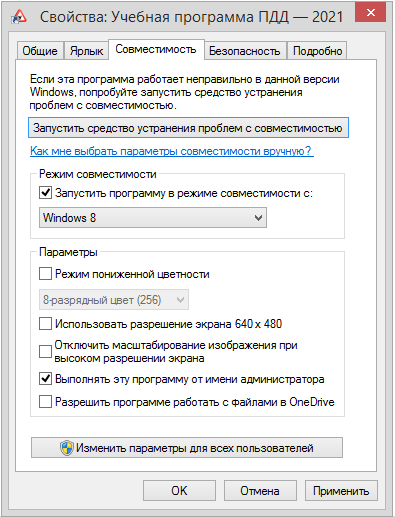
Dezaktywacja zastosowań konfliktowych
Konflikty PO są jednym z najczęstszych powodów problemów z uruchomieniem aplikacji. Aby wyeliminować ten problem z początkiem syndykatu, powinieneś spróbować dezaktywować oprogramowanie, które zapobiega uruchomieniu. Często są to okna antywirusowe lub zapory ogniowe. Oprogramowanie ochronne zwykle blokuje początek programów pobranych z nieoficjalnych źródeł. Możesz wyłączyć antywirus, aby sprawdzić założenie, a jeśli tak, to uczyń grę na liście wyjątków lub usuń program, który zakłóca, jeśli nie jest to potrzebne. Usuwanie oprogramowania jest wykonywane przy użyciu odpowiedniej opcji panelu sterowania i specjalnych narzędzi.
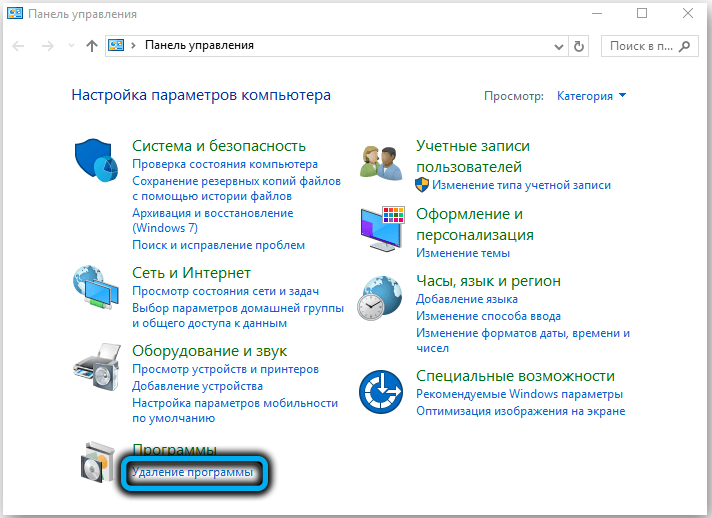
Teraz wiesz, co zrobić, jeśli Syndicate nie rozpoczyna się w systemie Windows 10. W komentarzach powiedz nam, czy powyższe metody pomogły w twoim przypadku, a jeśli tak, to, co dokładnie rozwiązał problem?
- « Jak włączyć i skonfigurować redukcję szumów za pomocą głosu RTX
- Co jest subtelne w systemie Windows i jak to włączyć »

