Jak włączyć i skonfigurować redukcję szumów za pomocą głosu RTX

- 3325
- 247
- Pani Jerzy Kruk
Każdy z nas natknął się na filmy, zwłaszcza amatorskie, na których głosy ludzi były trudne do bezużytecznego z powodu hałasu w tle. Takie sytuacje nie są rzadkie nawet w telewizji, na przykład wywiad jest zajęty na ulicy. Czy istnieje sposób, aby poradzić sobie z tym zjawiskiem? Oczywiście nie ma mowy o drogim profesjonalnym sprzęcie - istnieje wiele programowych sposobów rozwiązania problemu. Jednym z nich jest użycie narzędzia głosowego NVIDIA RTX, które może przeprowadzić analizę dźwięku wejściowego i oddzielić najbardziej obcy hałas od głosu. Ta wtyczka ma zastosowanie zarówno ogólnie, jak i dla poszczególnych aplikacji, w tym Google Chrome, Discord, Skype i innych popularnych programów. RTX Voice jest dystrybuowany bezpłatnie, ale tylko karty wideo najnowszych pokoleń są oficjalnie obsługiwane, z obecnością funkcji śledzenia.

Następnie stwierdzono jednak, że przetwarzanie wejściowego przepływu dźwięku nie jest przeprowadzane przy użyciu prawa RT, ale na zwykłych jąder CUDA, gdzie dźwięk jest filtrowany i podzielony na częstotliwości z ich późniejszą analizą przy użyciu technologii sieci neuronowej z technologią sieci neuronowych. Oznacza to, że teoretycznie wtyczka może działać ze starymi kartami graficznymi GTX 500. I te oczekiwania spełniły się, ale z pewnymi zastrzeżeniami, a dziś nauczysz się używać głosu RTX do właścicieli nowych i starych adapterów wideo z Nvidia.
Jak uruchomić głos RTX na kartach wideo NVIDIA RTX/GTX
Wtyczka głosowa RTX jest integralną częścią aplikacji nadawczej NVIDIA, a także rozprzestrzenia się w postaci osobnego urządzenia oprogramowania. W przypadku kart graficznych nowej generacji z NVIDIA (Titan RTX, Quadro 3000, RTX 2060) zaleca się zainstalowanie transmisji NVIDIA, a sterownik wyświetlania NVIDIA jest obowiązkowy, zaczynając od wersji 456.38.
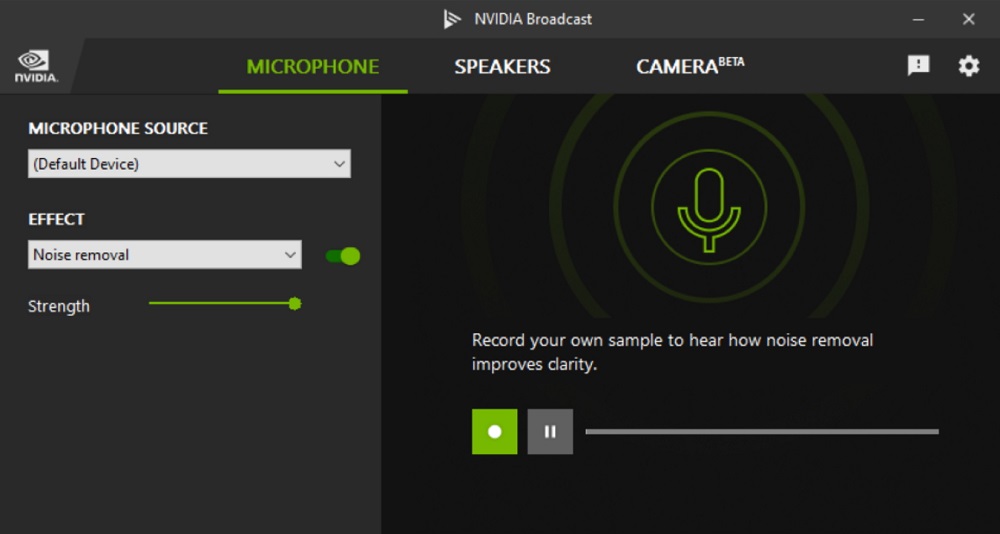
Z punktu widzenia systemu operacyjnego wtyczka głosowa RTX jest nowym wirtualnym urządzeniem, które jest pożądane do aktywacji w określonej aplikacji. W przeciwnym razie będzie używany na całym świecie, zagłuszając wszelkie strumienie audio w tle, w tym wideo przetłumaczone z YouTube, dźwięki bieżącej gry lub słuchanie Muzyki Spotify.
Lista aplikacji, w których można użyć tej technologii, jest dość obszerna. Zasadniczo są to wszystkie programy, które pozwalają wybrać źródło dźwięku.
Instalacja, ustawianie głosu NVIDIA RTX
W przypadku nowych kart graficznych NVIDIA RTX zaleca się użycie RTX Voice jako części Nvidia Brodcast, co pozwoli ci pozbyć się nie tylko szumu dźwiękowego, ale także stłumij dźwięki wizualne. Możesz pobrać narzędzie na oficjalnej stronie internetowej: Link do NVIDIA Broadcast, Link do RTX Voice dla kart graficznych GTX.
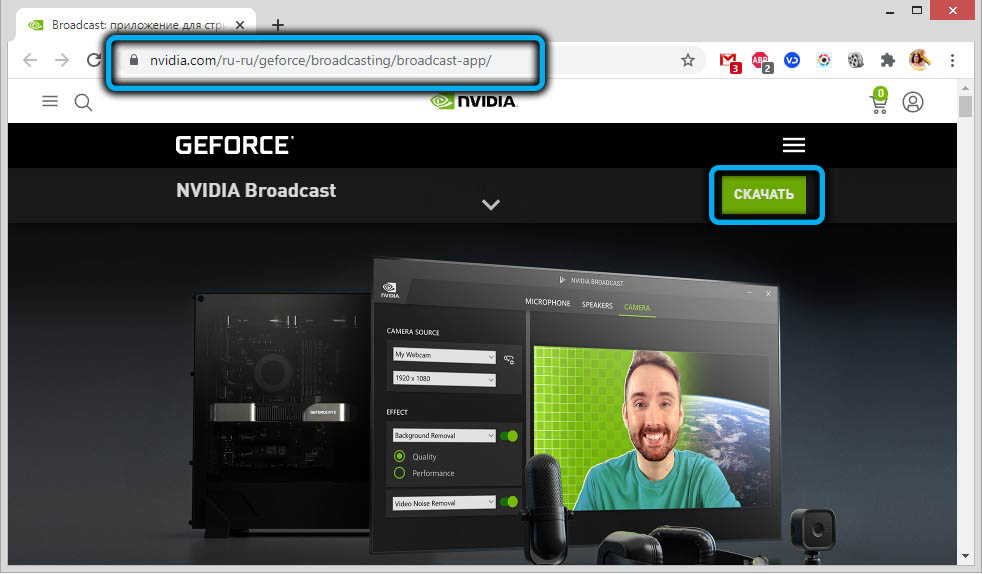
Instalowanie głosu RTX na GTX, podobnie jak aplikacja do przesyłania strumieniowego, nie spowoduje trudności, po prostu przestrzegaj wskazówek.
Teraz o konfiguracji narzędzia:
- uruchomić aplikację;
- Jako weekend - kolumny wybieramy mikrofon jako urządzenie wejściowe;
- Umieściliśmy cechy kontrolne przed urządzeniem, dla którego będzie używany tryb redukcji szumu.
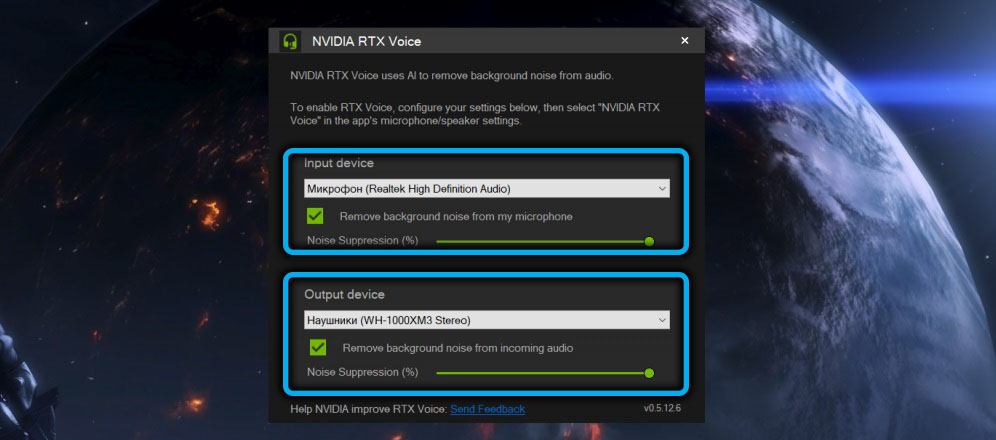
Zastanów się, w jaki sposób RTX Voice jest ustawiony w niektórych najpopularniejszych programach.
Google Chrome
W najpopularniejszym aspekcie internetowym aktywacja redukcji szumów, która będzie działać przy użyciu mikrofonu, jest osiągana w następujący sposób:
- Kliknij mysz w trzech punktach w prawym górnym rogu przeglądarki;
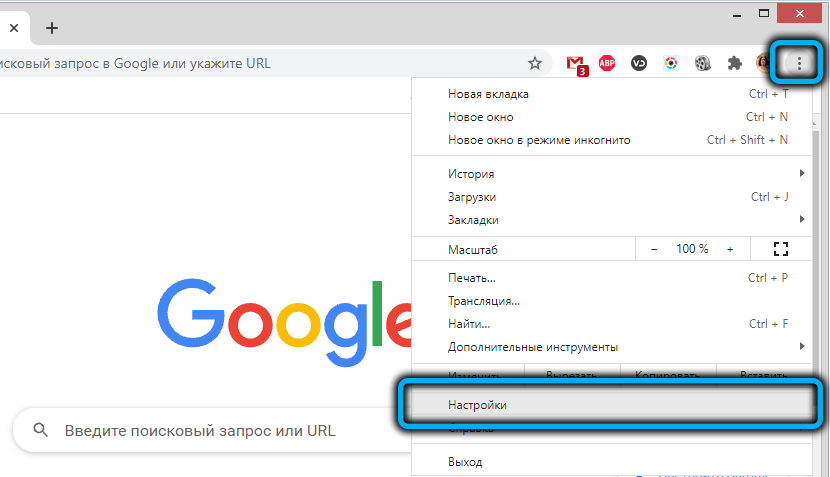
- W nowym oknie w lewym bloku wybierz kartę „Sprawdź bezpieczeństwo”;
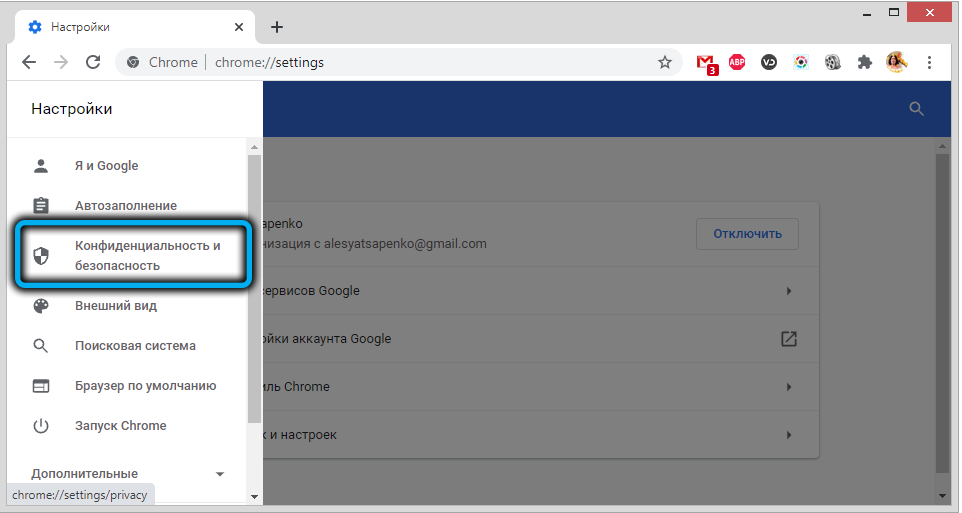
- Kołymy link „Ustawienia witryny”;
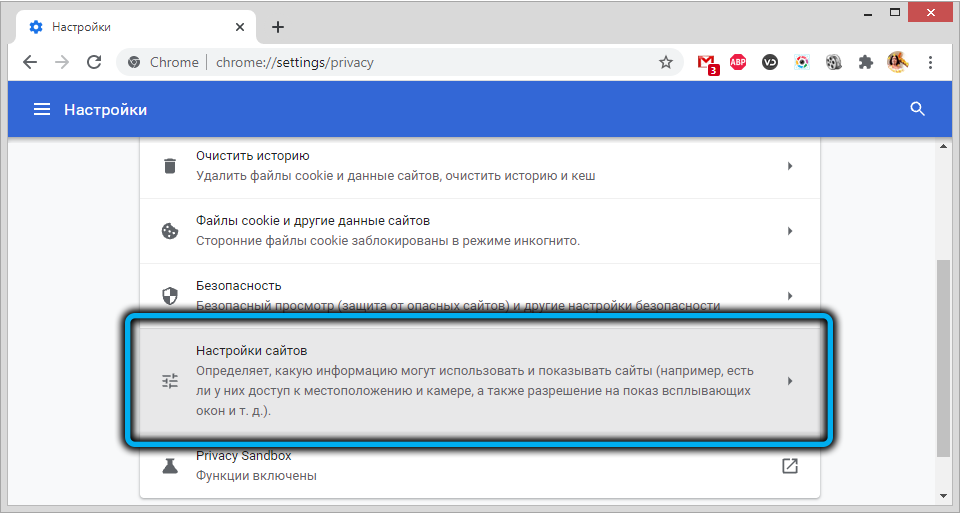
- Przewiń stronę w dół do jednostki „mikrofon”;
- Kliknij strzałkę w prawo;
- Na stronie Ustawienia mikrofonu zamiast standardowego urządzenia wybierz mikrofon głosowy RTX.
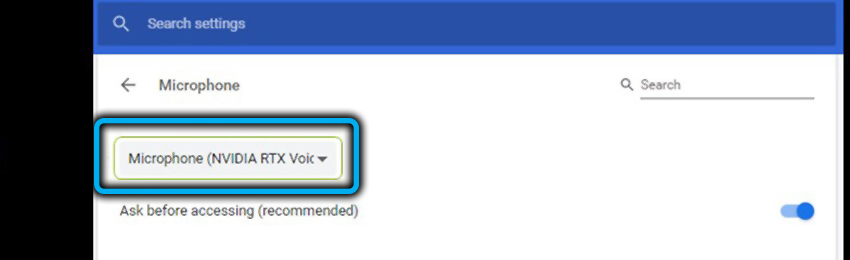
Skype
W równie popularnej aplikacji połączeń wideo i telefonii internetowej ustawienia głosowe RTX są przeprowadzane w podobny sposób:
- Kliknij trzy punkty poziome znajdujące się w lewym bloku u góry;
- W menu kontekstowym, które się otwiera, wybierz element „Ustawienia”
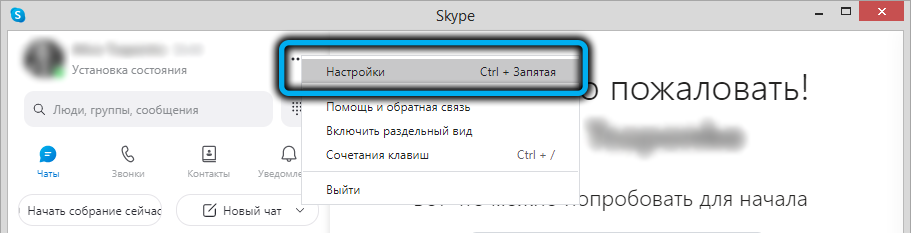
- W nowym oknie kliknij kartę „Dźwięk i wideo”;
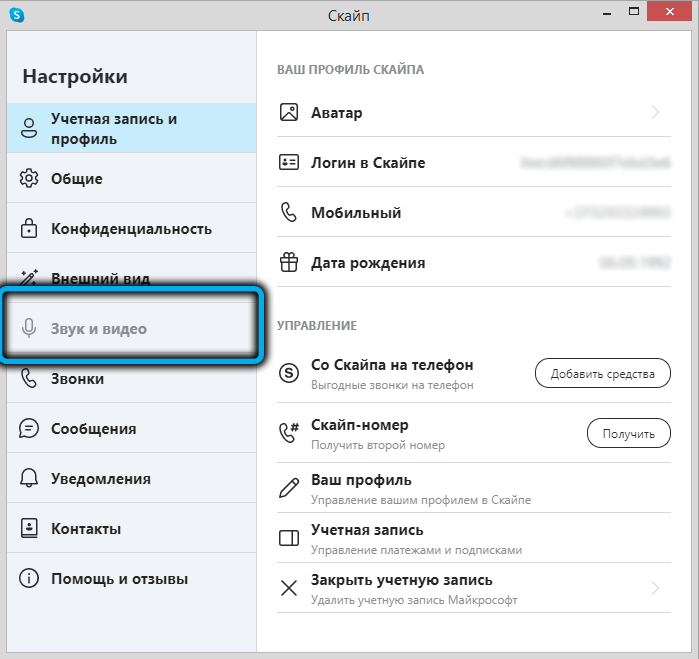
- Wybierz urządzenie głosowe RTX dla głośników i mikrofonu.
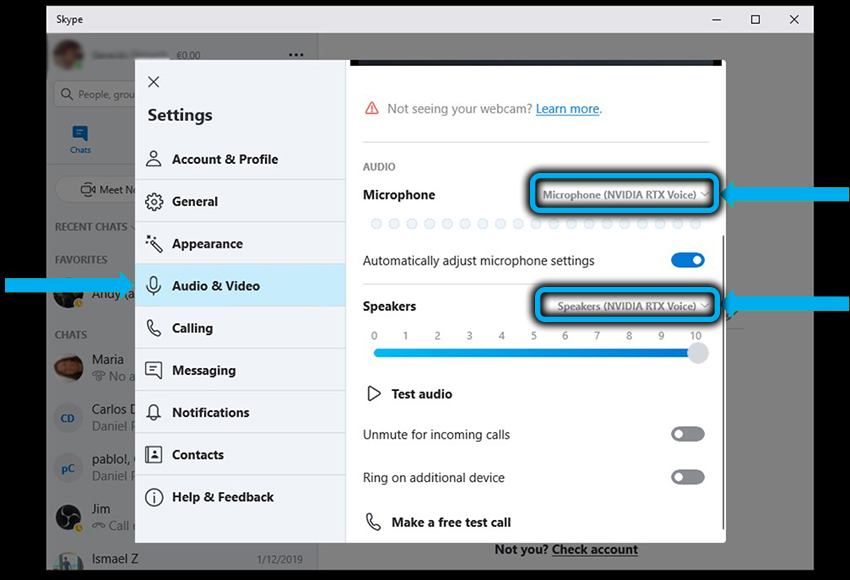
Niektóre aplikacje, w tym Skype, mają własne funkcje dźwiękowe. Podczas korzystania z użyteczności z NVIDIA wskazane jest wyłączenie tego trybu, ponieważ zostanie on narzucony na głos RTX z nieprzewidywalnymi wynikami. Być może w używanych programach lub sterownikach urządzeń wejściowych/wyjściowych istnieją podobne efekty, zaleca się również ich dezaktywowanie.
Niezgoda
W takim przypadku wymagane wśród graczy komunikatorów zasada włączenia głosu RTX jest taka sama: wchodzimy do ustawień, kliknięcie ikony biegów, wybieramy kartę głosu i wideo oraz zmieniamy standardowy mikrofon i głośnik na głos RTX , upewniając się, że efekty supresji hałasu zbudowanego są dezaktywowane.
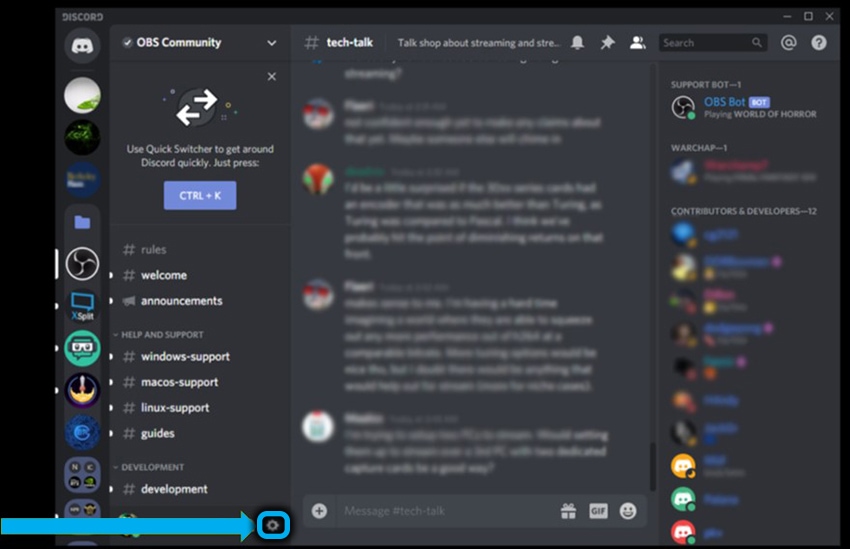
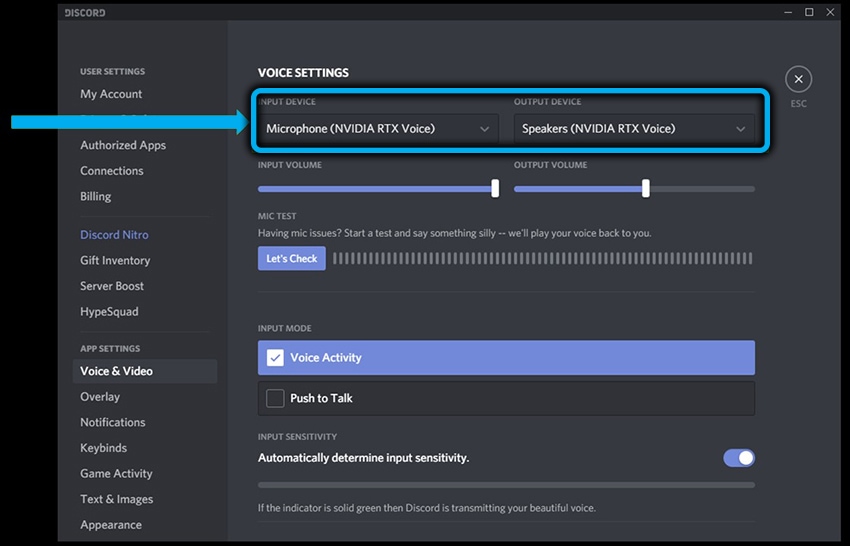
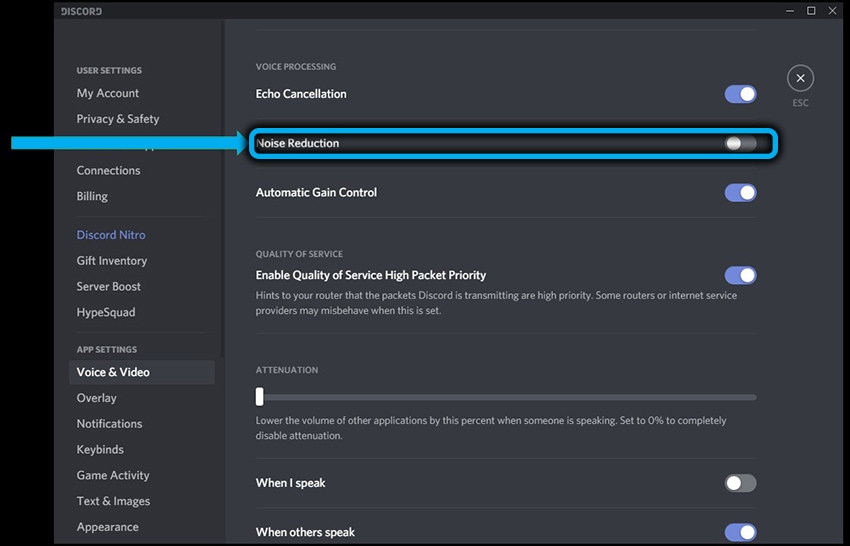
Testowanie
Aby uzyskać dokładniejszą regulację efektu redukcji szumu (w tym celu istnieje suwak, domyślnie przesunięty w prawo do stopu, to znaczy ustawiony na 100%), zaleca się przetestowanie tłumienia szumu tła, przestrzegającego Następna wiersz kroków:
- Po skonfigurowaniu głosu RTX przejdź do ustawień dźwięku Windows;
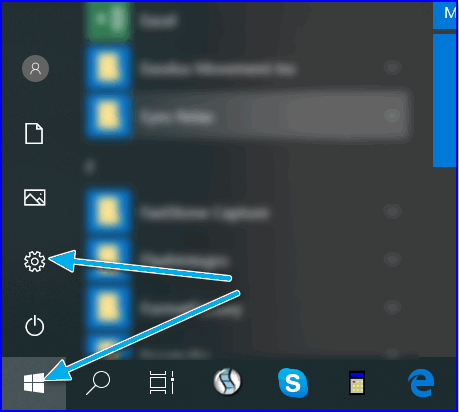
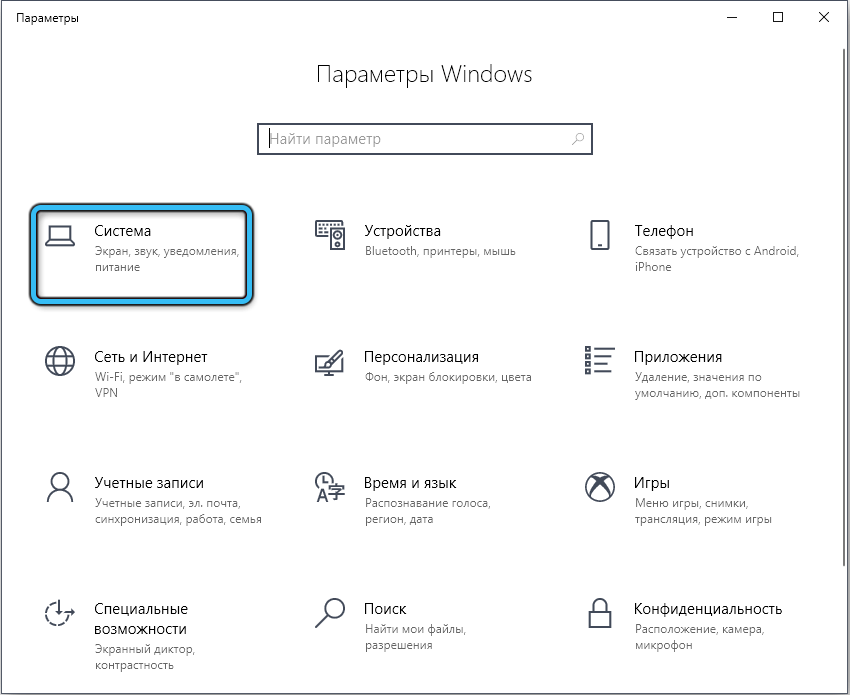
- Wybierz jako źródło dźwięku zamiast standardowych głośników dynamiki głosu RTX;
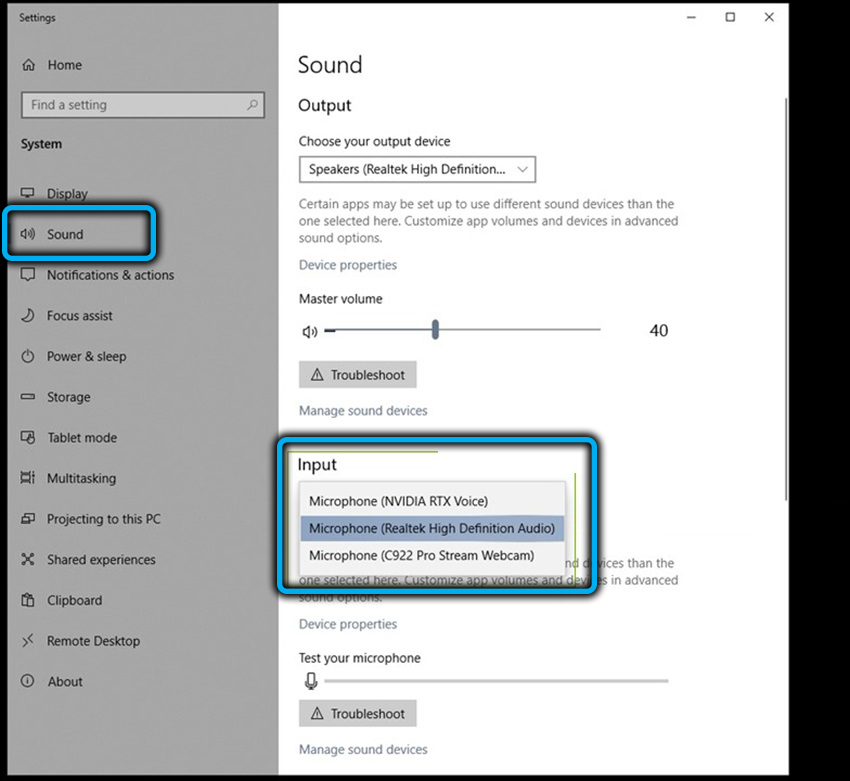
- Uruchom aplikację z fałszywą ścieżką dźwięku (na przykład wideo z YouTube z głosem częściowo utopionym przez dźwięki tła);
- Spróbuj wyłączyć/włączyć redukcję szumu, aby porównać wyniki, zagraj suwak, przesuwając je w lewo/prawo, aby określić optymalny poziom tłumienia dźwięków tła.
Po zakończeniu testowania nie zapomnij zwrócić standardowych głośników jako źródła dźwięku w ustawieniach systemu operacyjnego. Jeśli tego nie zostanie zrobione, redukcja szumów będzie działać w odniesieniu do jakichkolwiek dźwięków. Pożądane jest użycie funkcji na poziomie aplikacji.
UWAGA. Jeśli użyjesz beta narzędzia beta, nie będziesz miał okazji zmienić głośności dźwięku bezpośrednio z wtyczki. Podczas testowania użyj regulacji głośności samego urządzenia, a jeśli nie jest to możliwe, poprzez ustawienia systemu Windows.Testowanie mikrofonu jest przeprowadzane zgodnie z tym samym schematem, co głośniki: Otwórz ustawienia dźwięku i wybierz mikrofon głosowy RTX jako urządzenie wejściowe.
Następnie otwieramy dowolny program nagrywania audio (możesz nagrywać Windows „Voice Record”) i nagrywać naszą mowę, najlepiej identyczną, z szumem tła i bez nich, a następnie porównywamy zarówno notatki i stwierdzić, że jakość redukcji szumów.
Jak włączyć głos RTX na starych kartach wideo
Zauważyliśmy już, że wtyczka może działać na kartach graficznych rok temu, z zastrzeżeniem instalacji sterownika w wersji 410.18 lub świeże.
To prawda, próba zainstalowania doprowadzi bezpośrednio do błędu, ale można ją łatwo wyeliminować. Być może w Nvidia ta luka zostanie wyeliminowana w przyszłości, a jeśli proponowana metoda nie zadziała, musisz szukać wersji 0 w Internecie.5.12.6 lub blisko tego, ponieważ w tej chwili doskonale radzi sobie z zadaniem redukcji szumu.
Oczywiście nie ma gwarancji, że w twoim sprzęcie funkcja będzie działać, ale nie było problemów z kartami wideo NVIDIA GTX 10xx/16xx, których nie można powiedzieć o serii 9xx- istnieją doniesienia, że nie są raporty, które nie są Wszystkie instalacje zostały pomyślnie zakończone. W każdym razie warto spróbować i to właśnie musisz zrobić:
- Na początek - Pobierz i spróbuj zainstalować głos RTX;
- Instalacja zakończy się bezskutecznie, ale nie powinno to cię denerwować - błąd „Kontynuuj Nvidia jest niemożliwe” wyskoczyć na etapie, gdy wszystkie niezbędne pliki zostaną rozpakowane i kopiowane na tymczasowym katalogu na dysku systemowym (temp \ nvrtxvoice \ Nvafx);
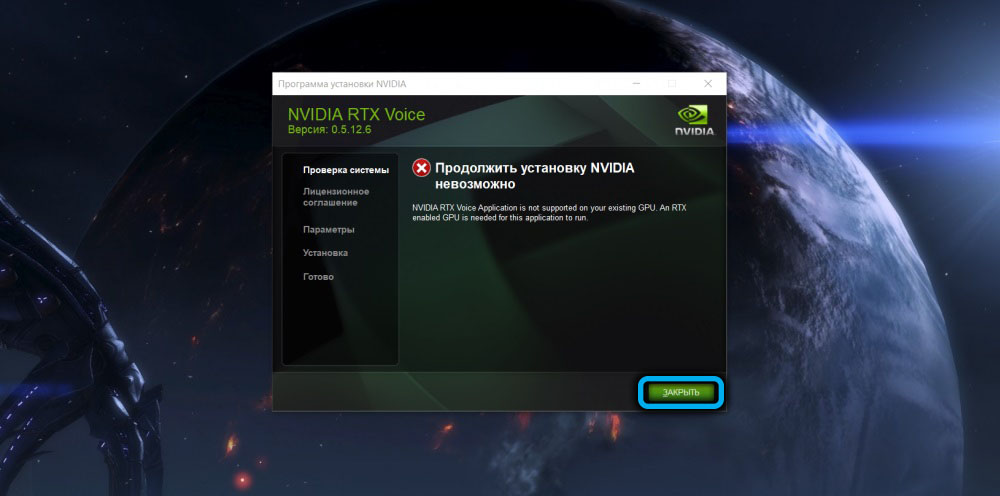
- Będziesz musiał przejść przez przewodnik do tego katalogu, znajdź plik RTXVOICE.NVI, kliknij go PKM i wybierz „Właściwości”;
- Teraz przechodzimy do zakładki bezpieczeństwa, szukając grupy logowania i stawiamy wszystkie cechy kontrolne dla niej naprzeciwko parametru „Zezwalaj”;
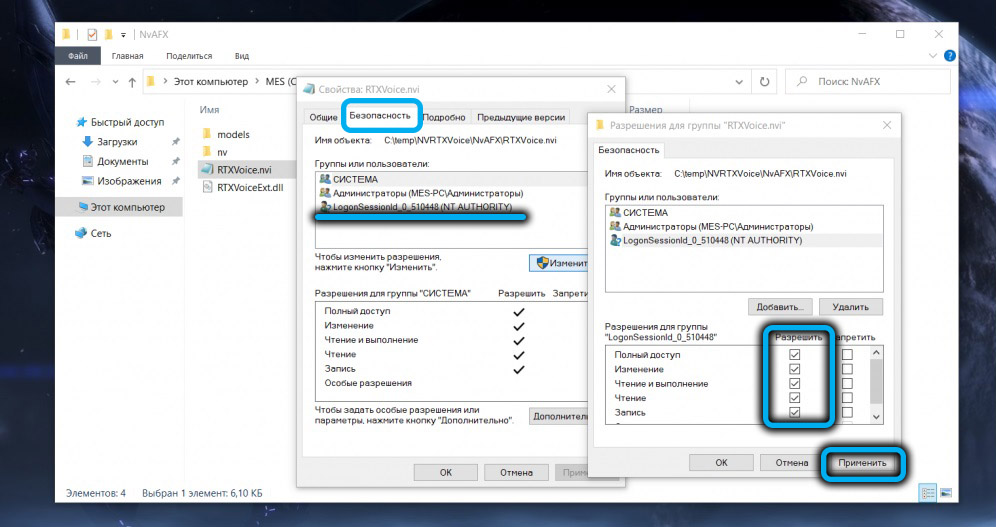
- Teraz musisz otworzyć „notatnik z prawami administratora (na przykład za pośrednictwem„ zadań dyspozytora ”) i otworzyć w nim plik RTXVOICE.Nvi;
- Usuwamy blok z pliku, zaczynając i kończąc na tagach;
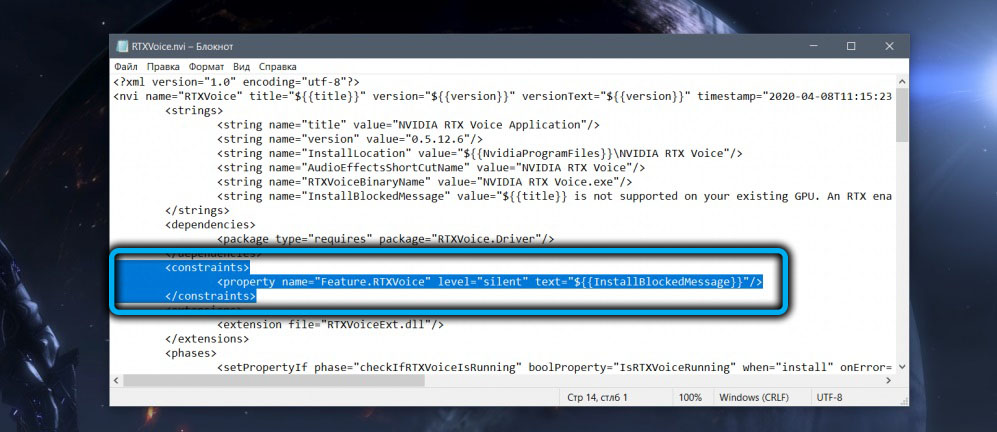
- Zapisujemy plik;
- W tym samym katalogu otwórz plik konfiguracji konfiguracji.CFG;
- Usuwamy linię, zaczynając od fragmentu
RejectTsts = "Wymagane"; - Zapisujemy plik;
- Powtarzamy próbę zainstalowania głosu RTX, uruchamiając plik z katalogu C: \ temp \ nvrtxvoice \.
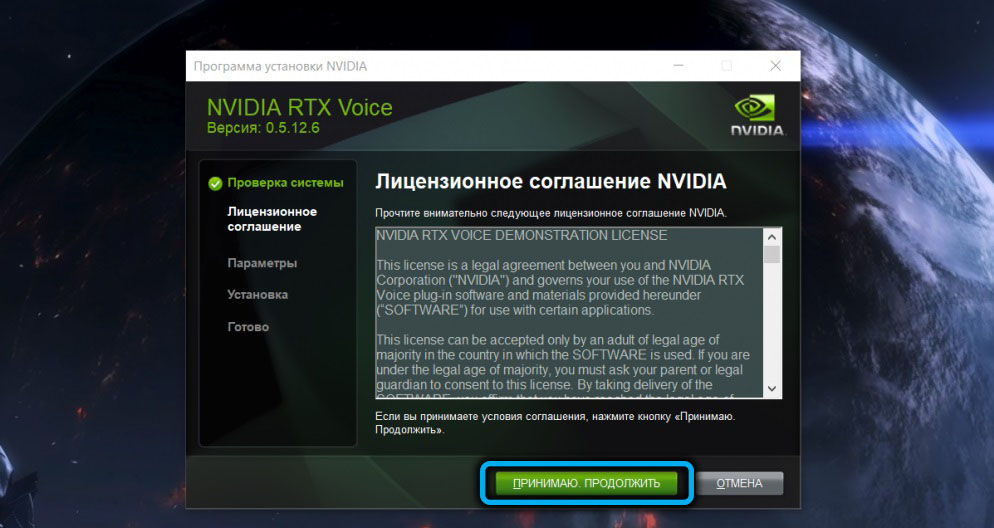
Jeśli wszystko zostanie wykonane poprawnie, procedura zakończy się pomyślnie, a będziesz miał możliwość kontrolowania redukcji szumów na całym świecie lub w ramach poszczególnych aplikacji.
Wniosek
Jeśli uważasz większość użytkowników, użycie redukcji szumów za pomocą technologii głosowej RTX pozwala uzyskać naprawdę dobre wyniki. Przynajmniej dla streamerów i graczy ta funkcja będzie bardzo przydatna, zwłaszcza jeśli będą musieli pracować w nie najbardziej sprzyjających warunkach szumu. I nawet jeśli wydaje ci się, że w rezultacie głos brzmi trochę sztucznie, ta wada jest więcej niż kompensowana przez doskonałą jakość filtrowania szumów.
- « Technologia freesync dla tego, co jest potrzebne, jak włączyć
- Syndicate nie jest uruchamiane na Windows 10 Sposób rozwiązania problemu »

