Właściwości sieci Wi-Fi w systemie Windows 10, Automatyczne połączenie, profil sieci, parametry IP i połączenie ograniczające
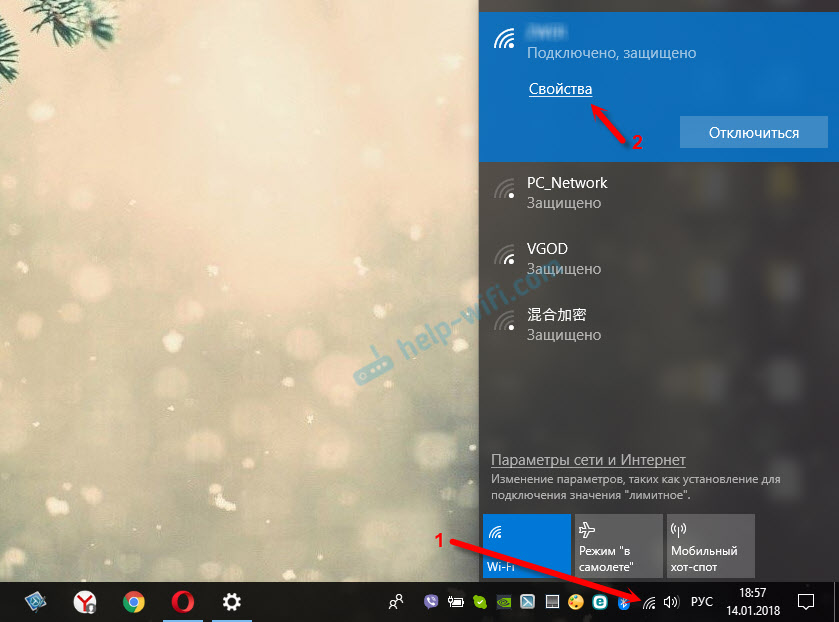
- 4795
- 622
- Tacjana Bartosik
Właściwości sieci Wi-Fi w systemie Windows 10, Automatyczne połączenie, profil sieci, parametry IP i połączenie ograniczające
Ale komputer może wyświetlić właściwości konkretnej sieci Wi-Fi, do której jesteśmy podłączeni, i zmienić niektóre parametry, które zostaną zastosowane tylko do określonej sieci. Na przykład zabraniaj automatycznego połączenia, gdy komputer znajduje się w promieniu tej sieci, zmień profil sieci, ręcznie ustaw adres IP lub zainstaluj sieć jako połączenie ograniczające.
W systemie Windows 10 możesz ustawić wszystkie te ustawienia sieci Wi-Fi na jednej stronie, po prostu otwierając właściwości potrzebnej sieci bezprzewodowej.
Aby otworzyć ustawienia, po prostu kliknij przycisk „Właściwości” na liście sieci.
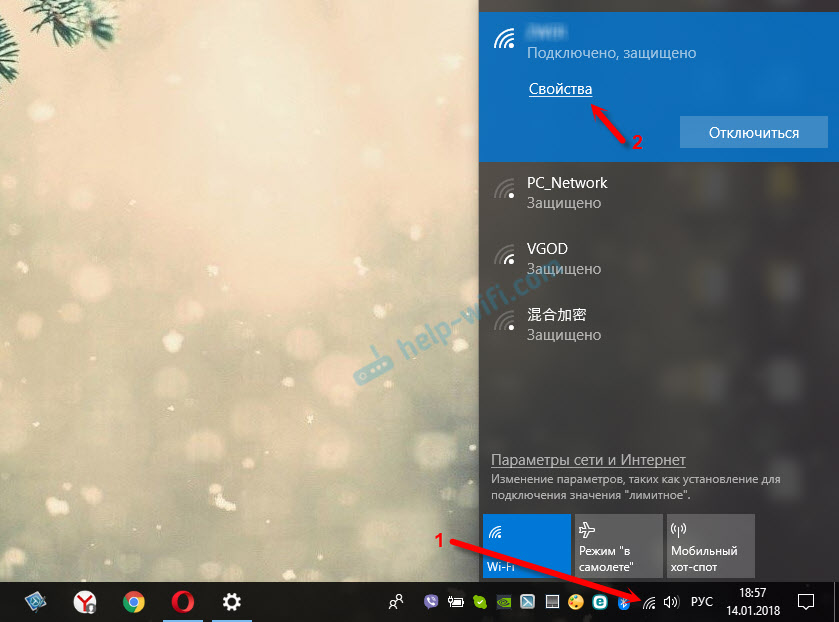
Rozważ wszystkie ustawienia osobno.
Podłącz automatycznie w promieniu akcji
Wszystko jest podstawowe. Jeden przełącznik otwarty./NA. Po włączeniu funkcji komputer automatycznie połączy się z tą siecią. Jeśli zostanie odłączony, musisz być połączony ręcznie. Bez hasła ponownie.

Dla wygody zostawiamy przełącznik w v. Zwłaszcza jeśli jest to Twoja sieć Wi-Fi.
Profil sieci. Publicznie dostępne i prywatne sieci Wi-Fi w systemie Windows 10
Tutaj możesz wybrać sieć, z którą jesteś podłączony. Istnieją dwie opcje: publicznie dostępne i prywatne. Jaka jest różnica? Jeśli jesteś podłączony do sieci, którym ufasz (w domu, w pracy), możesz wybrać profil „prywatny”. Wtedy komputer będzie znaleziony w sieci lokalnej. Na przykład zobaczą to inne urządzenia. Możliwe będzie wymiana plików i t. D. Po skonfigurowaniu parametrów całkowitego dostępu (link do ustawień pod opisem profilu).
A jeśli wybierzesz „publiczny”, komputer będzie ukryty w sieci lokalnej.

Kiedy łączysz się z publicznymi sieciami Wi-Fi, zawsze instaluj profil sieci „Prezydent”.
Ograniczyć połączenie
W systemie Windows 10 możesz skonfigurować sieć Wi-Fi jako połączenie ograniczające.

Zdarza się, że łączymy się z sieciami Wi-Fi z ograniczonym ruchem. Na przykład, gdy dystrybuujemy Wi-Fi z telefonu lub za pośrednictwem mobilnego routera 3G/4G. Są różne przypadki. Tak więc, aby Windows 10 mógł wydać ruch bardziej ekonomiczny, możesz przetłumaczyć przełącznik „Ustaw jako połączenie ograniczające” na pozycję ON w ustawieniach Wi-Fi.
Na przykład poprzez połączenie ograniczające Windows 10 załaduje najbardziej niezbędne i małe aktualizacje. I nie wszystko z rzędu, a kiedy tego potrzebuje.
Parametry IP konkretnej sieci Wi-Fi
W przypadku oddzielnej sieci Wi-Fi możesz ręcznie ustawić parametry IP i DNS. Domyślnie komputer automatycznie odbiera te adresy podczas łączenia. Ale w razie potrzeby możesz je przepisać ręcznie.
Kliknij przycisk „Edytuj”.

Następnie wybierz „Ręcznie” i włącz protokół, dla którego ustawymy adresy: IPv4 lub IPv6.
Przepisujemy niezbędne adresy i zapisujemy ustawienia. Na przykład przepisałem statyczny DNS z Google.

bądź ostrożny. Jeśli napiszesz nieprawidłowo adresy, komputer nie będzie mógł połączyć się z Wi-Fi. W razie potrzeby zwróć „automatycznie (DHCP)”.
Nieruchomości
Cóż, ostatnim punktem są właściwości. Nie ma ustawień. Możesz po prostu zobaczyć informacje o sieci Wi-Fi i bezprzewodowym adapterze.
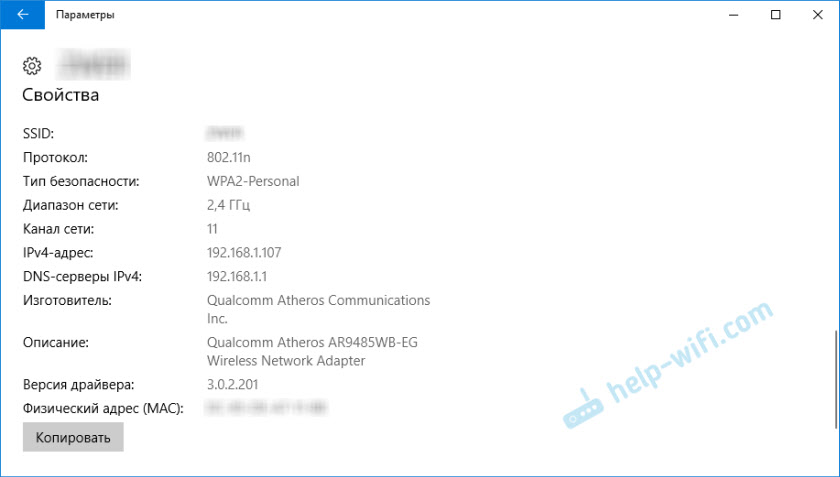
SSID (nazwa sieci), protokół (przez który jesteśmy podłączeni z siecią), rodzaj bezpieczeństwa, zakresu sieci, kanał, adres IP, DNS.
Producent modułu Wi-Fi, opis (gdzie wskazany jest model), wskazana jest również wersja zainstalowanego sterownika i adresu MAC.
Możesz skopiować wszystkie te informacje, naciskając jeden przycisk.
- « Strona główna (prywatna) i publiczna (publicznie dostępna) Windows 10 Network. Jaka jest różnica i jak się zmienić?
- Słaby odbiór sieci Wi-Fi na laptopie HP »

