Strona główna (prywatna) i publiczna (publicznie dostępna) Windows 10 Network. Jaka jest różnica i jak się zmienić?

- 2644
- 450
- Pan Ludwik Żak
Strona główna (prywatna) i publiczna (publicznie dostępna) Windows 10 Network. Jaka jest różnica i jak się zmienić?
Każda sieć Wi-Fi lub Ethernet Windows 10 przypisuje status prywatnej (także dom) lub sieci publicznej (publicznej). W zależności od przypisanego profilu sieciowego ustawienia domyślne zmieniają się dla określonego połączenia (sieć). Wprowadzę ogólny dostęp do plików i drukarek. Od czego zależy to, czy inne urządzenia zobaczą Twój komputer w sieci lokalnej.
Za pierwszym razem łączymy się z jakąś siecią Wi-Fi lub podłączamy Internet za pomocą kabla sieci?".

Jeśli wybierzesz tak, system przypisuje ten status sieciowy sieci. A jeśli wybierzesz „nie” (lub nie wybierzesz niczego), profil sieci „publiczny” zostanie przypisany.
Możesz zobaczyć aktualny status sieci w centrum kontroli sieci i całkowity dostęp.
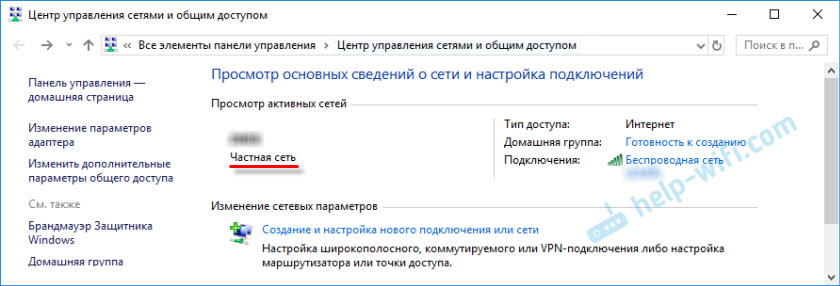
W ustawieniach zawsze możesz zmienić sieć publiczną na dom i odwrotnie. Ale najpierw dowiedzmy się, jaka jest różnica, na czym wpływa status sieci i jakie problemy może być, jeśli lokalizacja sieci jest nieprawidłowo ustawiona.
Jaka jest różnica między siecią domową a publiczną?
Jak już napisałem powyżej, różnica w ogólnych ustawieniach dostępu, które są domyślnie stosowane do sieci, po przypisaniu jej do profilu sieciowego. Wszystko jest proste:
- Sieć prywatna lub dom - komputer będzie znaleziony w sieci przez inne urządzenia, a ogólny dostęp do plików i drukarek będzie dostępny. Oczywiście zaleca się przypisanie tego profilu sieci sieci Wi-Fi lub połączenia Ethernet tylko wtedy, gdy ufasz samej sieci. Na przykład połączone z siecią domową, w pracy itp. D. A jeśli potrzebne jest komputer do udziału w sieci lokalnej.
- Sieć publiczna lub publiczna - tutaj jest odwrotnie. W tym celu ustawiono profil ustawień domyślnych, aby komputer nie uczestniczył w sieci lokalnej. Nie zostanie wykryte przez inne urządzenia w sieci i będą chronione tak bardzo, jak to możliwe. Kiedy łączymy się z otwartymi, nieznanymi sieciami Wi-Fi, a nawet bezpośrednio za pośrednictwem kabla sieciowego od dostawcy, zaleca się umieszczenie tego profilu sieciowego.
Ogólne parametry dostępu można zmienić osobno dla każdego profilu. Lub natychmiast dla wszystkich sieci. Możesz to zrobić w panelu sterowania. Pod adresem: Panel sterowania \ Wszystkie elementy panelu sterowania \ Centrum sterowania sieciami i całkowity dostęp \ Dodatkowe parametry dostępu
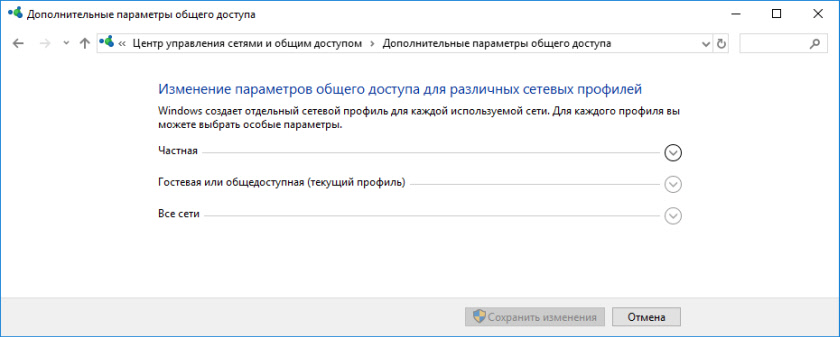
Te ustawienia mogą być przydatne na przykład podczas konfigurowania sieci lokalnej. Ale bez potrzeby lepiej nie zmieniać parametrów. Zwłaszcza w sekcji „Wszystkie sieci” i „gości lub publiczne”.
Nawiasem mówiąc, zwróć uwagę na powyższy zrzut ekranu. W pobliżu profilu, który jest wybrany do sieci, do której jesteś aktualnie podłączony, pojawi się napis „bieżący profil”. Są to parametry profili sieciowych. I mamy trochę artykułu na inny temat. Teraz pokażę, jak zmieni sieć publiczną na prywatną i odwrotnie w systemie Windows 10.
Który profil sieciowy wybrać?
Jeśli Twój Internet jest podłączony przez kabel z routera domowego, możesz wybrać profil „prywatny”. A jeśli Internet jest podłączony bezpośrednio od dostawcy, lepiej jest zainstalować „publiczne”.
Jeśli chodzi o sieci Wi-Fi, wszystko jest tutaj proste. Jeśli ufasz sieci (w domu, w pracy, od przyjaciół), możesz wybrać „prywatny”. A jeśli sieć znajduje się gdzieś w kawiarni, hotelu, sklepu itp. D., Wtedy oczywiście zabraniamy ogólnego dostępu, wybierając profil „publiczny”.
Zmieniamy profil z publiczności na prywatne (lub odwrotnie) w systemie Windows 10
Istnieje kilka sposobów, które mogą zmienić rodzaj sieci. Najpierw rozważ najprostsze. Ta metoda jest odpowiednia zarówno dla sieci Wi-Fi, jak i Connect.
Otwórz parametry, a następnie przejdź do sekcji „Sieć i Internet”. Na karcie „Status” kliknij „Zmień właściwości połączenia”.
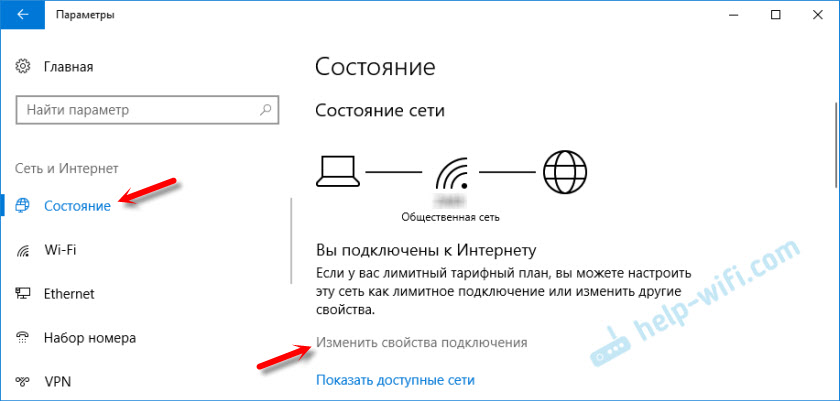
I po prostu zmień profil sieci na niezbędne.

Wszystko jest gotowe.
Jak zmienić sieć Wi-Fi profilu sieciowego?
Możesz szybciej dotrzeć do ustawień. Kliknij ikonę połączenia i wybierz parametry „Sieć i Internet”.
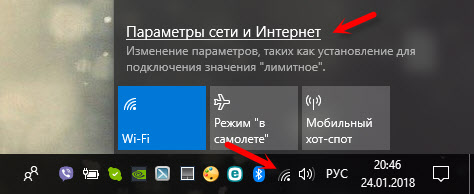
Następnie przejdź do zakładki Wi-Fi i wybierz sieć Wi-Fi, do której jesteś podłączony.
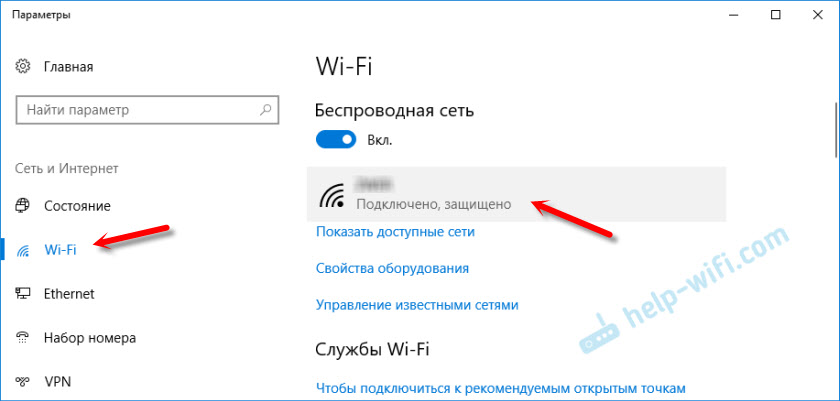
Zmień lokalizację w sieci.

Po skonfigurowaniu komputer będzie dostępny w sieci lub ukryty.
Ustawienia sieci dla połączeń Ethernet w systemie Windows 10
Jak napisałem na początku artykułu, dla Ethernet Connection (według kabla sieciowego) możesz również zmienić lokalizację sieci z „sieci publicznej” na „sieć domową”. I w odwrotnej kolejności.
W ten sam sposób przechodzimy do parametrów i w sekcji „Sieć i Internet”, musisz otworzyć kartę Ethernet. Kliknij połączenie, aby otworzyć jego ustawienia.
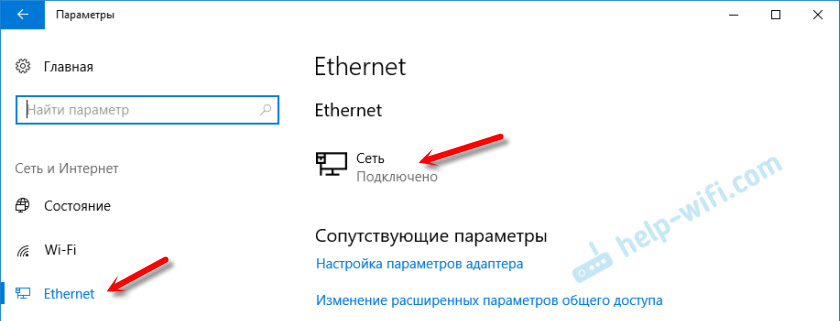
Wybór niezbędnego profilu pozostaje tylko.

Zamiast konfigurować profil sieciowy, może to być element „Udostępnij ten komputer do wykrycia”. Jeśli umieścisz przełącznik do pozycji „OED”, komputer nie zostanie wykryty w sieci (publicznie dostępna sieć). A jeśli umieścisz „VCL”, zostanie zastosowany profil „Sieć prywatna”.
Niektóre niuanse
Nie jest to rzadkie, ponieważ nieprawidłowo wybrany profil sieciowy nie jest możliwy, na przykład, aby konfigurować oglądanie filmów w telewizji za pomocą technologii DLNA. Ponieważ telewizor po prostu nie widzi komputera w sieci ze względu na zainstalowany profil „publiczny”. Lub nie jest możliwe skonfigurowanie ogólnego dostępu do plików i drukarek. Dlatego w sieci, w której planujesz wymieniać pliki, uzyskać dostęp do umowy multimedialnej z innych urządzeń, musisz aktywować profil „prywatny” i, jeśli to konieczne, dostosuj go.
Aby zapewnić bezpieczeństwo, zawsze zabraniaj innym komputerom znalezienie komputera w sieci, jeśli nie ufasz tej sieci i nie możesz być pewien jego bezpieczeństwa. Po prostu aktywuj profil „publiczny” lub kliknij „Nie” w odpowiedzi na pytanie, które pojawia się natychmiast podczas łączenia się z siecią.
- « Połączenie WDS między routerami TP-Link znika i nie ma dostępu do ustawień
- Właściwości sieci Wi-Fi w systemie Windows 10, Automatyczne połączenie, profil sieci, parametry IP i połączenie ograniczające »

