Tryb snu Windows 10

- 4727
- 963
- Pani Jerzy Kruk
To szczegółowe instrukcje dotyczące konfiguracji lub wyłączenia trybu snu w systemie Windows 10 zarówno w interfejsie Nowym Ustawienia, jak i w zwykłym panelu sterowania. Ponadto, pod koniec artykułu, rozważane są główne problemy związane z pracą w trybie snu w Windows 10 i sposoby ich rozwiązania. Podobny temat: hibernacja Windows 10.
Dlaczego tryb snu może być wyłączony: na przykład dla kogoś, kto wygodniej jest wyłączyć laptop lub komputer, a nie uśpić po naciśnięciu przycisku zasilania, a niektórzy użytkownicy po aktualizacji do nowego systemu operacyjnego są skierował się, że laptop nie wychodzi z snu. Tak czy inaczej, nie jest to trudne. Może być również przydatne: co zrobić, jeśli w menu Start nie ma sensu snu w menu Start.
Odłączenie trybu uśpienia w parametrach Windows 10
Po pierwsze, jest to najłatwiejsze - używać nowego interfejsu Ustawienia Windows 10, do którego można uzyskać dostęp „Start” - „Parameters” lub naciskając klawisze Win+I na klawiaturze.
W parametrach wybierz element „System”, a następnie - „Odżywianie i spanie”. Tylko tutaj, w sekcji „Sleep”, możesz skonfigurować działanie trybu snu lub wyłączyć go osobno podczas zasilania z sieci lub baterii.

Tutaj możesz również skonfigurować parametry wyłączania ekranu w razie potrzeby. Na dole ustawień zasilania i trybu snu znajduje się element „dodatkowe parametry mocy”, w którym można również wyłączyć tryb snu, a jednocześnie zmienić zachowanie komputera lub laptopa podczas naciśnięcia przycisku wyłączania lub zamknięcie pokrywki (t.mi. Możesz wyłączyć marzenie o tych działaniach). O tym - następna sekcja.
Ustawienia snu w panelu sterowania
Jeśli przejdziesz do ustawień zasilacza opisanych powyżej lub za pośrednictwem panelu sterowania (sposoby otwarcia panelu sterowania systemem Windows 10) - zasilacz, to możesz również wyłączyć tryb snu lub skonfigurować jego pracę, wykonując to dokładniej niż dokładnie niż W poprzedniej wersji.
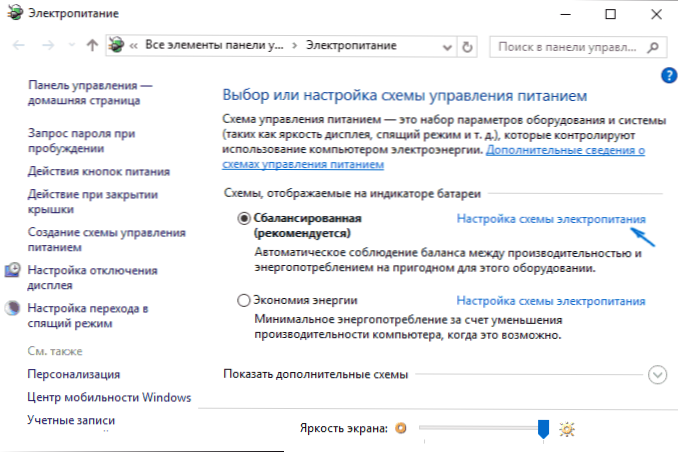
W przeciwieństwie do schematu aktywnego zasilania kliknij „Konfiguracja obwodu zasilacza”. Na następnym ekranie możesz skonfigurować po umieszczeniu komputera w trybie uśpienia, a wybierając element „nigdy”, wyłącz Dream Windows 10.
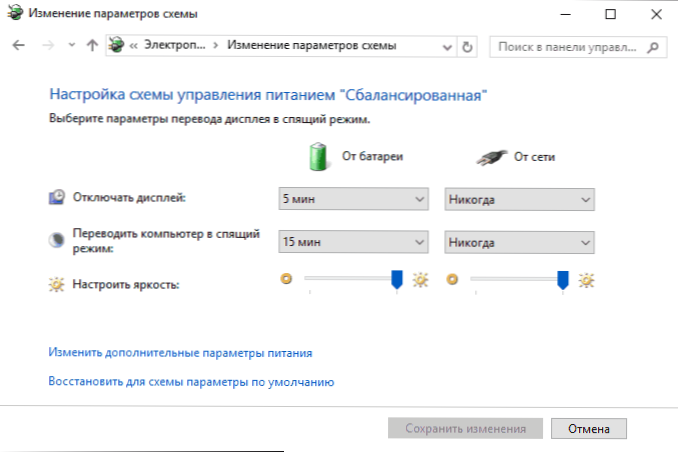
Jeśli klikniesz punkt „Zmień dodatkowe parametry mocy”, wejdziesz do okna szczegółowych ustawień bieżącego schematu. Tutaj możesz osobno ustawić zachowanie systemu powiązanego z trybem snu w sekcji „Dream”:
- Ustaw czas przejścia do trybu uśpienia (wartość 0 oznacza go odłączenie).
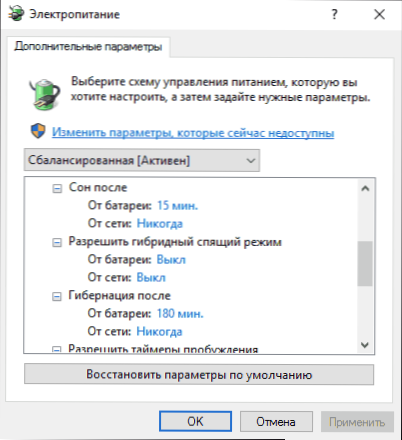
- Zezwalaj lub zabraniaj hybrydowego trybu uśpienia (jest to opcja dla trybu snu, przy jednoczesnym utrzymaniu danych pamięci na dysku twardym w przypadku utraty mocy).
- Pozwól, aby budzące liczniki - zwykle nie musisz niczego zmieniać, z wyjątkiem sytuacji, gdy masz problem ze spontanicznym odwróceniem komputera natychmiast po wyłączeniu (a następnie wyłącz liczniki).
Kolejna sekcja ustawień obwodu zasilania, która jest powiązana z trybem uśpienia - „Przyciski zasilania i osłona”, tutaj możesz osobno ustawić działania w celu zamknięcia pokrywy laptopa, naciśnij przycisk zasilania (domyślnie dla laptopów - snu) i akcji dla dla Przycisk trybu snu (nawet nie wiem, jak to wygląda, nie widziałem tego).
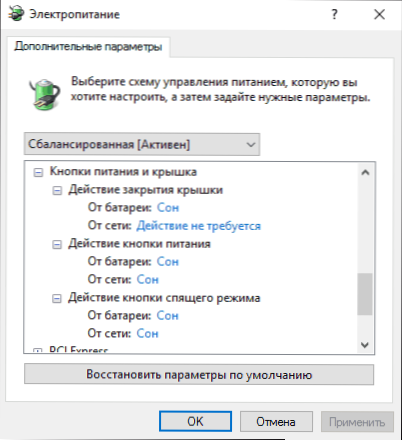
W razie potrzeby możesz również ustawić parametry wyłączania dysków twardych za pomocą prostego (w sekcji „dysku twardego”) i wyłączania lub zmniejszenia jasności ekranu (w sekcji „Ekran”).
Możliwe problemy z pracą reżimu śpiącego
A teraz typowe problemy z sposobem działania w trybie snu Windows 10, a nie tylko.
- Tryb śpiącego jest wyłączony, ekran jest również wyłączony, ale ekran wciąż się wyłącza po krótkim czasie. Piszę ten pierwszy przedmiot, ponieważ najczęściej byłem traktowany dokładnie z takim problemem. W wyszukiwaniu w panelu zadań rozpocznij wprowadzanie „ekranu”, a następnie przejdź do parametrów ekranu (ekran ekranu) i wyłącz go. Inne rozwiązanie opisano później, po piątym punkcie.
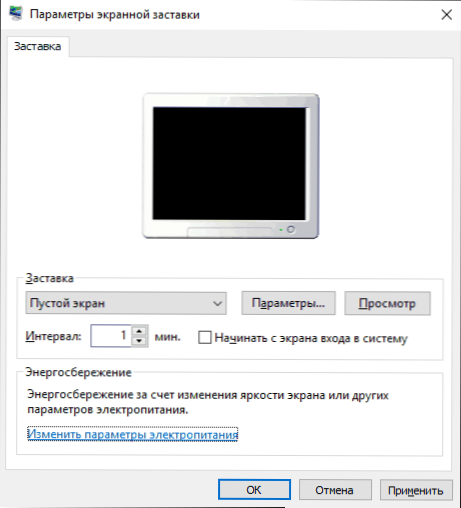
- Komputer nie wychodzi z trybu uśpienia - albo pokazuje czarny ekran, albo po prostu nie reaguje na przyciski, chociaż wskaźnik, że jest w trybie snu (jeśli taki jest). Najczęściej (co dziwne), problem ten jest spowodowany przez sterowniki kart graficznych zainstalowanych przez Windows 10. Rozwiązaniem jest usunięcie wszystkich sterowników wideo za pomocą odinstalatora sterownika wyświetlacza, a następnie zainstalowanie ich z oficjalnej strony. Przykład NVIDIA, który jest całkowicie odpowiedni dla kart wideo Intel i AMD, jest opisany w artykule instalacji sterowników NVIDIA w systemie Windows 10. Uwaga: w przypadku niektórych laptopów z grafiką Intel (często na Dell) musisz zabrać ostatniego sterownika z miejsca producenta samego laptopa, czasem przez 8 lub 7.
- Komputer lub laptop natychmiast włącza się po wyłączeniu lub przejściu do trybu uśpienia. Zauważony na Lenovo (ale można je również znaleźć w innych markach). Rozwiązanie jest w dodatkowych parametrach mocy, jak opisano w drugiej części instrukcji, wyłącz liczniki przebudzenia. Ponadto należy zakazać przebudzenia z karty sieciowej. Na ten sam temat, ale więcej: Windows 10 nie wyłącza.
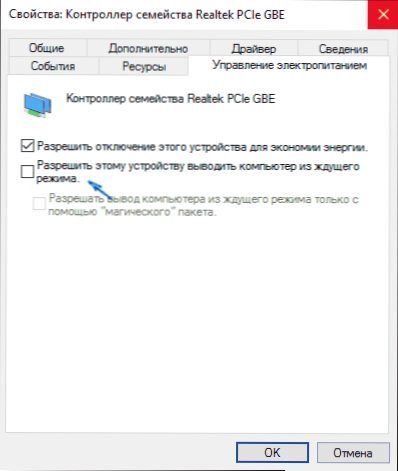
- Ponadto wiele problemów z obsługą obwodów zasilania, w tym snu, na laptopach Intel po zainstalowaniu systemu Windows 10 jest powiązanych z interfejsem silnika Intel Management zainstalowanego przez sterownik Intel Management. Spróbuj go usunąć za pośrednictwem menedżera urządzeń i zainstalowanie „starego” sterownika ze strony internetowej producenta urządzenia.
- Na niektórych laptopach zauważono, że automatyczny spadek jasności ekranu do 30-50% z prostym całkowicie wyłączonym ekranem. Jeśli zmagasz się z takim objawem, wypróbuj dodatkowe parametry mocy w sekcji „Ekran”, aby zmienić „poziom jasności ekranu w trybie zmniejszonej jasności”.
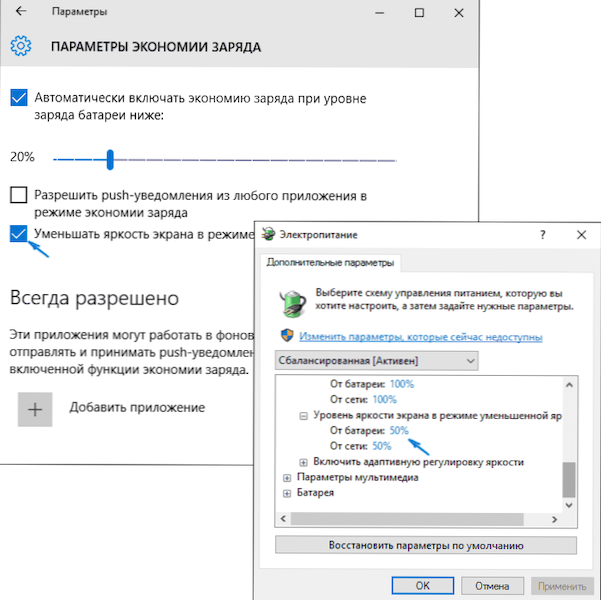
Windows 10 zawiera również ukryty punkt „Oczekiwanie na automatyczne przejście systemu do trybu uśpienia”, który teoretycznie powinien działać dopiero po automatycznym przebudzeniu. Jednak dla niektórych użytkowników działa bez niego, a system zasypia po 2 minutach, niezależnie od wszystkich ustawień. Jak to naprawić:
- Uruchom edytor rejestru (Win+R - Regedit)
- Przejdź do sekcji
HKEY_LOCAL_MACHINE \ SYSTEM \ CurressRolset \ Control \ Powers \ 238C9FA8-0AAD-41ED-83F4-97BE242C8F20-D8FC-4469-B07B-333 EB785AACA0
- Dwa razy kliknij wartość atrybutów i ustaw wartość 2 dla niej.
- Zapisz ustawienia, zamknij edytor rejestru.
- Otwórz dodatkowe parametry obwodu zasilającego, sekcja „Sleep”.
- Zapytaj właściwy czas w akapicie „Oczekiwanie na automatyczne przejście systemu do trybu uśpienia”.
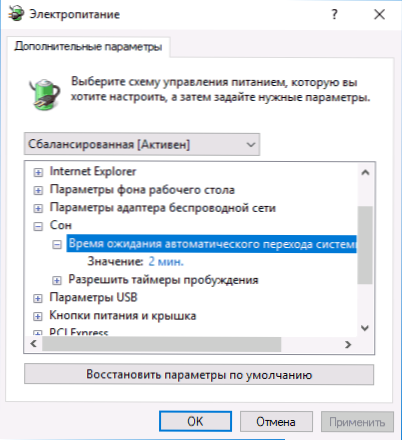
To wszystko. Wydaje się, że opowiedział się na tak prostym temacie, nawet bardziej niż to konieczne. Ale jeśli nadal istnieją pytania dotyczące trybu śpiącego systemu Windows 10, zapytamy, zrozumiemy.

