INCEACSSIBLE_BOOT_DEVICE BŁĄD W systemie Windows 10
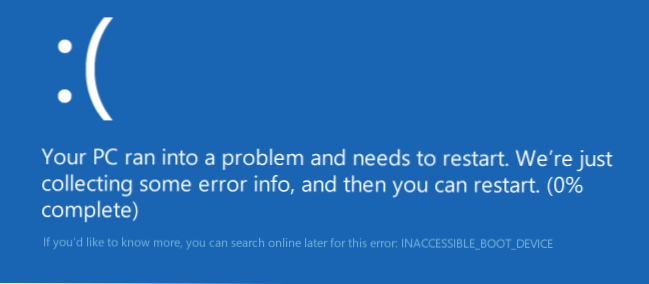
- 1180
- 70
- Pani Patrycjusz Sokołowski
W tej instrukcji krok po kroku, jak naprawić błąd INCESCESSIBLE_BOOT_DEVICE Podczas pobierania systemu Windows 10 w różnych sytuacjach - po zresetowaniu systemu, aktualizacji BIOS, podłączeniu innego dysku twardego lub SSD (lub przeniesieniu OSD z jednego na inny dysk), zmianę struktura dysku oraz w dysku i w innych sytuacjach. Istnieje bardzo podobny błąd: niebieski ekran z oznaczeniem błędu NTFS_FILE_STEM, można go rozwiązać w ten sam sposób.
Zacznę od pierwszego, który powinieneś sprawdzić i wypróbować w tej sytuacji, zanim spróbujesz poprawić błąd na inne sposoby: wyłącz wszystkie dodatkowe dyski (w tym karty pamięci i pamięci) z komputera, a także upewnij się, że to upewnij Twój dysk systemowy jest pierwszym, który pobrał rozruch w BIOS lub UEFI (a dla UEFI może nawet nie być pierwszym dysku twardym, ale Windows Boot Manager) i spróbować ponownie uruchomić komputer. Dodatkowe instrukcje dotyczące załadowania nowego systemu operacyjnego - Windows 10 nie jest uruchamiany.
Ponadto, jeśli coś podłączyłeś, wyczyściłeś lub wykonałeś podobne działania na komputerze lub laptopie, należy sprawdzić całe połączenie dysków twardych i SSD z interfejsami zasilania i sata, czasem podłączenie dysku z innym portem SATA może również pomóc.
INCEACSSIBLE_BOOT_DEVICE po zresetowaniu Windows 10 lub aktualizacji instalacji
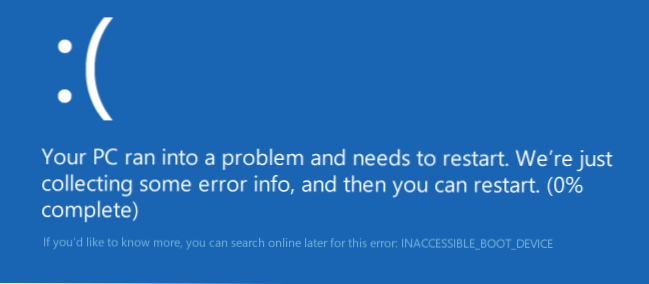
Jeden z błędów INCEACSSIBLE_BOOT_DEVICE jest stosunkowo prosty do korygowania opcji pojawienia się błędu.
W takim przypadku możesz wypróbować dość prostą opcję rozwiązania - na ekranie „Komputer jest uruchamiany niepoprawny”, który zwykle pojawia się po wiadomości z określonym tekstem po zebraniu informacji o błędach, naciśnij przycisk „Dodatkowe parametry”.

Następnie wybierz „Wyszukaj i eliminowanie błędów” - „Parametry ładowania” i naciśnij przycisk „Ponowne uruchomienie”. W rezultacie komputer ponownie uruchomi się z ofertą uruchamiania komputera w różnych wersjach, wybierz punkt 4, naciskając klawisz F4 (lub tylko 4) - bezpieczny tryb systemu Windows 10.
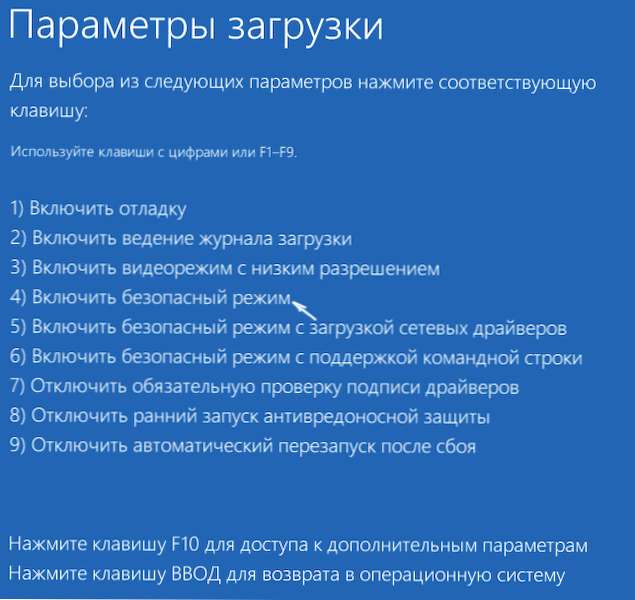
Po załadowaniu komputera w trybie awaryjnym. Po prostu ponownie uruchom go na początku - zakończenie pracy - ponownie uruchomić. W opisanym przypadku problemu najczęściej pomaga.
Również w dodatkowych parametrach środowiska odzyskiwania występuje „Przywrócenie podczas ładowania” - niesamowity sposób, w systemie Windows 10, czasami udaje mu się rozwiązać problemy z ładowaniem nawet w stosunkowo trudnych sytuacjach. Pamiętaj, aby wypróbować, jeśli poprzednia opcja nie pomogła.
Windows 10 przestał rozpocząć się po aktualizacji BIOS lub awarii zasilania
Następna, powszechnie znajdująca wersja Windows 10 INCEACSSIBLE_BOOT_DEVICE BŁĄD LICZNIKA - Ustawienia BIOS (UEFI) związane z trybem pracy napędów SATA. Szczególnie często przejawia się w diecie lub po aktualizacji BIOS, a także w przypadkach, w których masz baterię na płycie głównej (co prowadzi do spontanicznego rozładowania ustawień).
Jeśli masz powód, aby założyć, że jest to powód problemu, przejdź do BIOS (patrz. Jak przejść do BIOS i UEFI Windows 10) komputera lub laptopa oraz w sekcji Ustawienia ustawień SATA, spróbuj zmienić tryb pracy: Jeśli IDE jest tam zainstalowane, włącz AHCI i odwrotnie. Następnie zapisz ustawienia BIOS i ponownie uruchom komputer.
Dysk został uszkodzony lub zmieniła się struktura sekcji dysku
Sam błąd INCEACSSIBLE_BOOT_DEVICE mówi, że bootloader Windows 10 nie znalazł lub nie mógł uzyskać dostępu do urządzenia (dysk) z systemem. Może się to zdarzyć z powodu błędów systemu plików, a nawet problemów fizycznych z dysku, a także w wyniku zmiany struktury jego sekcji (t.mi. Jeśli na przykład w jakiś sposób złamałeś dysku z zainstalowanym systemem za pomocą akronis lub czegoś innego).
W obu przypadkach należy załadować środowisko odzyskiwania systemu Windows 10. Jeśli masz możliwość rozpoczęcia „dodatkowych parametrów” po ekranie z błędem, otwórz te parametry (to jest środowisko odzyskiwania).
Jeśli nie jest to możliwe, skorzystaj z dysku odzyskiwania lub napędu flash (dysk) z systemem Windows 10, aby uruchomić od nich środowisko odzyskiwania (jeśli nikogo nie ma, można je wykonać na innym komputerze: tworzenie układu flashowego ładowania systemu Windows 10 ). Szczegóły o tym, jak korzystać z dysku instalacyjnego, aby uruchomić środowisko odzyskiwania: Dysk odzyskiwania systemu Windows 10.
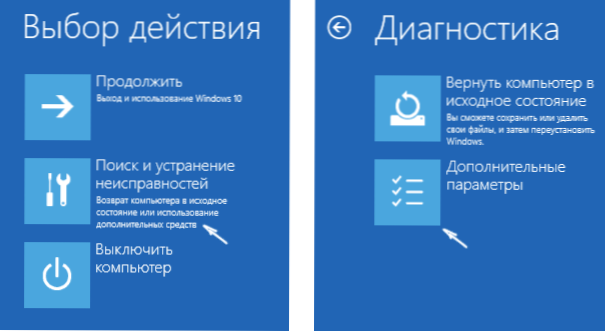
W środowisku odzyskiwania przejdź do „Wyszukaj i eliminacja błędów” - „dodatkowe parametry” - „wiersz poleceń”. Następnym krokiem jest znalezienie litery sekcji systemowej, która na tym etapie najprawdopodobniej nie będzie C. Aby to zrobić, wprowadź w wierszu poleceń:
- Diskpart
- Tom listy - Po wykonaniu tego polecenia zwróć uwagę na nazwę TOM z systemem Windows, jest to list, którego potrzebujemy. Warto również zapamiętać nazwę sekcji z bootloader - zarezerwowaną przez system (lub sekcję EFI), nadal będzie przydatna. W moim przykładzie zostanie użyty dysk C: i E: odpowiednio możesz mieć inne litery.
- Wyjście
Teraz, jeśli istnieją podejrzenia, że dysk został uszkodzony, uruchom polecenie Chkdsk C: /R (Tutaj C jest literą dysku systemowego, który może być inny) Naciśnij Enter i oczekuj zakończenia jego wykonania (może ciągnąć się przez długi czas). Jeśli zostaną znalezione błędy, zostaną one automatycznie poprawione.
Następna opcja jest na wypadek, gdybyś założył, że błąd INCEACSSIBLE_BOOT_DEVICE może być spowodowany przez twoje działania w celu utworzenia i zmiany sekcji na dysku. W tej sytuacji użyj polecenia BCDBOOT.Exe c: \ Windows /s e: (gdzie C jest sekcją z Windows, którą zidentyfikowaliśmy wcześniej, a E jest sekcją z bootloader).
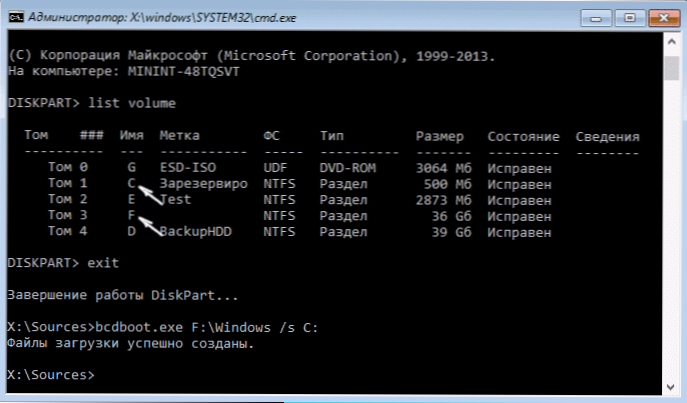
Po zakończeniu polecenia spróbuj ponownie uruchomić komputer w trybie w zwykłym trybie.
Spośród dodatkowych metod zaproponowanych w komentarzach - jeśli pojawi się problem podczas przełączania trybów AHCI/IDE, wstępnie przejdź kontroler dysku twardego w dyspozytorze urządzenia. Być może w tym kontekście przydatne będzie włączenie trybu AHCI w systemie Windows 10.
Jeśli nie ma sposobu na naprawę błędu INCEACSSIBLE_BOOT_DEVICE nie pomaga
Jeśli żadna z opisanych metod nie pomogła poprawić błędu, a Windows 10 nadal nie uruchamia się, w tej chwili mogę zalecić ponowne zainstalowanie systemu lub zresetować za pomocą instalacji dysk flash lub dysku. Aby przeprowadzić reset w tym przypadku, użyj następującej ścieżki:
- Ładowanie z dysku Windows 10 lub dysku flash zawierającego to samo redakcyjne biuro systemu operacyjnego, który zainstalowałeś (patrz. Jak pobrać z Flash Drive na BIOS).
- Po ekranie wyboru języka instalacji, na ekranie z przyciskiem „Zainstaluj” poniżej po lewej stronie, wybierz „Przywrócenie systemu”.
- Po załadowaniu środowiska odzyskiwania kliknij „Wyszukaj i eliminowanie błędów” - „Zwróć komputer do jego pierwotnego stanu”.
- Postępuj zgodnie z wskazaniami na ekranie. Przeczytaj więcej o resetowaniu systemu Windows 10.
Niestety, w przypadku, gdy błąd rozważany w tym przewodniku ma powód problemu z dyskem twardym lub sekcjami na nim, podczas próby realizacji danych podczas zapisywania danych, możesz zostać poinformowany, że nie można tego zrobić tylko z ich usunięciem.
Jeśli dane dotyczące dysku twardego mają dla Ciebie kluczowe znaczenie, zaleca się dbanie o ich bezpieczeństwo, na przykład przepisanie gdzieś (jeśli sekcje są dostępne) na innym komputerze lub ładowanie z dowolnego dysku na żywo (na przykład: Uruchamianie systemu Windows 10 od dysku flash do komputera flash).

