Sposoby wyeliminowania procesu krytycznego błędu umarło Windows

- 2388
- 688
- Pan Ludwik Żak
Błędy BSOD są jednym z najbardziej nieprzyjemnych problemów w systemie Windows. Można do nich prowadzić różne czynniki, w tym problemy z sprzętem i oprogramowaniem. W tym artykule porozmawiamy o problemach BSOD i zastanowimy się, jak poprawić proces krytyczny, zmarł w systemie Windows 10. Tak więc, jeśli masz do czynienia z tym problemem, wykonaj działania, aby wyeliminować problemy wymienione w tym artykule. Problem „Proces krytyczny umarł” powstaje głównie, gdy krytyczny komponent Windows wykrywa, że dane zostały zmienione, gdy nie powinno być tak. Ten element może być złym sterownikiem, błędem pamięci itp. D. W większości przypadków błąd występuje nagle, gdy użytkownicy po prostu pracują na swoim komputerze. Na szczęście istnieje kilka sposobów rozwiązania tego problemu.

Jak wyeliminować krytyczny proces zmarł błąd systemu Windows.
Przyczyny krytycznego_process_died
Istnieje wiele przypadków, kiedy ten błąd może wystąpić. Na przykład kod stop może pojawić się w następujących sytuacjach:
- Po aktualizacji - występuje wkrótce po zainstalowaniu najnowszych aktualizacji systemu Windows na swoich komputerach lub zaktualizowaniu systemu operacyjnego;
- Po snu - czasami powstaje, gdy użytkownicy usuwają komputer z trybu snu: Zamiast wznowienia pracy, w rzeczywistości nie mogą nawet obrócić własnych urządzeń;
- Po wejściu do systemu - niektórzy użytkownicy 30 sekund po wprowadzeniu logowania i hasła do wprowadzenia systemu zobacz niebieski ekran i ten kod błędu;
- Po zainstalowaniu aktualizacji - tysiące użytkowników miały ten problem po aktualizacji systemu;
- Podczas gier - jeśli jesteś graczem, oznacza to, że system nie obsługuje żadnych wymagań;
- Cykl ponownego uruchomienia - czasami może prowadzić do pojawienia się cykli ładowania, nie pozwalając użytkownikom faktycznie korzystać z komputera;
- Nieoczekiwany wyjątek w sklepie - występuje dość rzadko, ale mimo to jest to dość poważny problem;
- Po przyspieszeniu - jeśli zdecydujesz się rozproszyć komputer w celu zwiększenia wydajności w grach, może to wywołać problemy BSOD;
- Podczas procesu uruchamiania może również wystąpić w momencie, gdy Windows ładuje. Kilka sekund po naciśnięciu przycisku zasilania na ekranie pojawia się kod błędu. Zwykle dzieje się tak, dopóki okno wejściowe pojawi się do systemu.
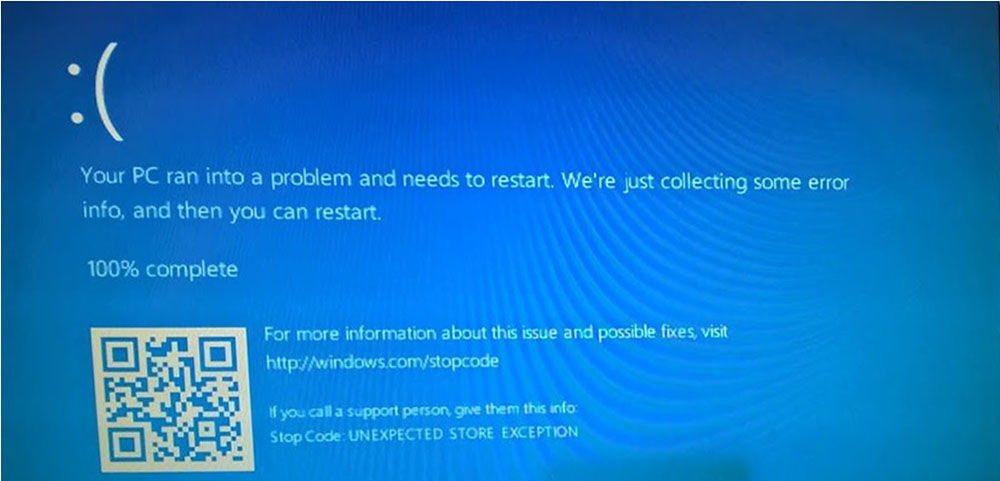
Mamy nadzieję, że kolejne kroki w celu wyeliminowania problemów będą przydatne w większości przypadków wymienionych powyżej.
Rozwiązania błędów
Twoje pliki systemowe w systemie Windows 8 mogą również zmienić złośliwy program. To nie powinien być niebezpieczny wirus, nawet oprogramowanie szpiegowskie lub reklamowe może je uszkodzić. Korekta nieprawidłowości powinna rozpocząć się od komputera sprawdzania wirusów. Uruchom antywirus i wykonaj pełne skanowanie systemu w celu wykrycia i usunięcia złośliwego oprogramowania oraz awarii procesu krytycznego. Możesz użyć wbudowanego antywirusowego systemu Windows, Windows Defender lub trzecich aplikacji antywirusowych.
Korekta i aktualizacja sterowników urządzeń
Co zrobić, jeśli sterowniki, którzy nieprawidłowo używają pamięci, prowadzą do błędu „Proces krytyczny umarł”? Przejdź do „Menedżera urządzeń” („mój komputer” z prawym przyciskiem „Właściwości” - na lewej karcie „Urządzenie urządzenia”) i upewnij się, że absolutnie wszystkie sterowniki są aktualizowane i kompatybilne z wersją systemu Windows. Ważne aktualizacje sterowników, takie jak karty graficzne lub sterowniki kart dźwiękowych, są również instalowane za pośrednictwem Windows Update Center.
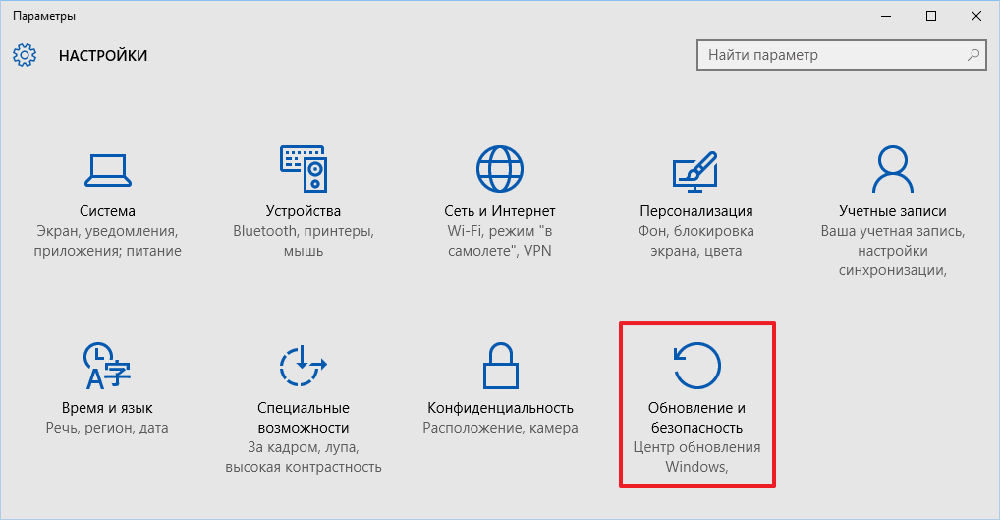
Sprzęt, który jest zainstalowany lub skonfigurowany nieprawidłowo, zostanie oznaczony przez powiadomienie żółtego wykrzyknika. Dwa razy kliknij jego ikonę i w sekcji sterownika, wybierz „Aktualizacja”, „ROCK BACK” lub „Usuń” (jeśli wcześniej pobrałeś plik sterownika z oficjalnej strony producenta sprzętu).
Skanowanie i naprawianie uszkodzonego systemu plików
Skanowanie SFC jest jednym z najbardziej standardowych rozwiązań problemów związanych z systemem Windows, ale niestety nie zawsze wykonuje jego pracę. Ale w tym przypadku może być przydatne, ponieważ skanowanie koryguje pliki systemowe. Uszkodzone lub zmienione pliki systemowe są jedną z najczęstszych przyczyn naszego problemu. Aby usunąć błąd, postępuj zgodnie z następującymi działaniami:
- Kliknij prawym przyciskiem myszy na przycisku „Start” i wybierz „wiersz polecenia” (w imieniu administratora);
- Wprowadź następny wiersz i kliknij Enter: SFC/Scannow;
- Poczekaj, aż proces się skończy (zajmuje kilka minut);
- Załaduj ponownie komputer.
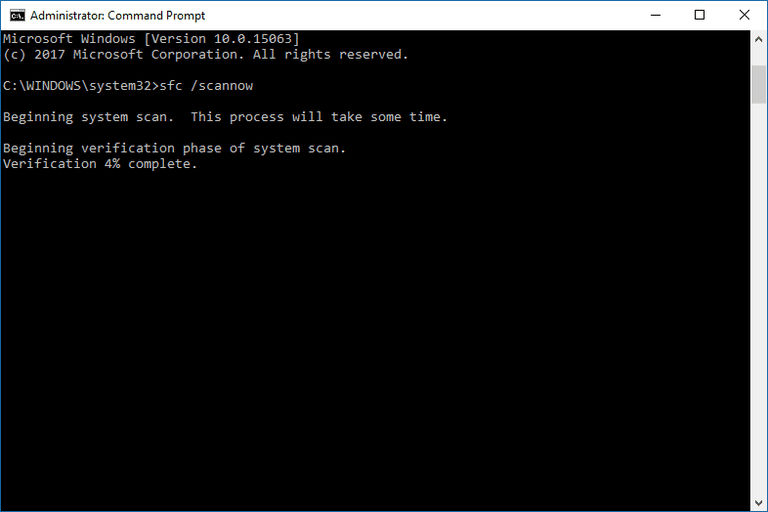
Sprawdź, czy krytyczny proces zmarł i pojawia się błąd BSOD. Jeśli nie, problem jest rozwiązany. Jeśli BSOD nadal się pojawia, spróbuj wypełnić niektóre z następujących rozwiązań.
Korzystanie z punktu odzyskiwania
Jak naprawić proces krytyczny umarł błąd? Możesz spróbować zresetować system sam, aż jego początkowy stan, a nawet przywrócić go do poprzedniego stanu, który wcześniej zachowaliśmy. Musisz utworzyć możliwość utworzenia punktów odzyskiwania i utworzenie ich przed jakąkolwiek ryzykowną operacją, na przykład instalowanie sterowników lub aktualizacji. Przywrócenie punktów zapisanych na dysku za pomocą przywracania systemu pozwala przywrócić system operacyjny Windows w przypadku poważnego błędu. Jeśli problemy były spowodowane instalacją nierozpoznanego kontrolera, uszkodzoną aplikacją lub nieprawidłową konfiguracją, system może zostać uruchomiony z ich użyciem. Są rodzajem zapisu historii zmian w systemie Windows.
Użytkownik może użyć obrazu najważniejszych parametrów, konfiguracji rejestru, bibliotek lub plików zapisanych z wyprzedzeniem. I chociaż zmiany po utrzymaniu tego punktu zostaną utracone dla systemu, jego użycie jest często jedyną metodą szybkiej i bez problemu eliminacji odmowy. Problem z punktami odzyskiwania i narzędziem, które je kontroluje, polega na tym, że mogą szybko zajmować większość przestrzeni dostępnej na dysku bez opieki. Windows zapewnia większą kontrolę nad tym, jak utrzymywać punkty odzyskiwania systemu. Narzędzia zaprojektowane do tego celu są łatwiejsze do konfigurowania, włączania i wyłączania.
Aby móc korzystać z punktu odzyskiwania, najpierw należy go utworzyć:
- W polu wyszukiwania w zadaniach Windows wprowadź „punkt przywracania” i wybierz parametr znaleziony.
- W sekcji „Ochrona systemu” kliknij punkt z napisem „System”, a następnie „Skonfiguruj”.
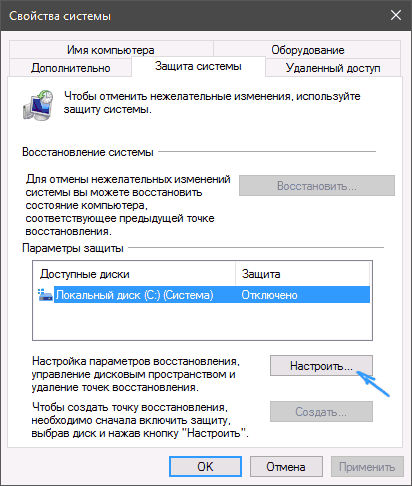
- W następnym oknie kliknij „Włącz ochronę systemu”, a następnie „OK”.
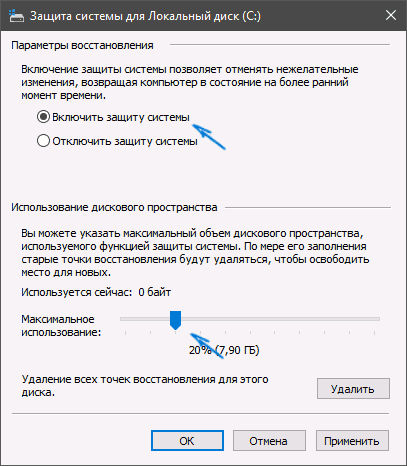
- Teraz w oknie od ust. 2 możemy utworzyć punkt przywracania systemu, klikając „Utwórz”.
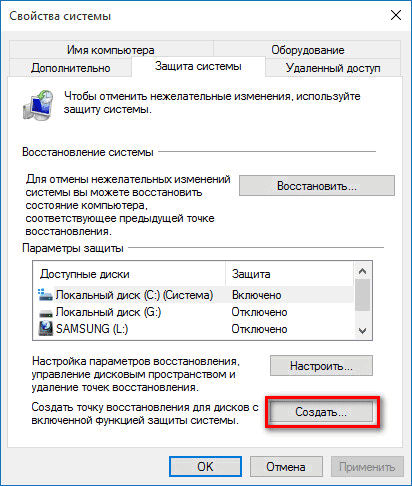
- Jaki jest punkt odzyskiwania i kliknij „Utwórz”, aby rozpocząć tworzenie, a następnie kliknij „OK”.
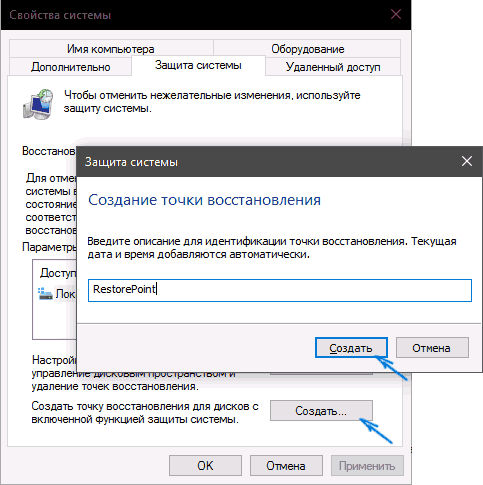
Parametry konfiguracyjne są dostępne w środkowej części okna dialogowego. Aby się do nich dostać, użyj przycisku „Skonfiguruj”. Pełna kopia rezerwowa zawierająca pliki i rejestr systemu zostanie utworzony po wyborze „Przywróć parametry systemu i poprzednie wersje plików”. Jeśli nie chcesz zapisywać plików, wybierz „Przywróć tylko parametry systemu”. Wybór drugiej opcji oznacza również, że w przywróconej przestrzeni będzie więcej miejsca.
Możesz także całkowicie wyłączyć kopię zapasową. Aby to zrobić, ustaw pole wyboru „Wyłącz ochronę systemu”, ale nie jest to zalecane do tego. Możesz zmniejszyć objętość przestrzeni zajmowanej przez archiwa, ale nie całkowicie wyłącz obrony. Korzystając z suwaka w sekcji „Użyj miejsca na dysku”, określasz maksymalną przestrzeń, której można użyć do zachowania wszystkich kopii. Aby ułatwić ocenę rozmiaru, jest on wyświetlany w jednostkach pojemności i procent całej sekcji.
Jeśli w mediach nie ma wystarczającej ilości miejsca i musisz przywrócić trochę miejsca, możesz to zrobić z powodu kopii zapasowej. Aby usunąć kopie z nośnika, kliknij przycisk „Usuń” poniżej. Zamknij okno dialogowe „OK”.
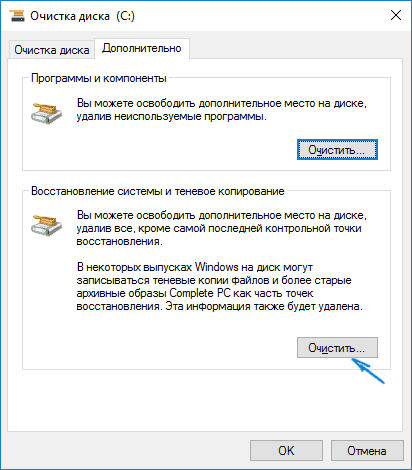
Należy pamiętać, że konfiguracja rezerwacji przestrzeni jest wykonywana dla każdej sekcji osobno. Jeśli chcesz skopiować na inny dysk, wskazuj go na liście dostępnych dysków w sekcji „Parametry ochrony” i powtórz kroki opisane w tym i poprzednich punktach.
Przywracanie systemu:
- Powtórz krok 1 poprzednich porad i w oknie „Właściwości systemu” na karcie „Ochrona systemu” kliknij „Przywróć”.
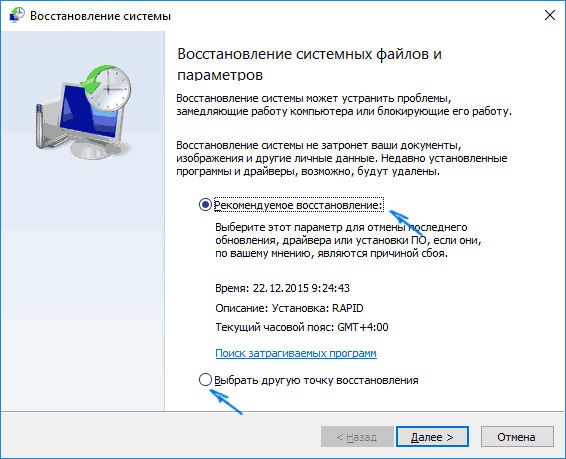
- Następnie kliknij „Dalej”, wybierz punkt, którego chcesz użyć, i kliknij „Dalej”.
- Teraz po prostu potwierdź całą operację, naciskając przycisk „Gotowy”.
Po ponownym uruchomieniu system zostanie poprawnie przywrócony do zapisanego punktu. Nie wpłynie to na dane użytkownika.
Zastąpienie modułów pamięci RAM
Naprawić krytyczny proces zmarł błąd na komputerze również zostanie wymieniony. Minimalna wartość dla systemu Windows XP wynosi 512 MB, a dla Windows Vista i wyższa - 1 GB. Zalecane parametry - dla systemu Windows XP 2 GB oraz dla Vista 3 GB i powyżej. A jeśli reszta naszych komponentów jest dość skuteczna i spełnia wymagania wniosku, zakup większego pamięci RAM jest najbardziej pożądany do naprawienia krytycznego zamknięcia.
Przede wszystkim musisz sprawdzić, jakiego rodzaju pamięci potrzebujesz. Obecnie moduły DDR, DDR2 i DDR3 są dostępne na rynku. Oprócz różnic w strukturze, stresie i prędkości, istnieją różnice w ich wyglądzie. Główny to format złącza. W każdym rodzaju pamięci wcięcie znajduje się w innym miejscu. Służy do prawidłowej instalacji na płycie głównej. Aby określić rodzaj pamięci, użyj programu CPU-Z. Rodzaj pamięci RAM i jego prędkość zostaną wskazane na karcie pamięci. Kupując moduł pamięci, sprzedawca musi określić typ i prędkość w MHZ.
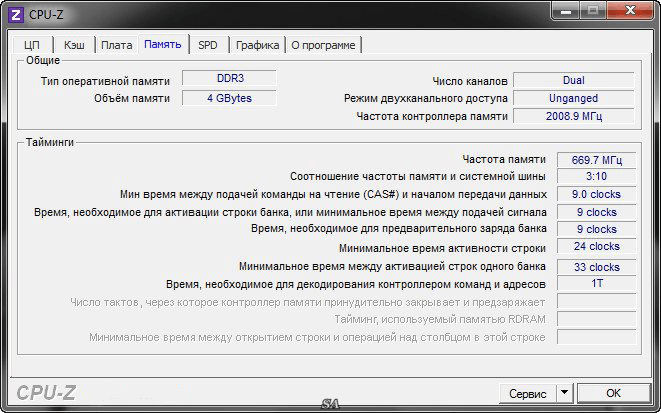
Instalacja modułów nie będzie trudna. Pierwszy krok zostanie całkowicie wyłączony z komputera ze źródła zasilania i wyjmij boczną ścianę obudowy komputera. Wtedy lepiej jest umieścić komputer na podłodze lub stole. Teraz można znaleźć lokalizację pamięci, zwykle szczeliny do pamięci RAM znajdują się po prawej stronie płyty głównej powyżej.
Aby zainstalować pamięć, konieczne będzie odblokowanie plastikowych mocowań znajdujących się na końcach szczeliny. Teraz przymocuj pasek tak, aby swobodnie wchodził do gniazda (aby etykieta pokryła się z dekoltem w gnieździe na płycie głównej). Naciśnij pamięć w gnieździe, naciskając moduł kciukiem i palcem wskazującym, aż usłyszysz kliknięcie obu zatrzasków. Po zainstalowaniu nowych modułów pamięci RAM możesz złożyć obudowę i podłączyć sprzęt do źródła zasilania.
WAŻNY. Podczas instalowania dowolnych komponentów na komputerze unikaj odzieży, która jest łatwa do naładowania za pomocą elektryczności statycznej. Dotyczy to głównie swetrów i kurtki. Przed demontażem sprawy należy usunąć możliwe „niebezpieczne” ubrania. Wyciek elektrostatyczny może uszkodzić kruche komponenty elektroniczne.Zaktualizuj lub ponownie zainstaluj system Windows
Reset systemu do oryginalnego stanu i jego aktualizacja pomoże pozbyć się niebieskiego ekranu:
- Otwórz menu „Start” i kliknij ikonę „Ustawienia”.
- Następnie kliknij „Aktualizacja i bezpieczeństwo”.
- Teraz po lewej stronie kliknij „Przywrócenie”.
- Po prawej stronie wybierz pierwszą opcję z góry - „Zwróć komputer do jego pierwotnego stanu”. Kliknij „Start”.
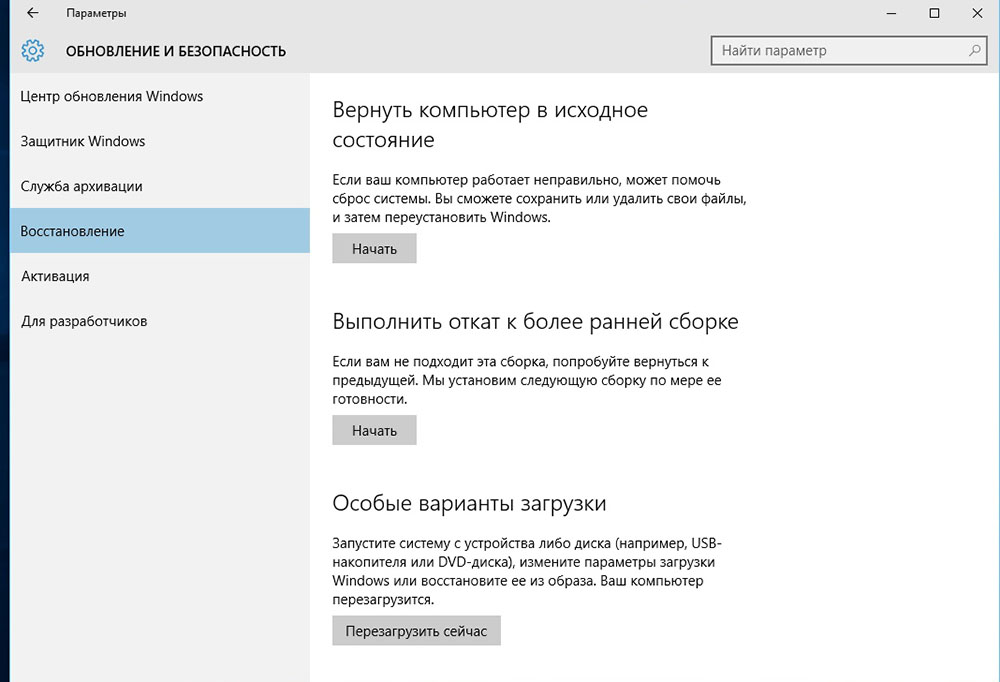
- Teraz musimy wybrać jeden z dwóch parametrów resetowania - „Zapisz moje pliki” lub „Usuń wszystko”. Najlepiej wybrać pierwszą opcję i tylko wtedy, gdy nie odpowiada wyniku - drugi. W obu przypadkach stracimy wszystkie aplikacje i ustawienia. Wybór działania

- W następnych krokach potwierdź chęć ponownego uruchomienia komputera i poczekaj na koniec operacji.
Jeśli występuje błąd w środowisku odzyskiwania, musisz wstawić płytę CD Windows Instalację i uruchomić informacje o czytaniu komputera z dysku. Podczas ponownej instalacji systemu operacyjnego postępuj zgodnie z krokami mistrza instalacji i poczekaj na koniec.
- « Serwer RPC nie jest dostępny - przyczyny i metody eliminowania błędu
- Błąd 5. Odmówiono - przyczyny i metody eliminacji »

