Serwer RPC nie jest dostępny - przyczyny i metody eliminowania błędu

- 2969
- 940
- Pani Jerzy Kruk
RPC to sposób na wymianę informacji między procesami lub między klientem (urządzenie inicjuje połączenie RPC) a serwerem (urządzenie, które jest z nim powiązane) w sieci lub systemie. Wiele zbudowanych -W systemie Windows używa RPC, który wykorzystuje różne porty jako punkt wyjścia do komunikacji między systemami. Jeśli wystąpią problemy, komunikat „serwer RPC jest niedostępny”.

Rozwiązanie błędów „Serwer RPC nie jest dostępny”.
Przyczyny pojawienia się błędu
W typowej sesji RPC klient jest powiązany z programem do porównania końcowych punktów serwera według portu TCP 135, a dla tej usługi wymaga pewnej liczby portu dynamicznego. Serwer odpowiada, wysyłając adres IP i numer portu, dla którego usługa jest zarejestrowana w RPC po jej uruchomieniu, a następnie kojarzy z klientem z adresem IP i numerem portu. Możliwe przyczyny błędu „Serwer RPC nie jest dostępny” w następujący sposób:
- RPC Service Stop - Gdy usługa RPC na serwerze nie zostanie uruchomiona.
- Problemy z rozwiązywaniem nazw - nazwa serwera RPC może być powiązana z niewłaściwym adresem IP. Oznacza to, że klient wiąże się z niewłaściwym serwerem lub próbuje skontaktować się z adresem IP, który nie jest obecnie używany. Być może nazwa serwera wcale nie jest rozpoznawana.
- Ruch jest blokowany przez zaporę ogniową - inną aplikację bezpieczeństwa na serwerze lub zaporze urządzenia między klientem a serwerem może zapobiec dostępu do ruchu do serwera TCP porta 135.
- Problemy z połączeniem - problem sieciowy może powodować połączenie między klientem a serwerem.
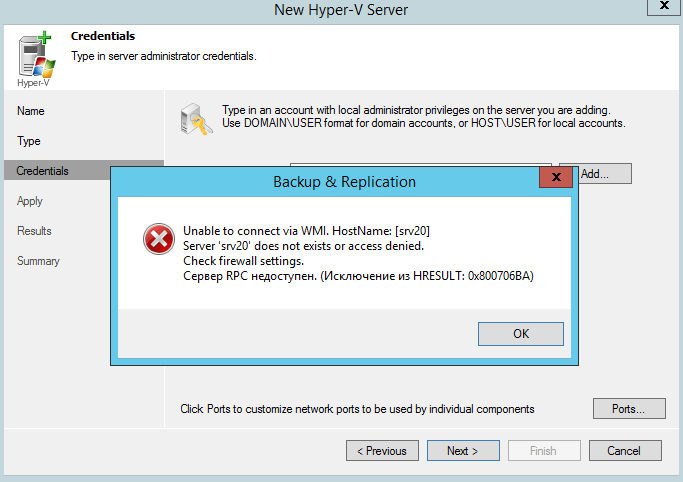
Metody rozwiązania
Podczas uruchamiania lub instalowania niektórych programów możesz uzyskać wiadomość „Serwer RPC nie jest dostępny”. Wynika to często z synchronizacji czasu niezbędnego do uruchomienia programu. Bez tego niektóre aplikacje mogą działać niepoprawnie lub wcale nie zaczynać się. Co zrobić, aby wiadomość nie pojawiła się już dalej, rozważymy dalej.
Kod błędu 1722
Błąd 1722 „Serwer PRC” może wystąpić podczas korzystania z drukarki sieciowej lub urządzeń dźwiękowych w siódmej wersji systemu Windows. Powodem może być program antywirusowy, który blokuje porty komunikacyjne - aby go wyeliminować, musisz znaleźć parametry zarządzania programami zaufania w ustawieniach antywirusowych.
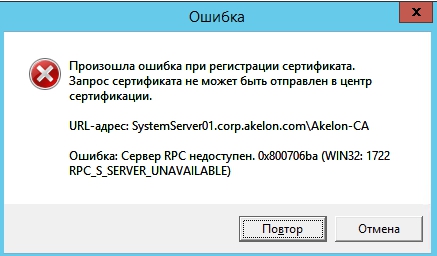
Może wystąpić również błąd ze względu na fakt, że system zawiera sam wirus - warto sprawdzić system i dysk za pomocą innego programu antywirusowego niż obecnie. Aby wyeliminować, naciśnij panelu Start/Ustawienia/sterowanie. Następnie otwórz administrację/usługę. Pojawi się okno, w którym znajdziesz „serwer” po prawej stronie. W „serwerze” sprawdź, czy włączony jest automatyczny typ uruchomienia. W razie potrzeby zmień parametr i ponownie uruchom komputer.
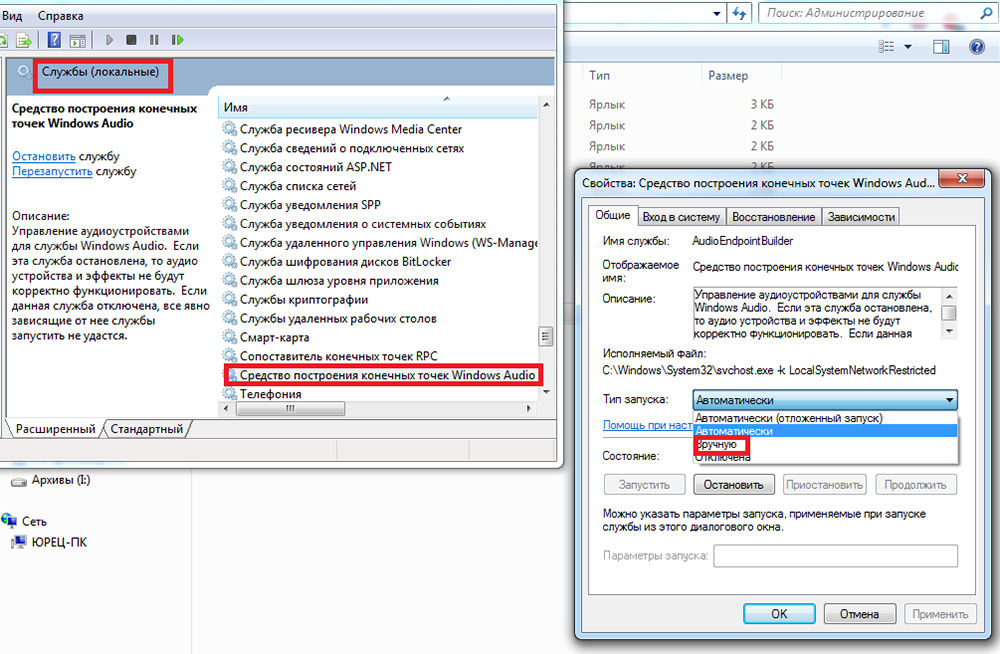
Odłącz okna Brandmower
Jeśli podczas drukowania w systemie Windows 7 pojawi się błąd „serwer RPC”, problem może leżeć w zaporze. Jest odpowiedzialny za blokowanie dostępu do komputera w sieci wewnętrznej lub zewnętrznej przez nieautoryzowane osoby lub aplikacje, co wyklucza możliwość monitorowania komputera. Poniżej znajdują się kilka wskazówek, które pozwolą Ci wyłączyć (jeśli chcesz użyć do tego innej aplikacji) i włączyć zintegrowaną fajerwerkę systemu Windows. Zmień nazwę komputera za pomocą „Ustawienia”:
- To jeden z najłatwiejszych sposobów na wyłączenie zapory sieciowej. Aby to zrobić, użyj karty parametrów systemu.
- Z listy dostępnych opcji wybierz „Sieć i Internet”.
- Przejdź do zakładki Ethernet i wybierz Brandmauer Windows po prawej stronie okna.
- Wybierz włączenie i odłączone przez zaporę ogniową.
- Na liście dostępnych operacji wybierz parametr „Wyłącz Windows BrandMower” (nie zalecany).
- Kliknij OK. Zapora jest wyłączona.
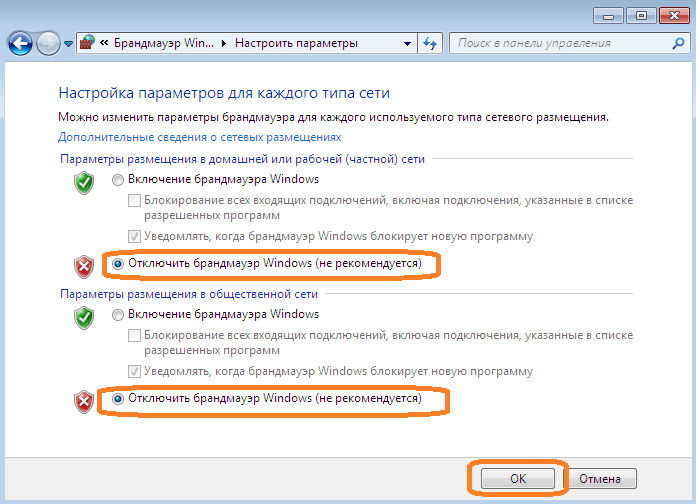
Następną metodą jest redaktor lokalnej polityki grupy (GPO):
- Naciśnij klawisze Win + R i wprowadź „GPEDIT.MSC ". Otworzy się redaktor polityki grupy lokalnej.
- Parametr odpowiedzialny za zamknięcie zapory, znajduje się pod adresem
„Konfiguracja komputerowa” - „Szablony administracyjne” - „Sieć” - „Połączenia sieciowe” - „Profil standardowy” - „Windows BrandMower: Ochrona wszystkich połączeń sieciowych”.
- Zmień warunek ustawienia na „wyłącz”.
- Po kliknięciu przycisku OK lub „Zastosuj” zapora systemu Windows przestanie działać.
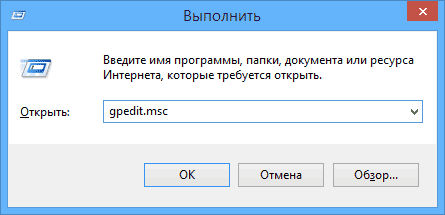
W przypadku bardziej doświadczonych użytkowników wspomniany scenariusz można wykonać za pomocą edytora rejestru.
- Naciśnij Start i wprowadź „Regedit”, uruchom wniosek w imieniu administratora;
- W oknie edytora znajdź katalog
HKLM \ System \ CurrentControlset \ Services \ SharedAccess \ Parameters \ Firewallpolicy \ domainprofile;
- Znajdź parametr EnableFireWall i zmień jego wartość z 1 na 0;
- Edytuj klucz EnableFireWall w następnym katalogu w ten sam sposób
HKLM \ System \ CurrentControlset \ Services \ SharedAccess \ Parameters \ Firewallpolicy \ pulicProfile;
- I ostatni katalog z kluczem EnableFireWall
HKLM \ System \ CurrentControlset \ Services \ SharedAccess \ Parameters \ Firewallpolcy \ StandardProfile.
Zamknij edytor rejestru i ponownie uruchom komputer. Odtąd zapora systemu Windows jest wyłączona. Aby ponownie wznowić zaporę za pomocą edytora rejestru, po prostu zmień powyższe wartości z nazwą EnableFireWall od 0 do 1 i uruchom ponownie komputer.
Ręczne uruchomienie usług problemowych.MSC
Podczas uruchamiania lub instalowania niektórych programów możesz uzyskać wiadomość „Serwer RPC nie jest dostępny”. Wynika to często z synchronizacji czasu niezbędnego do uruchomienia programu. Bez tego niektóre aplikacje mogą działać niepoprawnie lub wcale nie zaczynać się. W przypadku niedostępności funkcji może wystąpić awaria, w celu korekcji konieczne jest włączenie usługi synchronizacji:
- Najpierw kliknij menu Start i wprowadź „Wykonanie” na pasku wyszukiwania, kliknij „Enter”;
- W następnym oknie wprowadź usługi.MSC i potwierdź przycisk „OK”;
- Znajdź na liście element „Windows Time Service”;
- Kliknij tę usługę dwa razy. Menu otwiera się, w którym musisz kliknąć przycisk „Wykonaj”.
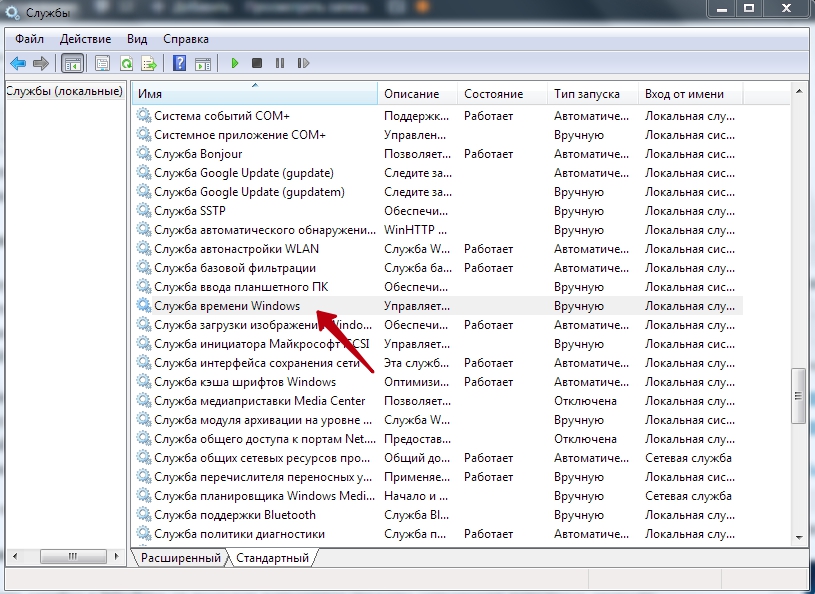
Od tego momentu nie powinien pojawiać się komunikat „serwer RPC”.
Eliminacja problemów z systemem Windows
Napraw błąd w systemie Windows 10, pomoże wbudowanym środkom eliminowania awarii systemu. Załaduj ponownie komputer i po zasilaniu sygnału dźwięku naciśnij przycisk F8 na sekundę, aż opcje pobierania do wyboru opcji opcji ładowania. Pierwszym z nich będzie „wyeliminowanie problemów komputerowych”. Wybierz tę akcję i poczekaj na koniec operacji.
Błąd w Finereader
Problem może wystąpić w systemie Windows 8 i więcej, a podczas próby rozpoczęcia usługi licencjonowania Abbyy Finereader. Aby sprawdzić warunek na liście usług (jak je znaleźć opisane powyżej), wybierz Abbyy Finereader Service. W oknie właściwości upewnij się, że parametr „typu start” jest zainstalowany w „automatycznym”. W razie potrzeby zmień go, zamknij edytor za pomocą przycisku OK i ponownie uruchom komputer.
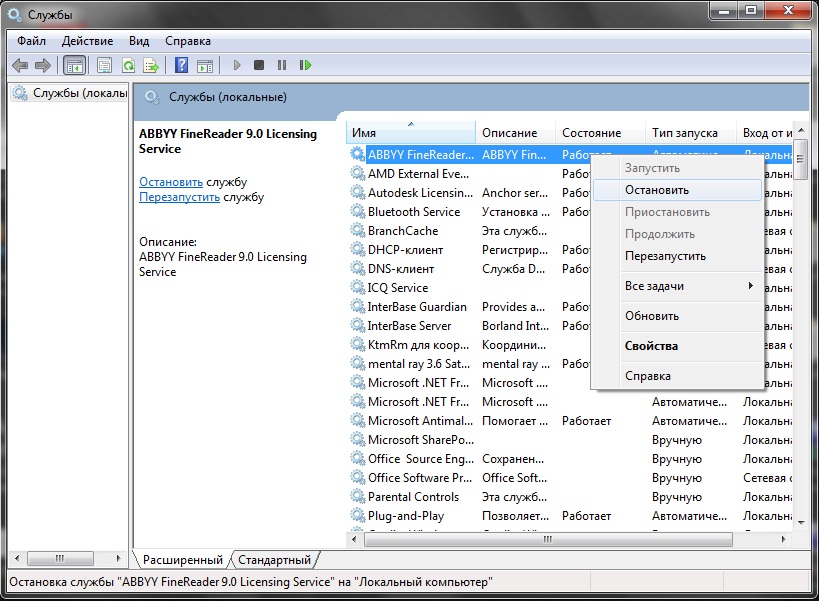
Sprawdzanie wirusów
W systemie Windows XP i powyżej komunikat nieprawidłowy może być spowodowany obecnością wirusa. Zeskanuj komputer za pomocą programu antywirusowego, zgodnie z instrukcjami mistrza. W systemie Windows 10 możesz użyć standardowego „obrońcy”. Aby to zrobić, kliknij prawym przyciskiem myszy na ikonie „Tarcza” w pobliżu zegara i wybierz „Otwórz”. Uruchom sprawdź wirusy, naciskając odpowiedni przycisk w oknie.
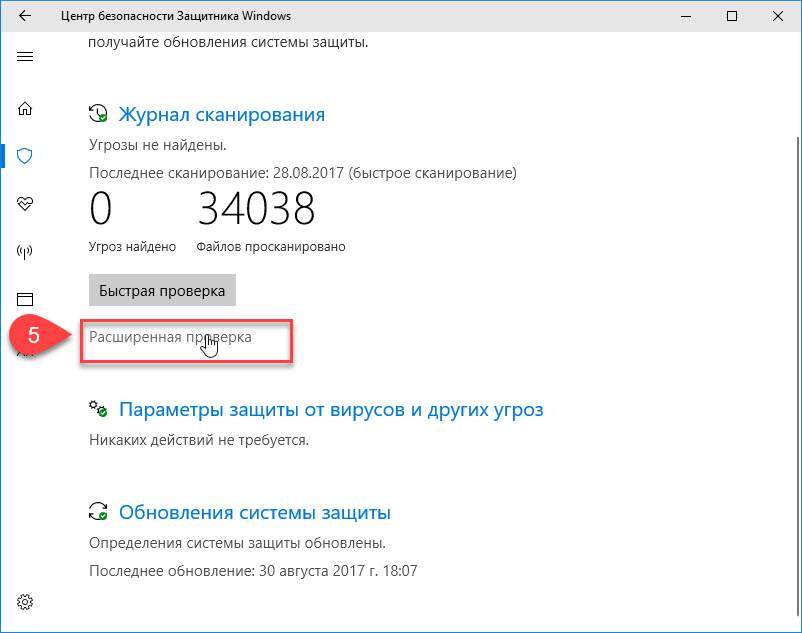
Jak widać, możesz pozbyć się błędów na wiele sposobów. Ta lista przedstawia najbardziej prawdopodobne opcje korygowania błędu. W razie potrzeby musisz ponownie zainstalować system operacyjny za pomocą dysku instalacyjnego.
- « Włączenie nieaktywnych rdzeni procesora w systemie Windows to dodatkowa moc
- Sposoby wyeliminowania procesu krytycznego błędu umarło Windows »

