Sposoby utworzenia kopii rejestru systemu Windows
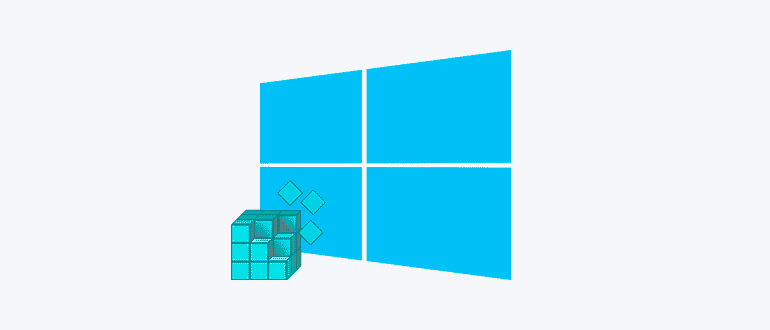
- 4011
- 1083
- Pani Jerzy Kruk
Przywracając rejestr z kopii zapasowej, eliminuje wiele awarii, które pojawiają się w prowadzeniu systemu. Tworząc kopię zapasową danych, użytkownik może chronić się przed wieloma nagłymi problemami. Zaleca się wykonanie kopii przed wprowadzeniem jakichkolwiek zmian w rejestrze, ponieważ jedno nieudolne działanie niedoświadczonego użytkownika w celu doprowadzenia do poważnych konsekwencji, na przykład system może nie rozpocząć się po tym, jak zmiany lub problemy będą gorsze. Nie jest konieczne rządzenie rejestru bez odpowiedniej wiedzy i umiejętności, ale jeśli w ogóle, lepiej jest grać bezpiecznie na wypadek, gdyby coś poszło nie tak.
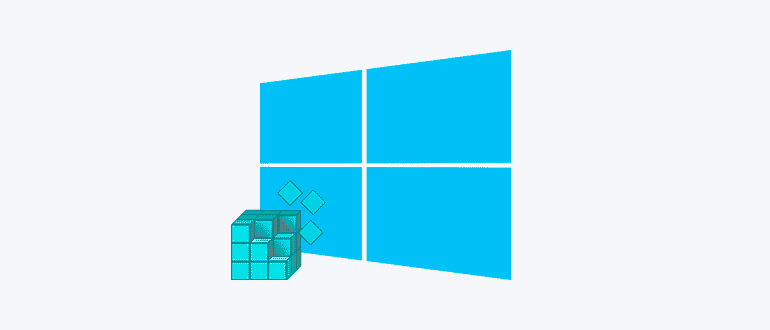
Programy zainstalowane na komputerze, w tym złośliwe. Wynik interwencji oprogramowania wirusowego określonego w rejestrze jest niepoprawne działanie systemu operacyjnego lub jego całkowitą odmowę. Posiadanie kopii bazy danych z ustawieniami i parametrami konfiguracji systemu Windows, nie możesz martwić się faktem, że system operacyjny będzie musiał zostać ponownie zainstalowany, jeśli pojawią się problemy systemowe. Istnieje kilka metod, które można zastosować w celu przeprowadzenia procedury kopiowania.
Automatyczne tworzenie kopii zapasowych systemu rejestru
W przypadku najnowszych zespołów systemu Windows 10, począwszy od 1803 roku, system operacyjny przestał tworzyć kopie zapasowe w trybie automatycznym, który wcześniej przechowywał domyślnie co 10 dni w C: \ Windows \ System32 \ Config \ Regback i może być używany w razie potrzeby do odzyskiwania lub skopiowanego włączonego inny przewoźnik. Teraz ten katalog jest albo pusty, albo zawiera puste pliki. Aby aktywować automatyczne tworzenie kopii, wykonujemy następujące działania:
- Otwórz konsolę „Wykonaj” (Win+R), wprowadź polecenie regedit w odpowiednim polu i naciśnij Enter, aby przejść do edytora rejestru.
- Śledzimy sposób, w jaki HKEY_LOCAL_MACHINE \ System \ CurrentControlset \ Control \ Session Manager \ Configuration Manager.
- Kliknij prawą PKM po prawej, kliknij parametr „Utwórz” - „Dwod (32 bity)” (jeśli system jest również 64x), i podaj parametrowi nazwę EnablePeriodiCbackUpU.
- Naciśamy dwa razy zgodnie z nowo utworzonym parametrem, w oknie, które otwiera się, ustaw wartość dla niego 1.
- Po edycji rejestru zamknij edytor i ponownie uruchom urządzenie.
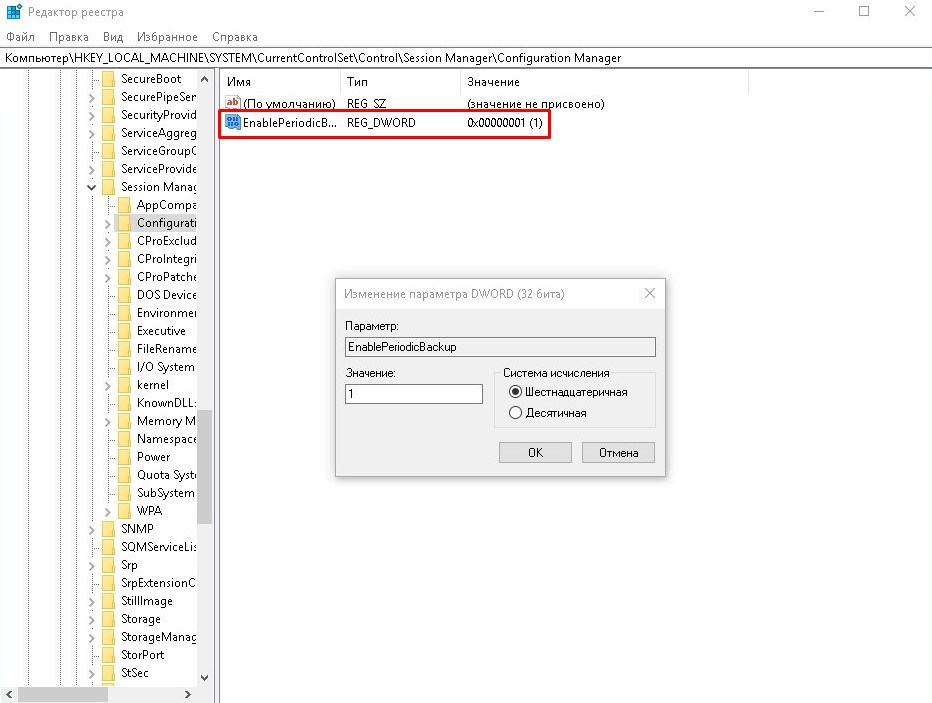
Katalog, w którym rezerwowa kopia rejestru jest taka sama - C: \ Windows \ System32 \ Config \ Regback. Kopie zostaną automatycznie zapisane podczas obsługi systemu w czasie przestoju komputera. Aby to zrobić, archiwa zadań są stosowane przez Registry RegidleBackup, który znajduje się w bibliotece planisty zadań w rejestrze \ Microsoft \ Windows \ i zaczyna funkcjonować po powyższych działaniach z rejestrem. Aby zaktualizować pliki teraz, możesz ręcznie rozpocząć zadanie. Możesz przejść do usługi na różne sposoby, jeden z najprostszych obejmuje użycie polecenia TASKSCHD.MSC w konsoli „Wykonaj”.
Jeśli konieczne jest przywrócenie uszkodzonych plików, wystarczy skopiować zawartość folderu, w którym kopia jest umieszczana w katalogu C: \ Windows \ System32 \.
Zarezerwuj kopie rejestru w ramach punktów odzyskiwania systemu Windows
Za pomocą systemu operacyjnego możesz tworzyć punkty kontrolne odzyskiwania, naprawiając w ten sposób dobry stan systemu operacyjnego. Capab of the Capaca pozwala cofać okna, gdy awarie pojawiają się w pracy, powracając do momentu, w którym nie było problemów. Zapisane punkty zawierają kopie wszystkich plików i parametrów systemowych, które zapewniają system operacyjny, dlatego tworzenie kopii zapasowej systemu Windows obejmuje kopiowanie rejestru do folderu.
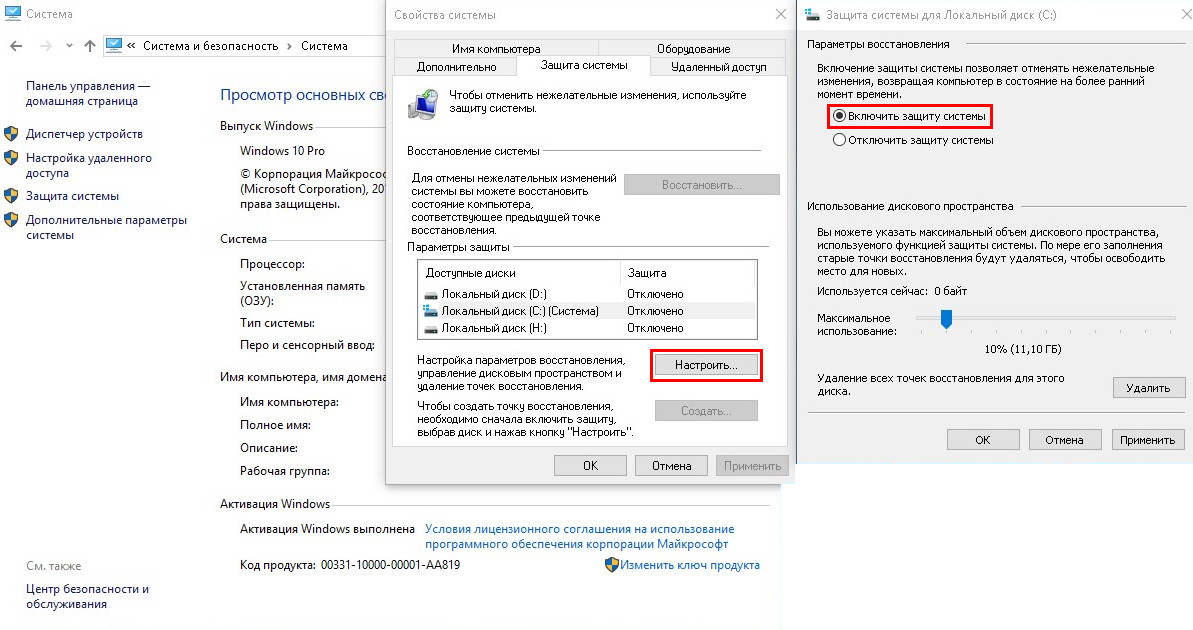
Tworzenie automatycznych kopii rejestru
Możesz stworzyć taki punkt w następujący sposób:
- Przechodzimy do panelu sterowania.
- W kategorii „System i bezpieczeństwo” wybierz „System”.
- Przechodzimy do podsekcji „Ochrona systemu”, kliknij przycisk „Konfiguruj” (jeśli przycisk „Utwórz” jest nieaktywny).
- Umieszczamy znacznik na „Włącz ochronę systemu” i przesuwając suwak, wskazujemy, ile miejsca należy wybrać, aby utworzyć punkty kontrolne (im większa przestrzeń, tym więcej punktów można utworzyć, podczas gdy podczas wypełniania miejsce, stare punkty zostaną usunięte w trybie automatycznym).
- Teraz kliknij przycisk „Utwórz”, przypisz nazwę punktu sterowania i użyj zmian.
Teraz, jeśli to konieczne, cofnij okna do punktu utworzonego wcześniej, procedura jest wykonywana przez naciśnięcie przycisku „Przywróć”. Jeśli istnieje kilka takich punktów, będziesz miał okazję wybrać.
Podczas odzyskiwania dane są zwracane z subcatologa Regback, w którym zapasowa jest zachowana, w konfiguracji wyższej katalogu, a pliki rejestru w katalogu docelowym są przepisywane w trybie automatycznym. Możesz odzyskać zarówno w systemie roboczym, jak iw sytuacji, w której system operacyjny nie uruchamia. Druga opcja obejmuje pracę w środowisku odzyskiwania, w t. H. Z dysku odzyskiwania lub napędu rozruchowego z dystrybucją systemu Windows 10.
Ręczna kopia zapasowa plików rejestru
Możesz ręcznie wykonać kopię rejestru w systemie Windows 10 za pośrednictwem edytora rejestru, eksportując wszystkie jego pliki, jak i przesyłanie poszczególnych elementów. Eksport danych jest następujący:
- W oknie „Wykonaj” (Win+R) przepisujemy polecenie Regedit, kliknij Enter.
- W edytorze kliknij „Plik” - „Eksportuj ...” (lub PKM do „komputer” - „Eksport”).
- W oknie, które się otwiera, wskazuj nazwę pliku i kliknij przycisk „Zapisz”.
Teraz, jeśli konieczne jest przywrócenie rejestru, musisz dwukrotnie nacisnąć mysz na utworzony element za pomocą rozszerzenia ”.reg ”i zastosuj zmiany. Jednocześnie utworzona kopia nie jest odpowiednia do użycia w pełnej odmowie systemu, metoda działa tylko w systemie operacyjnym, który jest uruchamiany. Ponadto wszystkie zmiany wpłyną tylko na elementy zapisane w REGI, podczas gdy dane, które pojawiły się po eksporcie, pozostaną takie same. Kolejny minus metody - kopiowanie parametrów używanych w momencie procedury eksportu, prawdopodobnie z błędami.
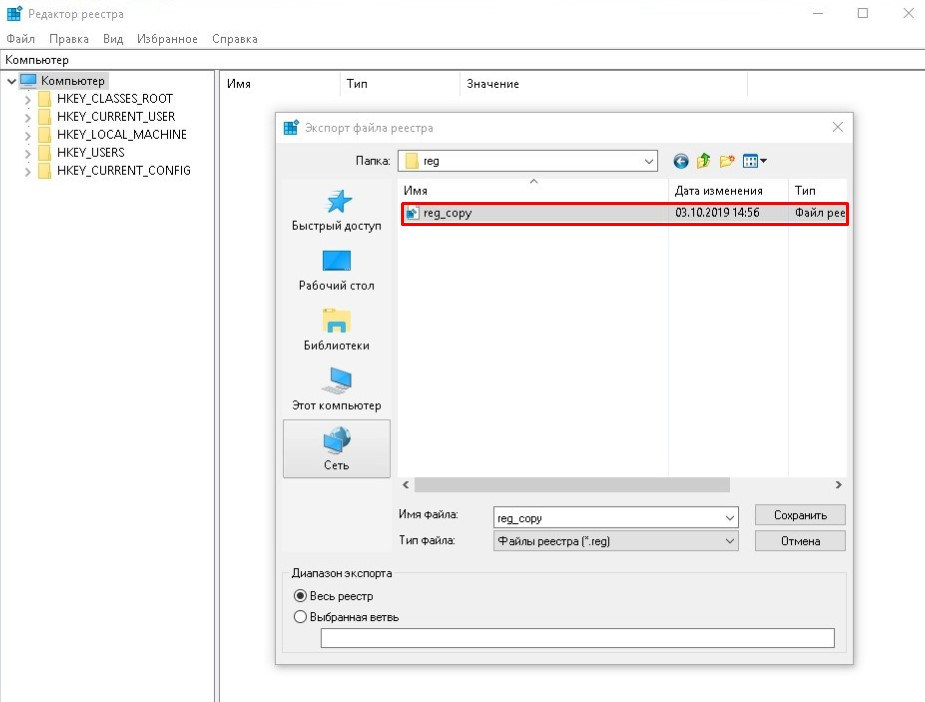
Eksportuj kopie rejestru „ręcznie”
Alternatywna opcja obejmuje kopiowanie plików z katalogu konfiguracyjnego, a także ukryty NTUSER.DAT (aby to zobaczyć, musisz włączyć wyświetlanie ukrytych elementów w przewodzie), który znajduje się na dysku systemowym w folderze o nazwie użytkownika w osobnym katalogu lub na zdejmowanym dysku. Te pliki, gdy trzeba przywrócić rejestr, można zastąpić istniejącymi elementami w t. H. w środowisku odzyskiwania, jeśli sala operacyjna nie ładuje się.
Programy utworzenia kopii zapasowej rejestru
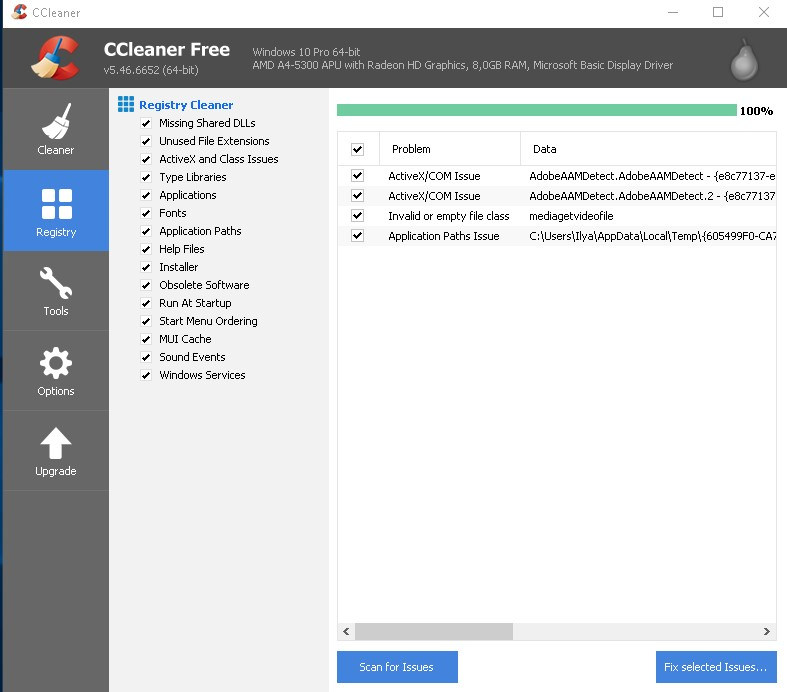
Aby wykonać zadanie, możesz użyć oprogramowania trzeciego. Dzisiaj można znaleźć wiele bezpłatnych narzędzi działających w tym kierunku. Zastanów się, jak utworzyć kopię rejestru za pomocą programów:
- Regbak. Narzędzie wygodne do użycia, które pozwala szybko i po prostu tworzyć kopię rejestru systemu Windows 7, 8, 10, dla którego należy nacisnąć nową kopię zapasową, określić ścieżkę zachowania obiektu i uruchomić proces za pomocą „start " przycisk.
- Eruntgui. Kolejny dostępny prosty program, w tym w wersji przenośnej. Tutaj możesz wykonać procedurę, naciskając przycisk „Kopia zapasowa rejestru”, możesz zmienić ścieżkę zapisywania w przycisku opcji (opcje).
- OfflineRegistryFinder. Narzędzie jest dostępne tylko w wersji przenośnej, jest pobierane z uwzględnieniem rozładowania systemu operacyjnego (32x lub 64x). Istnieje również możliwość zainstalowania Rosfiera. W oknie programu kliknij przycisk „Wypełnij automatycznie”, aby narzędzie znalazło drogę i miejsce, w którym elementy zostaną zachowane, a następnie „Utwórz zdjęcie rejestru”.
- Ccleaner. Popularna aplikacja do czyszczenia i optymalizacji systemu, której funkcjonalność pozwala również na wykonanie kopii rejestru systemu Windows 10 lub innych wersji systemu operacyjnego, dla którego wybieramy „rejestr” w menu po lewej stronie, kliknij Przycisk „Znalezienie problemu” i po zakończeniu wybranego procesu,. Narzędzie zaoferuje utworzenie kopii zapasowej, zgadza się i wskazuje miejsce zachowania kopii. Aby odzyskać, musisz rozpocząć zapisany plik.
Istnieje wiele sposobów wykonania procedury i możesz wybrać dowolną opcję wygodną dla Ciebie. Należy pamiętać, że często musisz pracować w środowisku odzyskiwania, gdy system nie chce się zacząć, z tego powodu lepiej jest użyć metody, która wiąże się z taką możliwością.
- « Linux Mint vs Ubuntu, który lepiej jest wybrać
- Nie ma physxcudart_20.Przyczyny błędów i sposobów ich rozwiązania »

