Tworzenie, formatowanie i edycja tabeli w słowie

- 4592
- 863
- Gracja Piekarski
Uważa się, że słowo jest przeznaczone do pracy z tekstem, a Excel koncentruje się na tworzeniu tabel. Ale to nie jest sprawiedliwe stwierdzenie.
Funkcjonalność słów jest dość obszerna. To pozwala ci przejść przez niego i przy tabelach. Użytkownik może utworzyć tabelę, edytować ją i ułożyć według własnego uznania.

Istnieje kilka sposobów tworzenia tabel, które są dostępne w programie Word.
Sposoby tworzenia tabel
Tworzenie tej lub tamtej treści w formie tekstu, często należy ją uzupełnić tabelami wizualnymi. Ich treść nie ma teraz znaczenia. Jak dotąd najważniejsze jest ustalenie, jak tworzyć tabele w programie słów i co należy wymagać.
Jak wspomniano wcześniej, Word jest dość funkcjonalnym narzędziem. Dlatego istnieje natychmiast 6 opcji tworzenia tabel w słowie. Należy je rozważać osobno.
Standardowa metoda
To najprostszy i najbardziej klasyczny sposób wstawienia tabeli i wyświetlanie go w słowie. Niuans polega na tym, że rozmiary są ograniczone. Może to być od 1 do 1 do 10 do 8 kolumn i linii.
Jeśli chcesz dodać więcej niektórych komponentów, będziesz musiał użyć metod przedstawionych dalej.
W przypadku klasycznej metody, aby utworzyć tabelę w edytorze tekstu słowo, wymagane będą instrukcje następujące kroki -By -krotność:
- Otwórz kartę Wstaw;

- Kliknij przycisk „Tabela”;

- Wybierz wymaganą liczbę linii i kolumn u specjalnego projektanta;
- Kliknij żądany projekt z lewym przyciskiem.
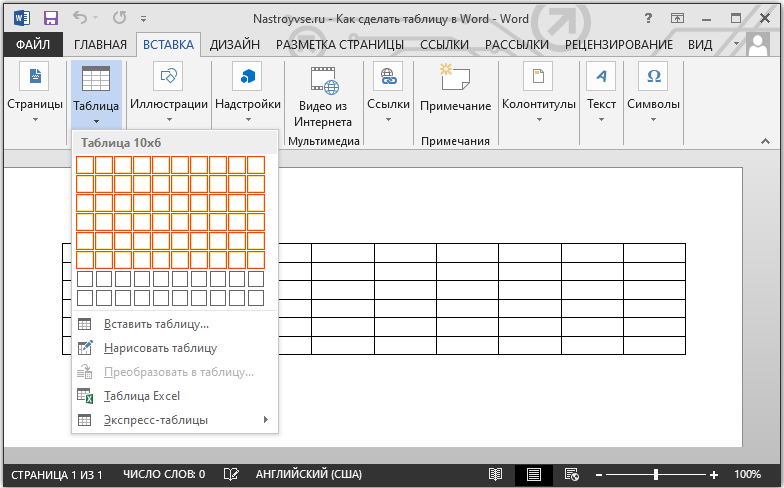
Wszystko, teraz wiesz, jak dodać niezbędną tabelę dostępną do Word. Ale ponieważ jest ograniczony liczbą kolumn i linii, ta opcja nie zawsze jest odpowiednia.
Stół z daną szerokością
Charakterystyczną cechą tej metody jest to, że tutaj możesz narysować tabelę w edytorze słów za pomocą dowolnej liczby kolumn i linii.
Jeśli nie wiesz, jak narysować żądaną tabelę słowem za pomocą tej metody, spójrz na instrukcje:
- Otwórz menu „Wstaw”;
- Kliknij element „Tabela”;
- Kliknij wiersz „Włóż tabelę”;

- Po otwarciu nowego okna napisz tam niezbędne parametry;
- Zapisz, ile linii i kolumn jest potrzebnych;
- W razie potrzeby ustaw ich szerokość;

- Potwierdź dane wprowadzone przez przycisk OK.
To wszystko. Praca jest wykonywana. Ale to dalekie od ostatniego sposobu dodania. Warto rozważyć alternatywne opcje.
Rysunek
Słowo pozwala również wstawić tabelę niezbędną dla użytkownika do dokumentu, rysując ją.
W tym przypadku na ratunek przychodzi specjalne narzędzie do zbudowania. Nic skomplikowanego. Wielu użytkowników używa tej metody, gdy trzeba utworzyć tabelę określonej konfiguracji. Znaczenie jest:
- Przejdź do zakładki „Wstaw”;
- Przejdź do sekcji „Tabela”;
- Kliknij przycisk „Narysuj tabelę”;
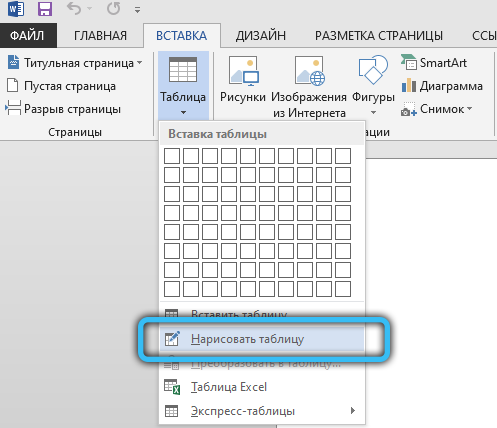
- Poczekaj na pojawienie się narzędzia ołówka na arkuszu edytora tekstu;
- Podświetl prostokątny lub kwadratowy obszar, który będzie działał jako granica stworzonego stołu;
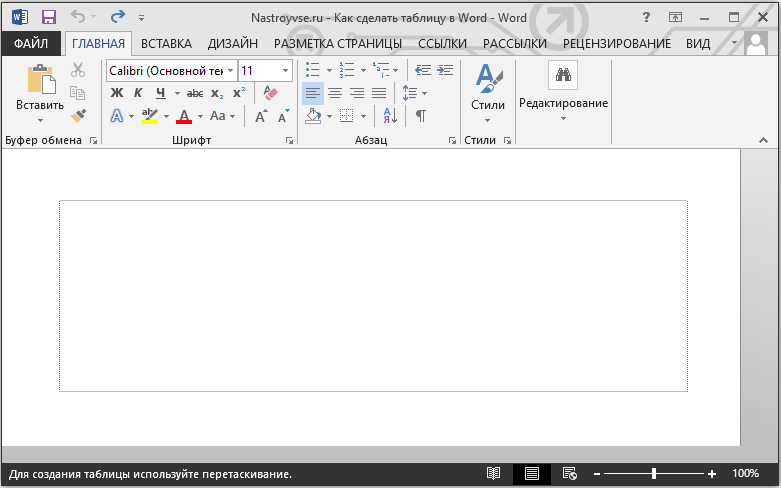
- Za pomocą ołówka zaciskając lewy przycisk myszy, pociągnij linie z jednej granicy do drugiej;
- Narysuj liczbę potrzebnych kolumn i linii;
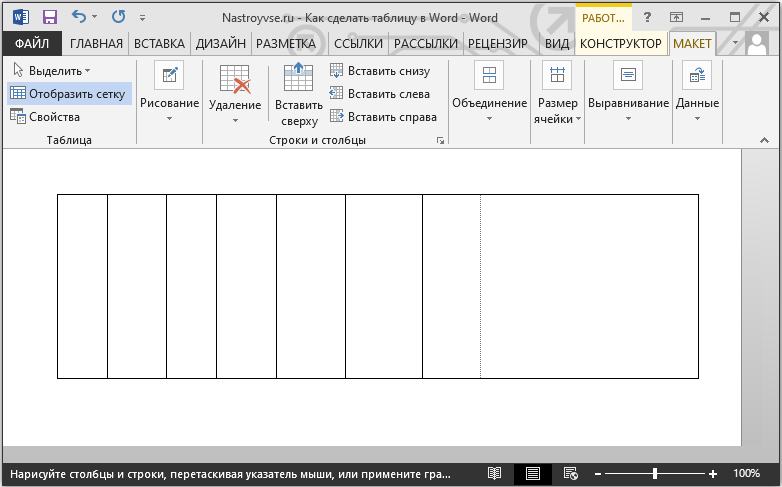
- Na końcu rysowania kliknij dwukrotność lewego przycisku wewnątrz utworzonego stołu.
Tak więc ołówek jest dezaktywowany i możesz kontynuować zwykłą edycję.
Jeśli niektóre linie okazują się zbędne, aby usunąć proste użycie gumki.
Excel wstawka
Pakiet Microsoft Office jest nie tylko uniwersalny, ale także ściśle ze sobą powiązany. To pozwala korzystać z możliwości jednego narzędzia w ramach innej aplikacji.
Wyraźnym przykładem jest możliwość wstawienia tabel Excel bezpośrednio do edytora tekstu słowa. Ponadto wszystkie jego podstawowe możliwości zostaną zapewnione w postaci dodawania funkcji, arkuszy, formatowania i wielu innych.
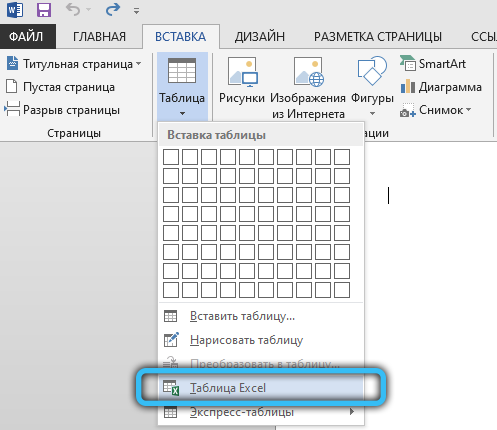
I zrobić to niezwykle proste. Musisz otworzyć kartę „Wstaw” i kliknąć przycisk „Tabela”. Następnie wybierz element „Tabela Excel”.
Transformacja tekstu
To niesamowite, że wielu użytkowników, którzy od dawna korzystają z edytora tekstu, nie wie o obecności takiej funkcji, jak przekształcenie tekstu w tabelę.
Ale jest to dość łatwe w użyciu narzędzia. Aby go użyć, musisz wykonać następujące czynności:
- Wybierz cały tekst lub część, z której musisz zbudować tabelę, trzymając lewy przycisk myszy;
- Przejdź do menu „Wstaw”;
- Kliknij punkt „Tabela”;
- Na liście otwartych proponowanych opcji kliknij „Przekształć na tabelę”;

- Gdy pojawi się nowe okno, ustaw żądane parametry dla tabeli;
- Określ odpowiednią liczbę kolumn i linii;
- Wybierz odpowiednią szerokość i wariant separatora;

- Potwierdź wszystkie zmiany przez przycisk OK.
Wstępne podział umożliwia prawidłowe określenie odpowiedniej liczby komponentów tabeli. To znaczy linie i kolumny. Linie zostaną podświetlone akapity, a tekst, który użytkownik podzielony przez Stabula wpadnie do sekcji z kolumnami.
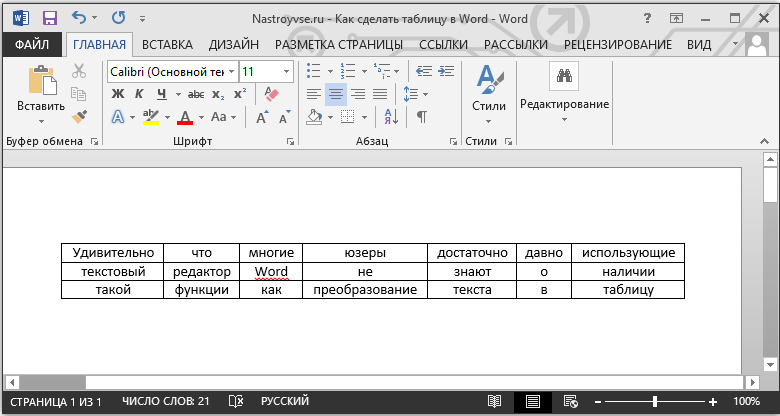
Stół ekspresowy
Ostatnią, ale nie mniej powszechnie używaną opcją, jest użycie narzędzia w postaci tabeli ekspresowej. Jest to zbiór gotowych szablonów, co pozwala dosłownie dodać żądaną i odpowiedni tabelę w swoich parametrach w twoich kliknięciach.
Aby to zrobić, musisz otworzyć kartę „Wstaw”, stamtąd przejdź do sekcji „Tabela” i kliknąć element „Tabele ekspresowe”. Odpowiednia lista szablonów otworzy się, od której użytkownik może już wybrać najbardziej odpowiednią opcję.
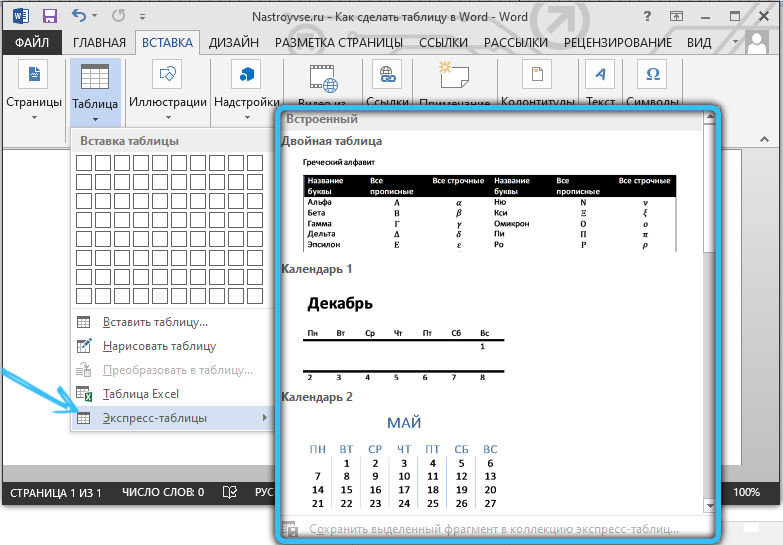
Bardzo odpowiednie narzędzie dla tych, którzy często pracują z tabelami w edytorze tekstu i używają niektórych konfiguracji. Możesz zapisać kopię takiej tabeli, a następnie użyć go do pracy z innym tekstem. Za każdym razem nie będziesz musiał ponownie tworzyć struktury.
Aby dodać opcję do liczby szablonów, musisz wybrać tabelę z lewym przyciskiem, a następnie naciśnij przycisk oceny selekcji dla wybranego fragmentu w kolekcji. Ten zespół znajduje się tuż pod listą podstawowych szablonów.
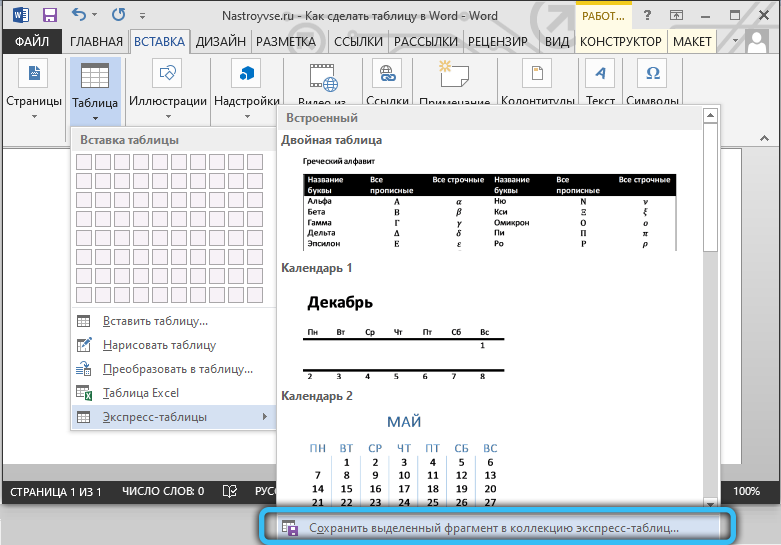
Redagowanie
Ważne jest, aby zrozumieć, że po dodaniu tabeli raczej nie będzie miał formularza, którego użytkownik ostatecznie będzie potrzebował. Często musisz coś dodać, usunąć, połączyć i podzielić na osobne komórki.
W tym wszystkim potrzebne są umiejętności edycji tabeli. Opanowanie ich nie jest trudne. Ponadto funkcjonalność aplikacji słowa jest dość obszerna, ale jednocześnie zrozumiała.
Jak dodać kolumny i linie
Jeśli podczas wypełniania struktury okazało się, że liczba utworzonych kolumn lub linii nie wystarczy, nie jest konieczne usuwanie wszystkiego i ponownie utworzyć tabelę.
Możesz po prostu dodać brakujące fragmenty. Ponadto istnieje kilka sposobów jednocześnie:
- Kliknij komórkę tabeli, obok, do której musisz dodać fragment. Następnie przejdź do kategorii „linia i kolumny” w karcie „Melk”, a następnie kliknij klawisz „Wstaw ...”. Można wstawić po lewej, prawej, poniżej i z góry. Tutaj musisz już skupić się na określonej tabeli.
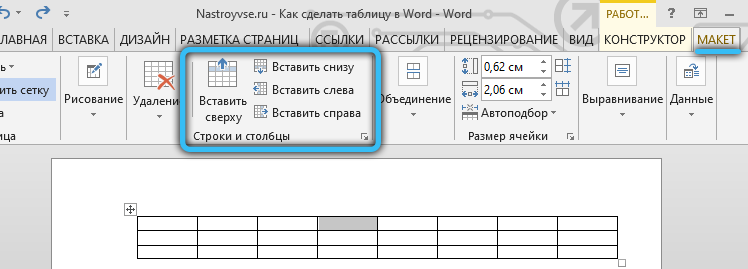
- W przypadku innej metody przenieś kursor na lewą lub górną granicę utworzonej struktury, aby okazało. Pojawi się ikona plusK, na której należy kliknąć. W ten sposób zostanie dodany żądany element.
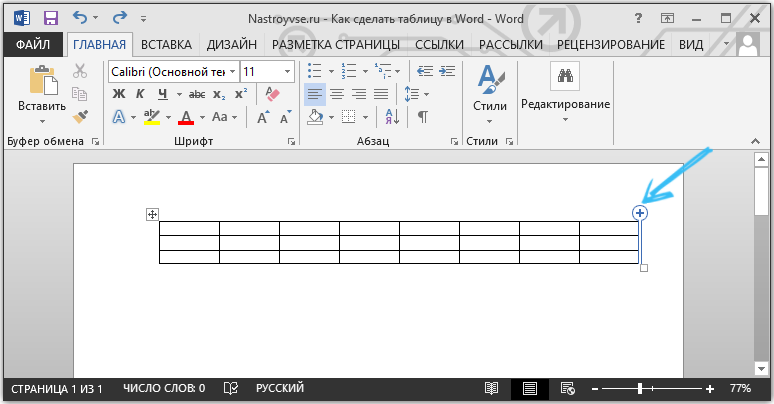
- Naciśnij prawy przycisk na jednej z komórek, a następnie kliknij „Wstaw”. Pozostaje tylko wybór tego, co dokładnie należy wstawić z wyłaniającej się listy.
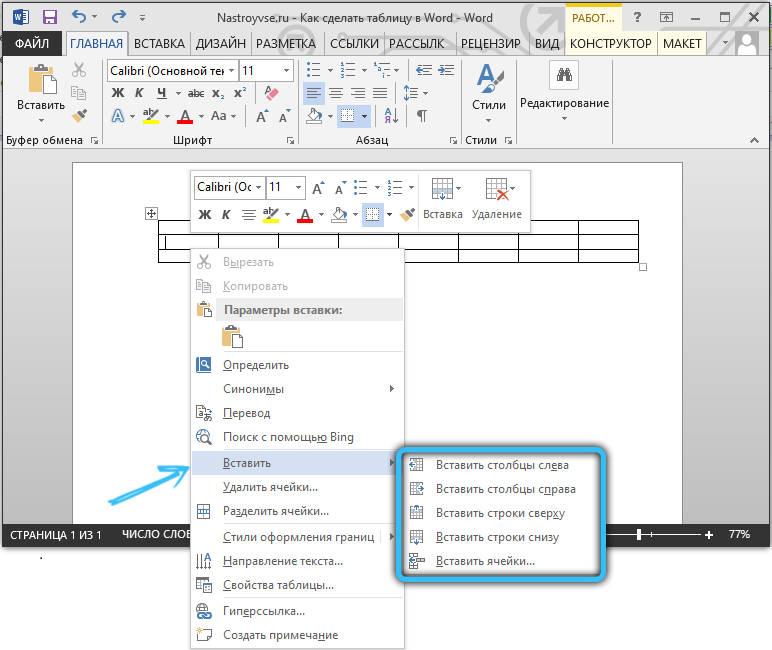
- Za pomocą narzędzia ołówka narysuj brakujące komponenty. Nie jest to najwygodniejsza opcja, ale jest odpowiednia dla niektórych.
Jeśli chcesz dodać kilka komponentów do tabeli jednocześnie, przed użyciem jednej z przedstawionych metod wybierz wymaganą liczbę linii lub kolumn za pomocą lewego przycisku myszy.
Jak usunąć kolumny lub linie
Zdarza się również, że musisz pozbyć się dodatkowych fragmentów wcześniej utworzonego tabeli. Nie jest to również trudne zadanie do wykonania.
Aby to zrobić, potrzebujesz:
- Kliknij kolumnę lub linie, które muszą się pozbyć;
- Przejdź do zakładki „Układ”;
- Kliknij przycisk „Usuwanie”;
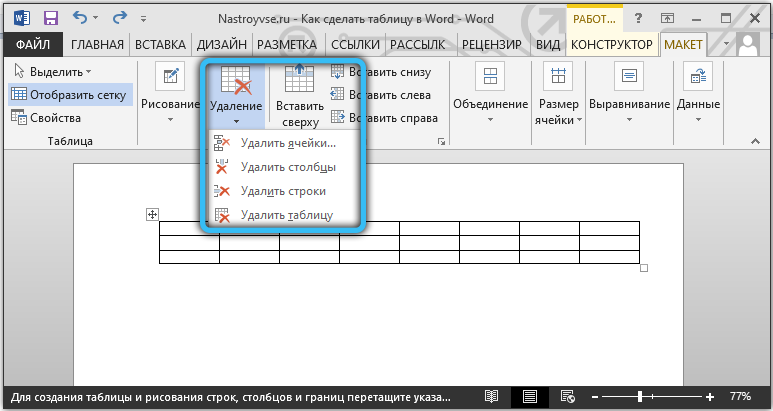
- Wybierz jedną z opcji, które program będzie oferował.
Lub użyj tej samej gumki. Ale lepiej go użyć, gdy tabela jeszcze nie zaczęła wypełniać tekstu.
Jak łączyć komórki
Mając do dyspozycji kilka komórek, czasami jeden z nich musi być jednym z solidnych bloków tabeli. Aby to połączyć, jest konieczne, aby następujące:
- Podkreśl pożądaną liczbę komórek, trzymając lewy przycisk myszy;
- Naciśnij wybrany obszar prawym przyciskiem;
- Wybierz element „Połącz komórki”;
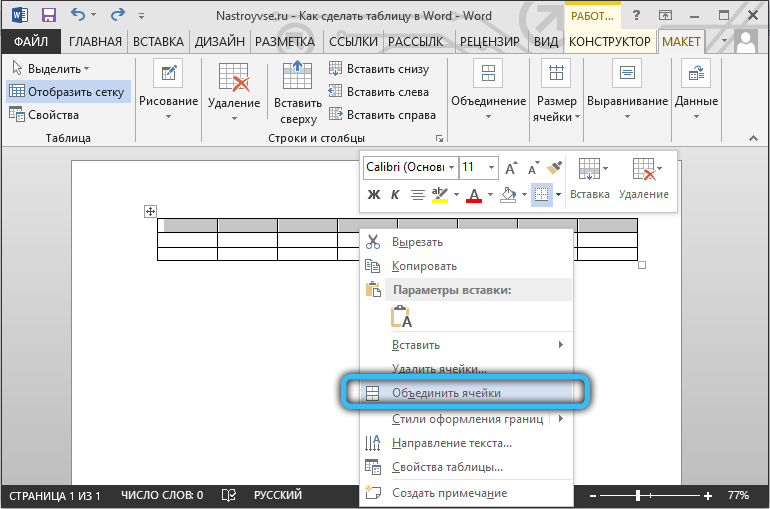
- lub użyj tej samej funkcji za pomocą zakładki „Maket”.
Lastik usuwa również granice między komórkami, a tym samym łączy ich zawartość. Ale z gumką warto starannie pracować, aby nie naruszyć struktury stołu, aby zachować swój schludny wygląd.
Jak dokonać rozpadu komórek
Ta procedura jest przeprowadzana w przypadkach, w których konieczne jest utworzenie dodatkowych kolumn lub linii na podstawie wcześniej utworzonych komórek.
Nie jest to trudne. Instrukcja ma następujący widok:
- Kliknij edytowaną komórkę za pomocą odpowiedniego przycisku myszy;
- Wybierz „Podziel komórki” z otwartego menu kontekstowego;
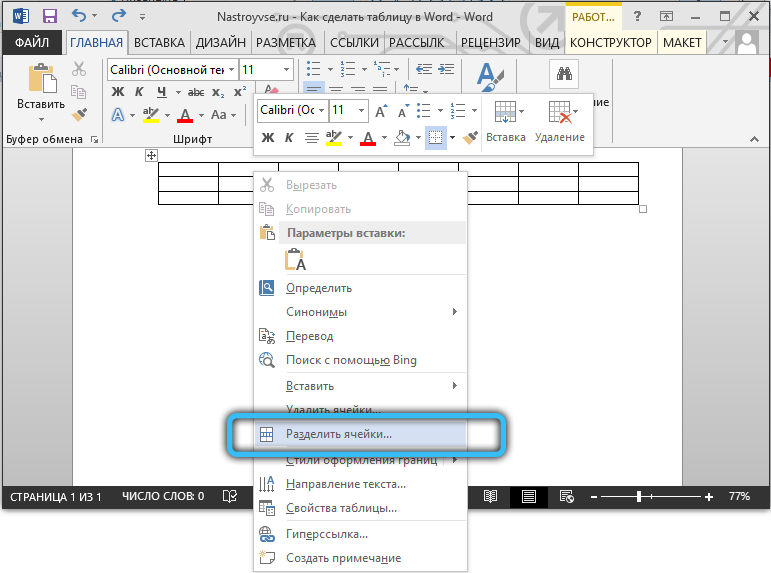
- Zainstaluj wymaganą liczbę linii i kolumn w oknie Ustawienia parametru;
- Potwierdź zmiany przez przycisk „OK”.
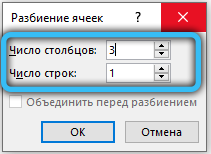
Jako opcję możesz użyć ołówka. Ale wtedy musisz dodatkowo udekorować stół, aby nadać mu pożądany wygląd. Dlatego metoda przedstawiona powyżej zwykle działa lepiej.
Projekt stolików
Tabela została utworzona i zredagowana. Ale jego wygląd może nie spełniać oczekiwań i wymagań użytkownika. Musi dodać pewne elementy projektowe.
Pomoże to narzędziom dostępnym na zakładce o nazwie „Designer”. Istnieje kilka przydatnych funkcji mających na celu poprawę wyglądu tabel i ich personalizacji.
Funkcja wypełniania
Potrzebne jest narzędzie takie jak „wypełnienie”, aby zmienić kolor w różnych komórkach. Z tego powodu informacje są zgrupowane wizualnie w tabeli, dane stają się wizualne, możesz umieszczać akcenty.
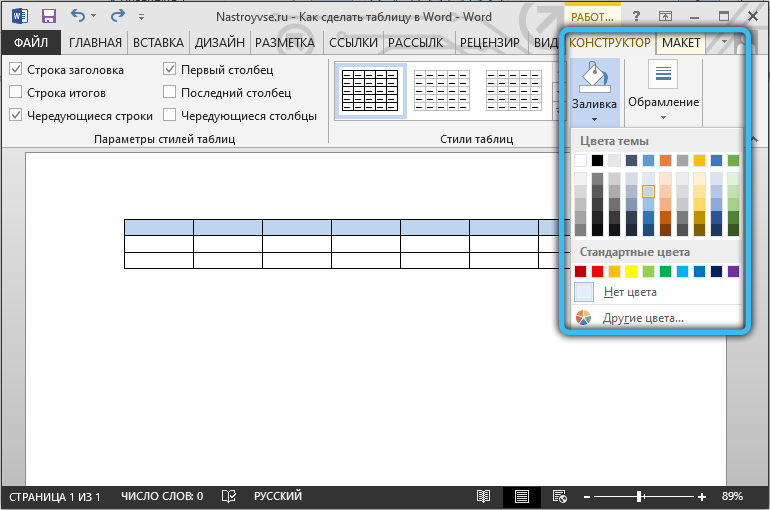
Aby dodać lub zmienić kolor, należy wybrać niezbędne komórki za pomocą lewego przycisku myszy, a następnie kliknąć „Wypełnij”. To narzędzie znajduje się w kategorii „Projektant” na pasku narzędzi.
Następnie użytkownik wybiera pożądany kolor. Zgodnie z tą zasadą możesz wlać wszystkie elementy tabeli lub wyróżnić tylko najbardziej podstawowe.
Styl
Za pomocą stylów możesz zmienić konstrukcję stołu. W tym celu program Word przewiduje wstępnie zainstalowane szablony.
Użytkownik otwiera możliwość wyboru odpowiedniej opcji dostępnej w kolekcji edytora tekstu, a następnie dokonanie odpowiednich niezbędnych zmian.
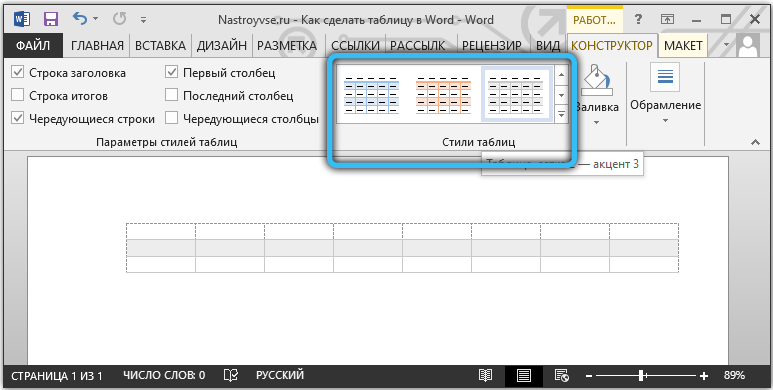
Aby znaleźć te szablony, po prostu przejdź do zakładki „Designer”, a następnie wybierz grupę „Styl Style”.
Zmiana szerokości i wysokości komórek
Tabele tabel nie zawsze zawierają taką samą ilość informacji. Dlatego muszą być edytowane i zaprojektowane tak, aby wyglądały tak ekologicznie i pięknie, jak to możliwe. Jednocześnie wykonywali swoje bezpośrednie funkcje.
Aby zmienić szerokość lub wysokość dla komórek, możesz użyć zakładki „Układ”.
Tutaj instrukcja będzie miała następujący widok:
- Podkreśl niezbędne komórki lewym przyciskiem myszy;
- Otwórz kartę układu;
- Ustaw nowe wartości w odpowiednich polach (szerokość i wysokość).
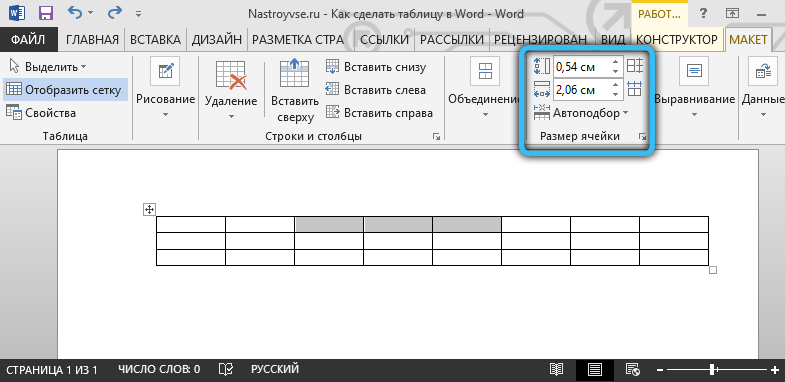
Możesz także ręcznie zmienić rozmiar komórek. Aby to zrobić, przynieś kursor do krawędzi komórki i pociągnij go w niezbędnym kierunku.
Ale wraz z ręczną edycją strukturę całego stołu może zostać naruszona. Dlatego nie zaleca się zaangażowania w tę metodę.
Granice
Kolejny użytkownik programu Word podczas pracy z tabelami może dostosować projekt ich granic.
W tym celu wybierany jest odpowiedni styl granic. Znajduje się na karcie „Projektant” w grupie instrumentów o nazwie „Ramowanie”. Następnie, za pomocą narzędzia „pero”, narysowane są wymagane linie.
Aby anulować akcję, jeśli coś ci się nie podobało, kliknij kombinację przycisków CTRL i Z. Po zakończeniu rysunku należy kliknąć ESC.
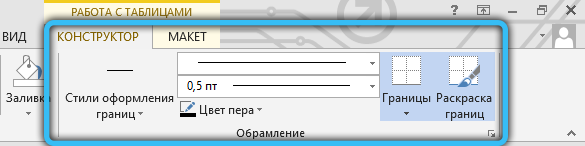
Korzystając z wbudowanych możliwości edytora tekstu Microsoft Word, możesz tworzyć tabele, edytować je, rysować według własnego uznania.
Cała funkcjonalność jest dobrze przemyślana. Każde narzędzie ma swoje wyraźne i zrozumiałe miejsce w odpowiednich grupach i sekcjach. Dlatego potrzebujesz bardzo mało czasu, aby przyzwyczaić się i nauczyć się w pełni pracować z tabelami.
Słusznie powie, że nie wszyscy i nie zawsze wygodnie pracują z edytorem tabelarycznym w obliczu programu Excel. Tak, jeśli chodzi o tabele, jest jeszcze bardziej funkcjonalny i otwiera dodatkowe możliwości dla użytkowników. Ale jeśli główny nacisk kładzie się na tekst, a część należy włożyć do tabeli, będzie więcej niż wystarczająca liczba funkcji i opcji słów.
Głównymi narzędziami roboczymi podczas edytowania, tworzenia i projektowania tabel są TAB „Makket” i „Projektant”. Jeśli dokładnie je przestudiisz i zrozumiesz funkcje każdego elementu, możliwe będzie szybkie stworzenie najbardziej złożonych projektów tabel.
Nic dziwnego, że program jest uważany za najlepszy edytor tekstu. I nie tylko dla komputerów i laptopów działających na podstawie systemów operacyjnych Windows. Konkurencyjny system operacyjny ma własne analogi na słowo. Ale z jakiegoś powodu wielu użytkowników, pracujących nawet z innymi salami operacyjnymi, nadal stara się zainstalować pakiet Microsoft Office dla siebie.
Jak często pracujesz z tabelami w programie Word? Jak myślisz, jak funkcjonalna i wygodna ta aplikacja? Jakie wady widzisz w Word i gdzie powinny zmodyfikować Twoje narzędzia?
Podziel się swoją opinią, udzielaj porad dla początkujących. Opowiedz nam o niektórych hackach życiowych związanych ze słowami i programem.
Subskrybuj, komentuj, zadawaj pytania i powiedz znajomym o naszym projekcie!

