Metody tworzenia nowego użytkownika w systemie Windows
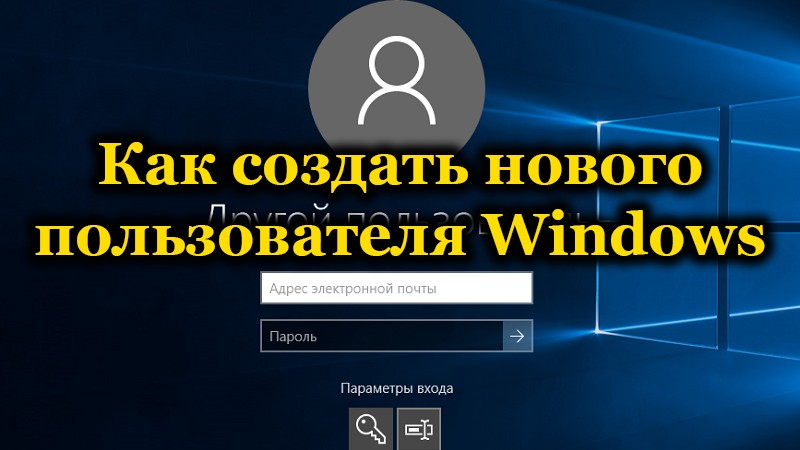
- 2318
- 256
- Roman Pawlik
Tylko jedna osoba nie zawsze używa jednego komputera. Dość często różni ludzie lub członkowie rodziny mogą pracować za jednym komputerem. W takich przypadkach jest to bardzo wygodne, gdy każdy użytkownik ma własne konto. Dlatego ktoś inny nie będzie w stanie zrobić bałaganu do twoich plików, zobaczyć je lub usunąć. Taka okazja była pierwotnie obecna we wszystkich wersjach systemu operacyjnego systemu Windows, poczynając od pierwszego, ostatni system Windows 10 nie był wyjątkiem. W tym artykule szczegółowo zastanowimy się, jak utworzyć nowego użytkownika Windows. Rozejrzyjmy to. Iść!
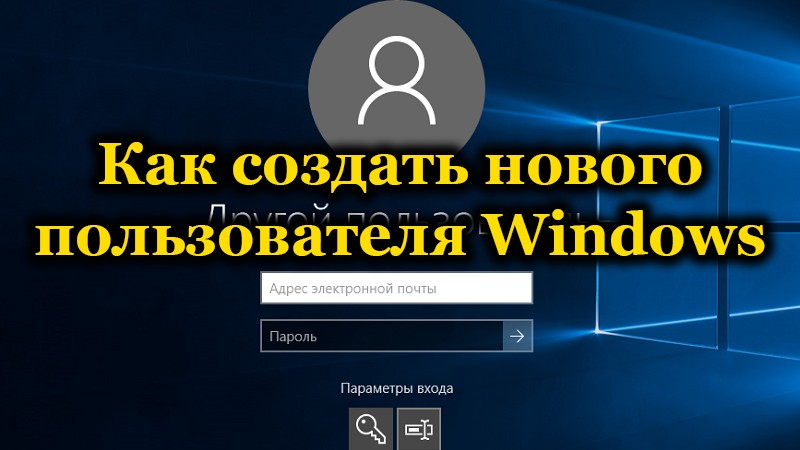
Istnieją dwa rodzaje rachunków w dziesięciu:
- Konto Microsoft, które wymaga adresu e -mail, aby móc synchronizować pliki między urządzeniami.
- Lokalne - zwykłe konto użytkownika w jego zwykłej formie.
Za pośrednictwem „parametrów”
Tworzenie nowego konta jest bardzo proste. W systemie Windows 10 odbywa się to zwykle za pomocą sekcji „Parametry”:
- Otwórz sprzęt, wybierając odpowiedni element w menu „Start” (lub użyj kombinacji kluczy Win+I, aby uzyskać szybki dostęp). Przechodzimy do sekcji „Konta”.
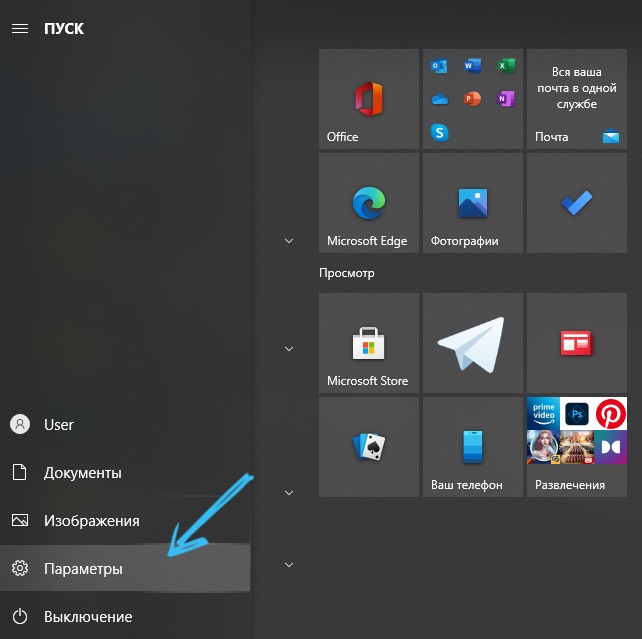
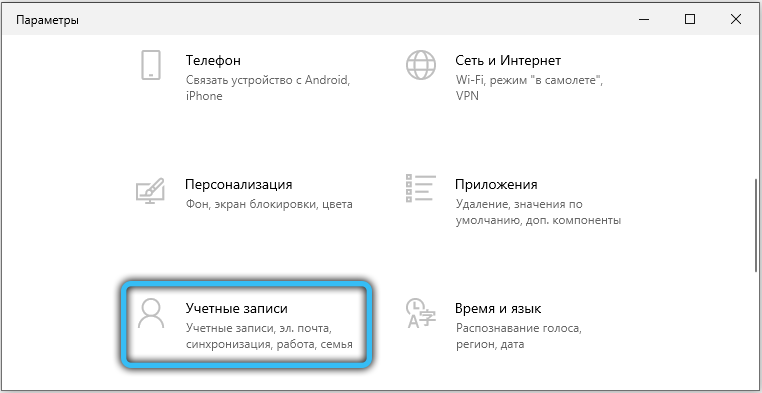
- Po otwarciu go wybierz „Family i inni użytkownicy”.
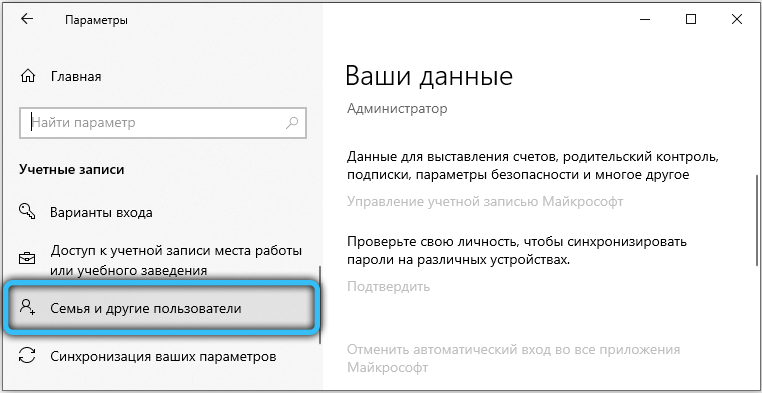
- Tutaj możesz dodać członków rodziny, jeśli masz konto Microsoft. Wszystkie ich dane zostaną również zsynchronizowane, ponadto bardzo wygodne jest skonfigurowanie kontroli rodzicielskiej. W przypadku wszystkich innych przypadków użyj elementu „innych użytkowników”.
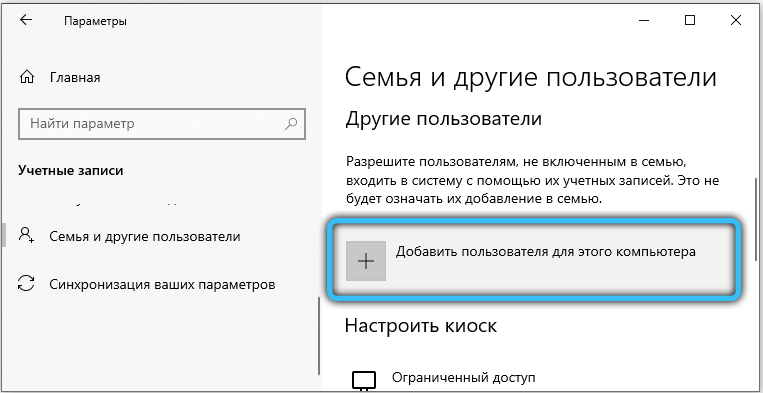
- Następnie musisz wprowadzić adres e -mail lub numer telefonu. Ten krok można pominąć, klikając element „Nie mam danych do wprowadzenia tej osoby”.
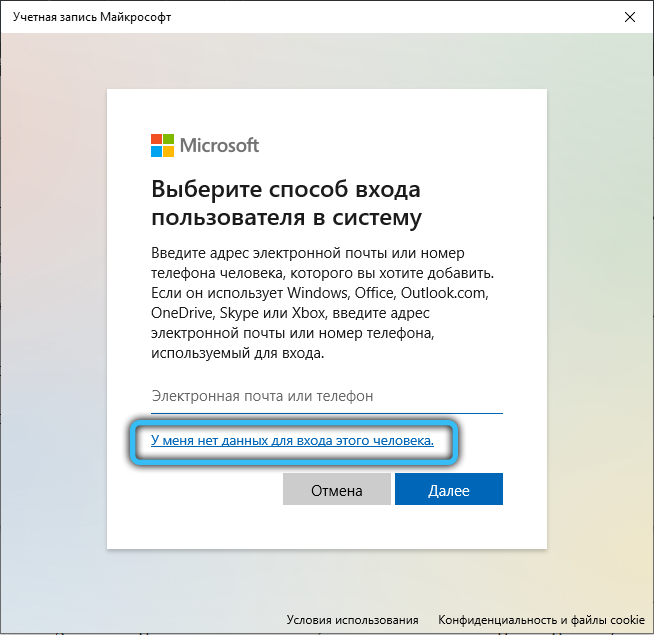
- Na następnym etapie jesteś zaproszony do utworzenia konta Microsoft. Wprowadź wszystkie niezbędne dane lub kliknij element znajdujący się poniżej, aby przejść do następnego kroku bez wypełniania pól. Ponadto wypełnienie pól jest już obowiązkowe. Po wprowadzeniu nazwy i hasła dla utworzonego użytkownika kliknij przycisk „Dalej”.
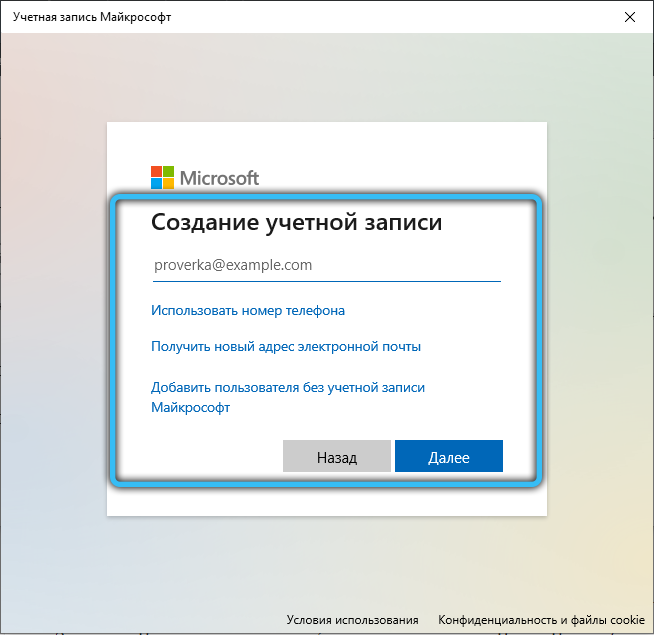
- Jeśli chcesz udzielić praw administratora, przejdź do sekcji „Inne użytkownicy” i kliknij „Zmień ...”. W oknie, które się otwiera, ustaw odpowiedni typ.
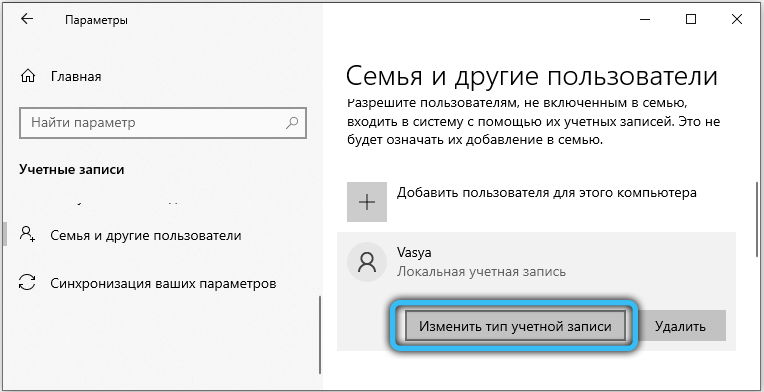
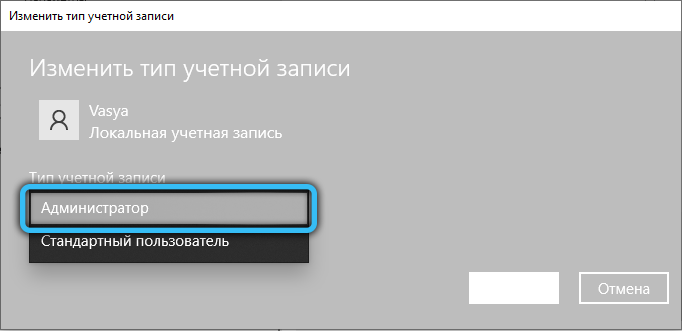
Przez „Panel sterowania”
Klasyczna metoda dostępna w systemie Windows 8, 7 implikuje użycie panelu sterowania:
- Uruchom panel sterowania z komputera stacjonarnego, z menu Start, wyszukiwanie (żądanie panelu sterowania) lub inna wygodna metoda dla Ciebie.
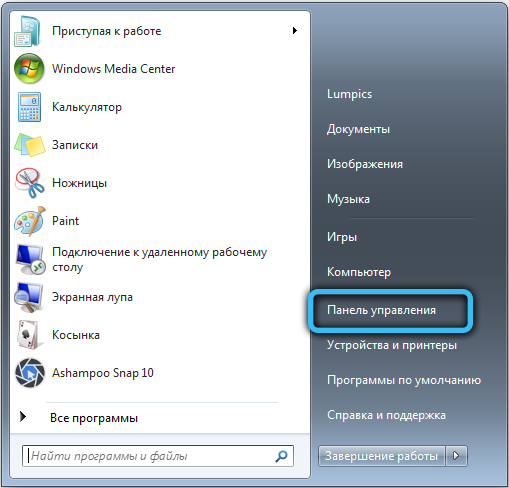
- Przechodzimy do sekcji „Konta użytkowników”.
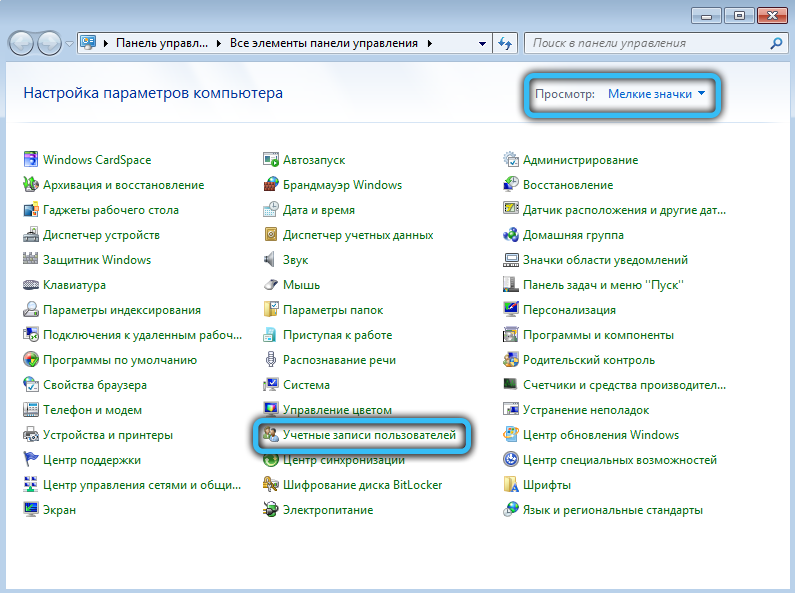
- Znajdź element odpowiedzialny za dodawanie i usuwanie kont. Jeśli sekcje są wyświetlane nie według kategorii, ale ustawiane jest przeglądanie „Small Bades”, znajdujemy sekcję „Konta użytkowników”, po czym wybieramy zarządzanie innym konto.
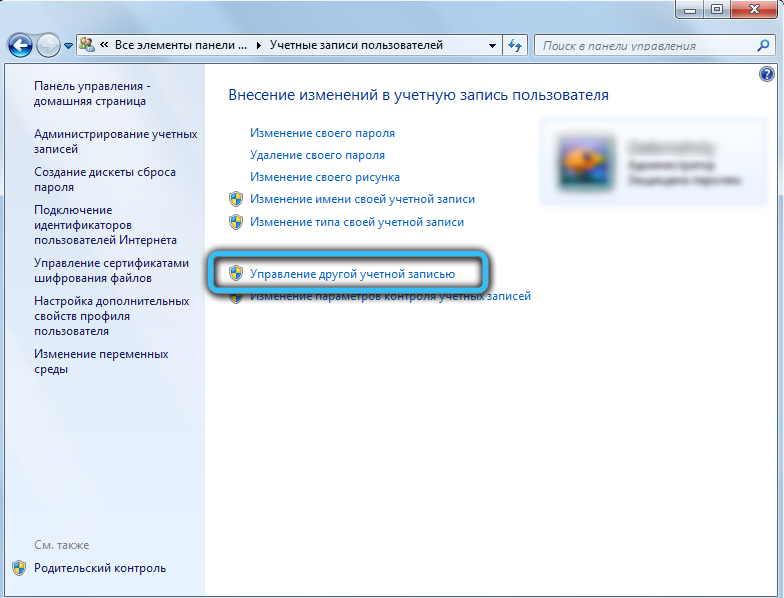
- W oknie możesz zobaczyć konta już utworzone w systemie operacyjnym. Aby dodać nowego użytkownika, kliknij „Tworzenie konta” (jeśli wykonasz wszystkie manipulacje w systemie Windows 10, tutaj będzie „Dodaj nowego użytkownika w oknie„ Parametry komputerowe ” - link doprowadzi do„ parametrów wyposażenia „Parametry ", Widzieć. Instrukcje dotyczące tej metody powyżej).
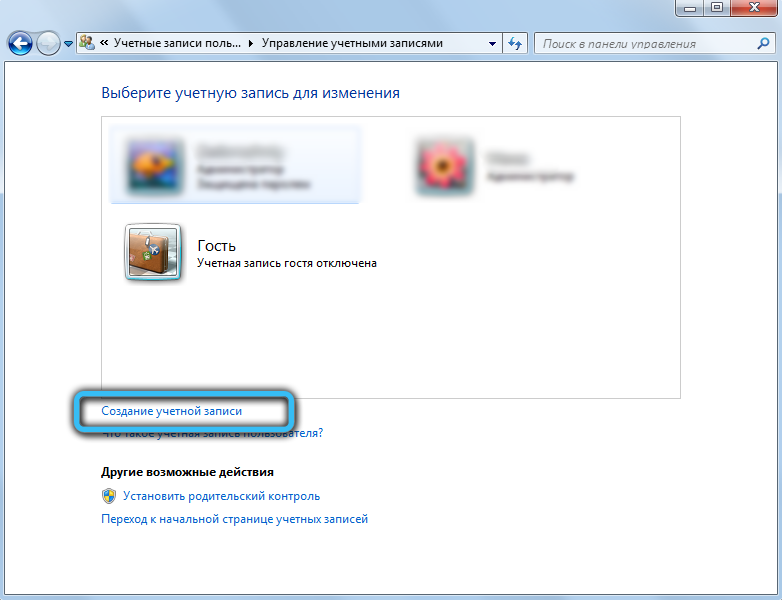
- Wprowadź nazwę utworzonego konta, wskazuj jego typ i określ poziom dostępu (prawa administratora lub zwykłego użytkownika). Gdy wszystko jest gotowe, potwierdzamy zamiar naciskając odpowiedni przycisk poniżej.
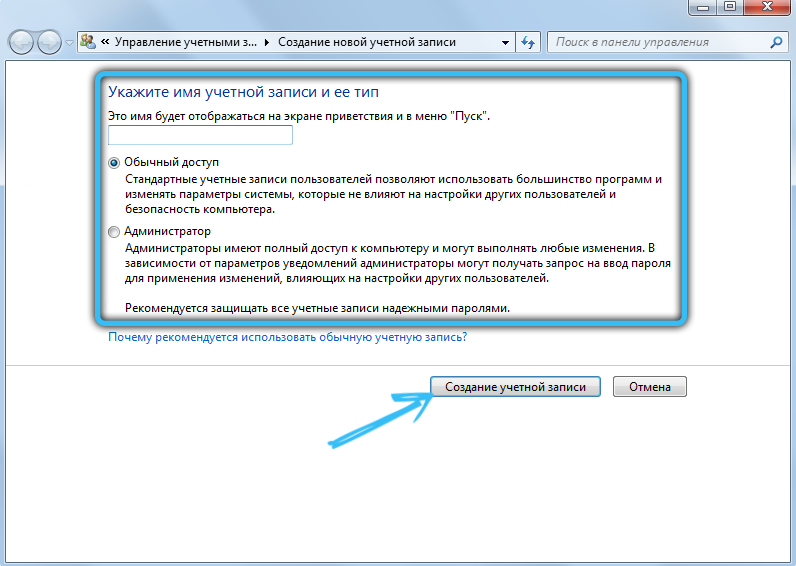
- Konto jest tworzone i można je użyć. Jeśli istnieje potrzeba zainstalowania dla niego hasła, musisz przejść do elementu „Zmień konta”, wybierz dostępną z dostępnej listy i kliknij „Utwórz hasło”. Wymyślimy klucz dostępu i potwierdzamy zamiar, po czym pojawi się napis obok ikony konta, który zgłasza ustaloną ochronę, co wskazuje na powodzenie procedury.
Poprzez użyteczność kontroli rachunków
Aby dodać użytkownika za pomocą wbudowanego narzędzia systemu Windows, wykonujemy następujące kroki:
- Otwórz konsolę „Wykonaj” (Hot+R lub początek) i wprowadź polecenie w wierszu Kontroluj UserPasswords2, Kliknij przycisk „OK” lub wprowadź na klawiaturze.
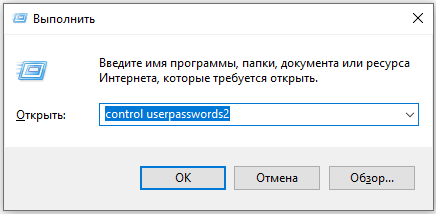
- Kliknij przycisk „Dodaj ...”.
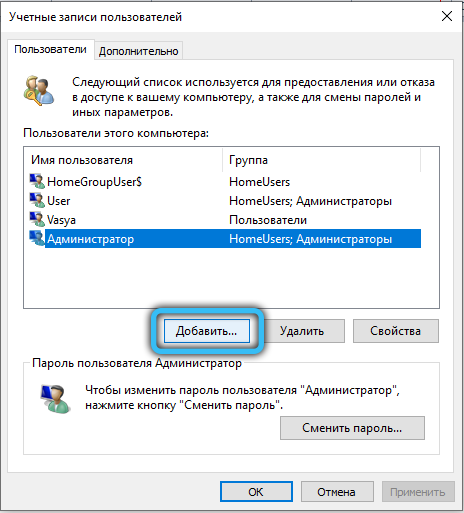
- Następnie wybierz sposób wprowadzenia systemu. Dodaj konto z konto Microsoft lub bez. Dalsze działania są podobne do faktu, że są one opisane w pierwszej metodzie.
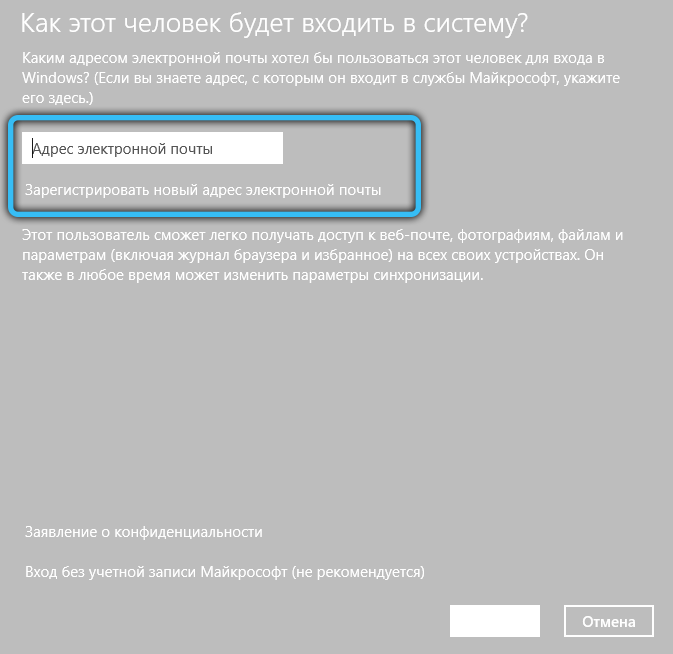
Za pośrednictwem sprzętu „lokalni użytkownicy i grupy”
Jest inny sposób. Aby go użyć, wykonujemy następujące czynności:
- Używamy kombinacji klucza Win+R, a po otwarciu okna „Wykonaj” wpisujemy polecenie Lusrmgr.MSC i naciśnij Enter lub Mysz przez przycisk „OK”.
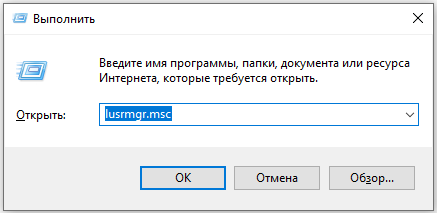
- W wyświetlonym oknie kliknij prawy przycisk myszy wzdłuż folderu użytkowników i wybierz element „Nowy użytkownik ...”. Następnie musisz wypełnić wszystkie niezbędne pola.
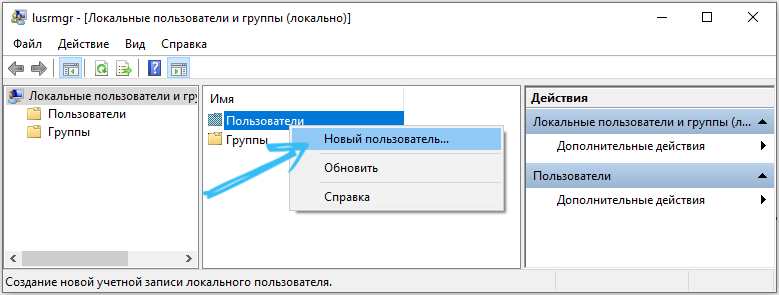
- Zwróć uwagę na element „Zmień hasło zażądania następnego wejścia do systemu”. Umieść lub usuń z niego czek na podstawie tego, czego potrzebujesz. Po utworzeniu przejdź do sekcji „nieruchomości”, aby w razie potrzeby podać prawa administratora.
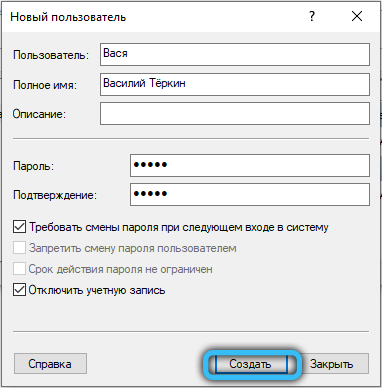
Przez wiersz poleceń
I na koniec rozważymy metodę za pomocą wiersza poleceń (rachunkowość będzie lokalna):
- Uruchamiamy wiersz poleceń w imieniu administratora (na przykład, wybierając odpowiedni element z menu kontekstowego).
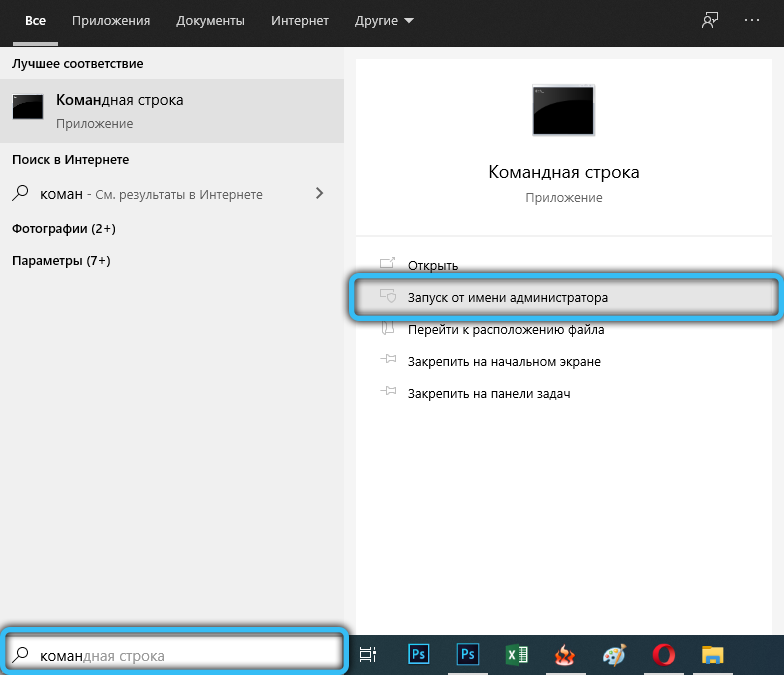
- W terminalu przepisujemy polecenie Nazwa użytkownika netto_polizer hasło /dodaj i naciśnij ENTER (jeśli nazwa lub hasło do spacji, używamy cytatów na żądanie).
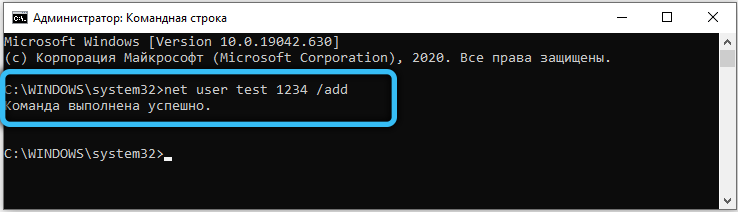
- Pomyślne wykonanie zespołu implikuje tworzenie użytkownika z daną nazwą i hasłem.
Metoda jest odpowiednia, nawet jeśli standardowe działania nie pozwalają na utworzenie konta, na przykład w wyniku nieudanej aktualizacji systemu.
Teraz wiesz, jak utworzyć nowe konto w systemie Windows. Jak możesz sprawdzić, odbywa się to bardzo prosto, a nawet niedoświadczony użytkownik może łatwo poradzić sobie z zadaniem. Napisz w komentarzach, jeśli ten artykuł był dla Ciebie przydatny i zadaj wszelkie pytania dotyczące tematu rozważanego, jeśli coś pozostanie niezrozumiałe.
- « Zalety i wady zdejmowanych i niepozornych baterii telefonicznych są lepsze
- Tworzenie, formatowanie i edycja tabeli w słowie »

