Ukryte pliki i foldery Mac OS X
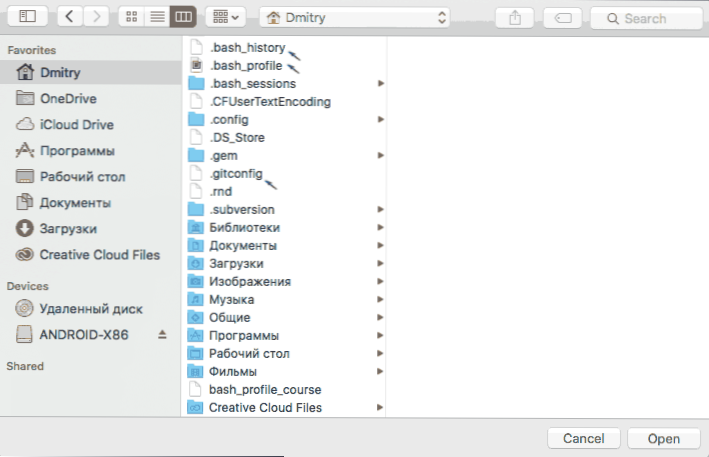
- 2096
- 430
- Pan Natan Sawicki
Wielu, którzy przeszli na system OS X, pyta, jak wyświetlać ukryte pliki na Macu lub, odwrotnie, ukryj je, ponieważ nie ma takiej opcji w Findera (w każdym przypadku w interfejsie graficznym).
W tych instrukcjach porozmawiamy o tym: najpierw o tym, jak wyświetlać ukryte pliki na komputerze Mac, w tym pliki, których nazwa zaczyna się w punkcie (są również ukryte w Finder i nie są widoczne z programów, co może być problemem). Następnie - o tym, jak je ukryć, a także jak zastosować atrybut „ukryty” do plików i folderów w OS X.
Jak wyświetlać ukryte pliki i foldery na Mac
Aby wyświetlić ukryte pliki i foldery na komputerze Mac w Findera i (lub) okna dialogowe „Otwórz” w programach, istnieje kilka sposobów.
Pierwsza metoda pozwala, aby nie uwzględniać ciągłego wyświetlania ukrytych elementów w Finder, aby otworzyć je w dialogicznych oknach programów.
Jest to proste: w takim oknie dialogowym w folderze, w którym ukryte foldery, pliki lub pliki powinny znajdować się z punktu, kliknij punkt Shift+CMD+(gdzie litera u znajduje ) - W rezultacie zobaczysz je (w niektórych przypadkach może być wymagane po naciśnięciu kombinacji, aby najpierw przejść do innego folderu, a następnie powrócić do wymaganych, aby pojawić się ukryte elementy).
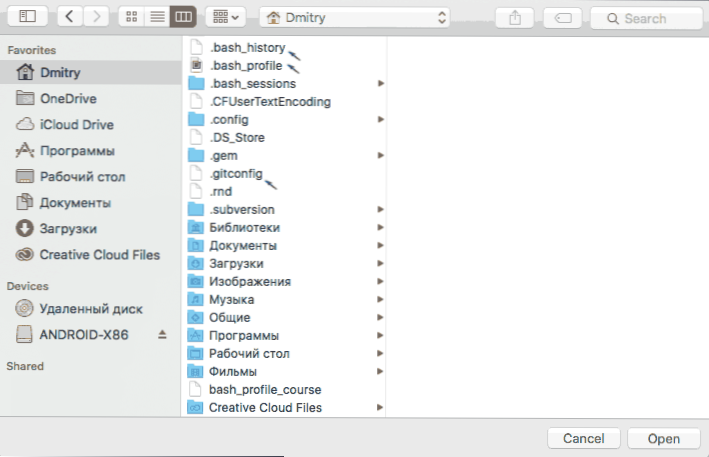
Druga metoda umożliwia umożliwienie wyświetlania ukrytych folderów i plików wszędzie w Mac OS X „Forever” (przed wyłączeniem opcji), odbywa się to za pomocą terminala. Aby uruchomić terminal, możesz skorzystać z wyszukiwania w centrum uwagi, zaczynając wprowadzać tam nazwę lub znaleźć w „programach” - „narzędzia”.
Aby włączyć pokaz ukrytych elementów, wprowadź następujące polecenie w terminalu: Domyślne zapisz com.Jabłko.Finder Appleshowowalls True I kliknij Enter. Następnie wykonaj tam polecenie Killall Finder Do ponownego uruchomienia Findera, aby zmiany wbliły się w życie.
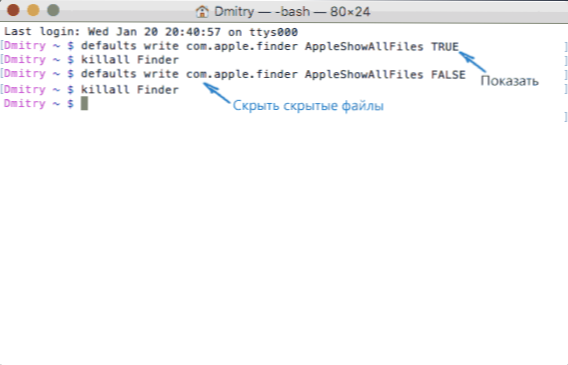
Aktualizacja 2018: W najnowszych wersjach Mac OS, zaczynając od Sierra, możesz nacisnąć klawisze Shift + CMD + . (punkt) w Finder, aby włączyć pokaz ukrytych plików i folderów.
Jak ukryć pliki i foldery w OS X
Po pierwsze - o tym, jak wyłączyć wyświetlanie ukrytych elementów (t.mi. Anuluj działania wykonane powyżej), a następnie pokaż, jak zrobić plik lub folder ukryty na komputerze Mac (dla tych, które są obecnie widoczne).
Aby ponownie ukryć ukryte pliki i foldery, a także pliki systemowe OS X (te, których nazwy zaczynają się w punkcie), użyj polecenia w ten sam sposób w terminalu Domyślne zapisz com.Jabłko.Jabłka Finder! Z kolejnym poleceniem Restart Finder.
Jak zrobić plik lub folder ukryty na Mac
I ostatnie w tych instrukcjach - jak zrobić plik lub folder ukryty na Mac, to znaczy zastosuj ten atrybut używany przez system plików (działa dla systemu HFS+ i FAT32 Journalzed.
Możesz to zrobić za pomocą terminalu i polecenia CHFLAGS ukryte Ścieżka_k_papaki_ly_fail. Ale aby uprościć zadanie, możesz zrobić w następujący sposób:
- Wprowadź w terminalu CHFLAGS ukryte I umieść lukę
- Przeciągnij w tym oknie folder lub plik, który należy ukryć
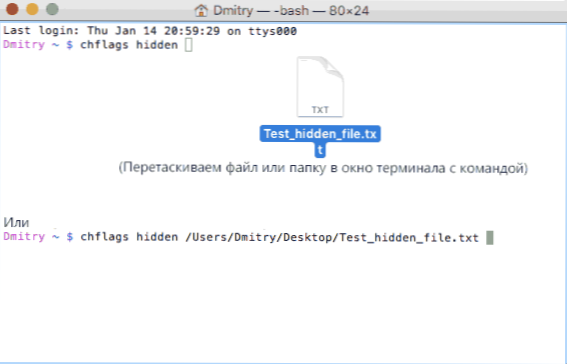
- Kliknij Enter, aby zastosować do niego atrybut „ukryty”
W rezultacie, jeśli odcinasz pokaz ukrytych plików i folderów, element systemu plików, nad którym akcja została „zniknięta” w Findera, a Windows „Otwórz”.
Aby jeszcze bardziej go zrobić, w podobny sposób, użyj polecenia CHFLAGS NOHIDDEN, Jednak, aby użyć go z „przeciąganiem”, jak pokazano wcześniej, najpierw musisz włączyć pokaz ukrytych plików Mac.
To wszystko. Jeśli masz jakieś pytania związane z dotkniętym tematem, postaram się odpowiedzieć na nie w komentarzach.

