Jak zwiększyć dysk C

- 4333
- 254
- Roman Pawlik
Jeśli podczas pracy z systemem Windows masz do czynienia z potrzebą zwiększenia rozmiaru dysku C z powodu dysku D (lub sekcji w innej liście), w tych instrukcjach znajdziesz dwa bezpłatne programy do tych celów i szczegółowym przewodnikiem na temat jak to zrobić. Może się to przydać, jeśli otrzymasz doniesienia, że Windows nie wystarczy na pamięć lub komputer zaczął zwalniać z powodu małego bezpłatnego tomu dysku systemowego.
Zauważam, że chodzi o zwiększenie rozmiaru sekcji C z powodu sekcji D, to znaczy powinny być na jednym fizycznym dysku twardym lub SSD. I oczywiście przestrzeń dysku D, którą chcesz dołączyć do C, powinna być wolna. Instrukcja jest odpowiednia dla systemu Windows 8.1, Windows 7 i Windows 10. Również na końcu instrukcji znajdziesz wideo ze sposobami rozszerzenia dysku systemowego.
Niestety, przy standardowych narzędziach systemu Windows, opisana zmiana w strukturze sekcji na HDD nie będzie działać bez utraty - możesz kompresować narzędzie kontroli dysku w narzędziu kontroli dysku, ale wydane miejsce będzie „po” dysku D i IT i IT Z powodu tego nie zostanie zwiększone. Dlatego będziesz musiał skorzystać z korzystania z narzędzi trzeciej części. Ale porozmawiam również o tym, jak zwiększyć dysk C z powodu D i bez korzystania z programów na końcu artykułu.
Zwiększamy objętość C do Aomei Party Assistant
Pierwszy z bezpłatnych programów, które pomogą rozszerzyć sekcję systemową dysku twardego lub asystenta partycji SSD - Aomei, który oprócz faktu, że „czysty” (nie ustanawia dodatkowego niepotrzebnego oprogramowania), również obsługuje język rosyjski, Co może być ważne dla naszego użytkownika. Program działa w systemie Windows 10, 8.1 i Windows 7.
Uwaga: Niepoprawne działania dotyczące sekcji dysków twardych lub przypadkowej przerwy w dostawie prądu podczas procedury mogą prowadzić do utraty danych. Zadbaj o zachowanie tego, co jest ważne.
Po zainstalowaniu programu i uruchomieniu zobaczysz prosty i zrozumiały interfejs (język rosyjski jest wybierany na etapie instalacji), w którym wyświetlane są wszystkie dyski na komputerze, a sekcje na nich są wyświetlane.

W tym przykładzie zwiększymy rozmiar dysku C z powodu D - jest to najczęstszy wariant zadania. Dla tego:
- Kliknij dysk D za pomocą odpowiedniego przycisku myszy i wybierz „Zmień rozmiar sekcji”.
- W oknie dialogowym, które się otwiera, możesz albo zmienić rozmiar sekcji według myszy, używając punktów kontrolnych po lewej i prawej stronie lub ręcznie ustawiać rozmiary. Musimy upewnić się, że przed nim niezamieszkana przestrzeń po sprężaniu sekcji. Kliknij OK.
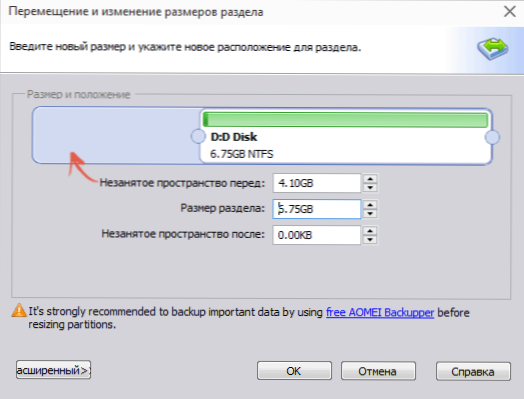
- W ten sam sposób otwórz zmianę wielkości dysku C i zwiększ jego rozmiar ze względu na „wolną przestrzeń” „Right”. Kliknij OK.
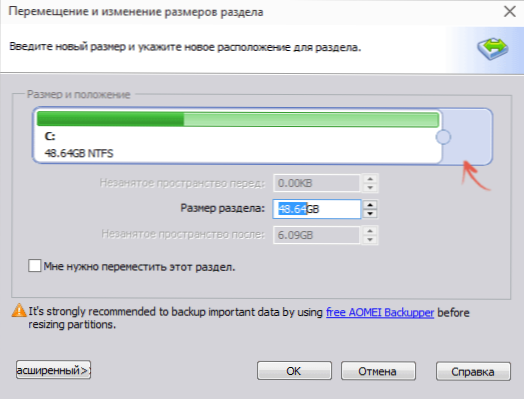
- W oknie głównego asystenta partycji kliknij „Zastosuj”.
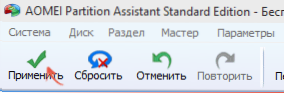
Po zakończeniu korzystania z wszystkich operacji i dwóch restartów (zwykle dwa. Czas zależy od zatrudnienia dysków i prędkości ich pracy). Otrzymasz to, co chciałeś, to większy rozmiar dysku systemowego ze względu na zmniejszenie drugiej sekcji logicznej.
Nawiasem mówiąc, w tym samym programie możesz zrobić załadujący dysk flash, aby użyć asystenta Aomei Partiton, uruchamiając się z niego (pozwoli ci to wykonywać działania bez ponownego uruchamiania). Ten sam dysk flash USB może być utworzony w dyrektora dysku Acronis, a następnie dokonać zmiany rozmiaru ścisłych sekcji dysku lub SSD.
Możesz pobrać program do zmiany sekcji Aomei Partition Assistant Standard Edition z oficjalnej strony internetowej http: // www.Dzielnica dysku.COM/Free Partiction-Manager.Html
Zmiana rozmiaru sekcji systemowej w Minitool Partition Wizard Bezpłatnie
Kolejny prosty, czysty i bezpłatny program do zmiany rozmiaru ścisłego dysku - Minitool Partition Wizard, jednak w przeciwieństwie do poprzedniego, nie wspiera języka rosyjskiego.
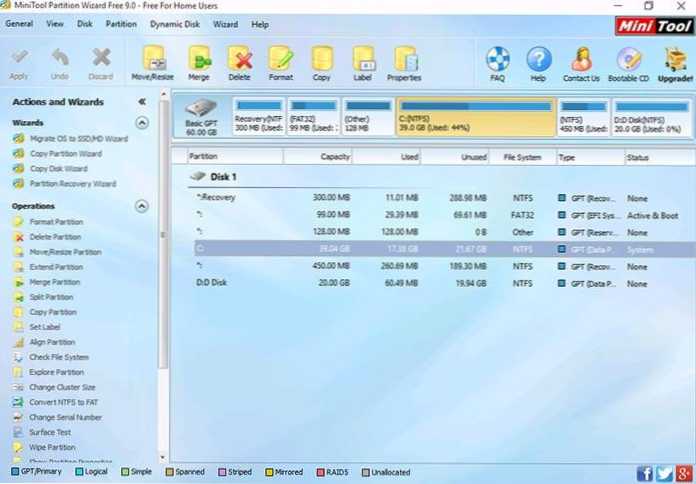
Po uruchomieniu programu zobaczysz prawie taki sam interfejs jak w poprzednim narzędzie, a niezbędne działania w celu rozszerzenia dysku C przy użyciu wolnej przestrzeni na dysku D będą takie same.
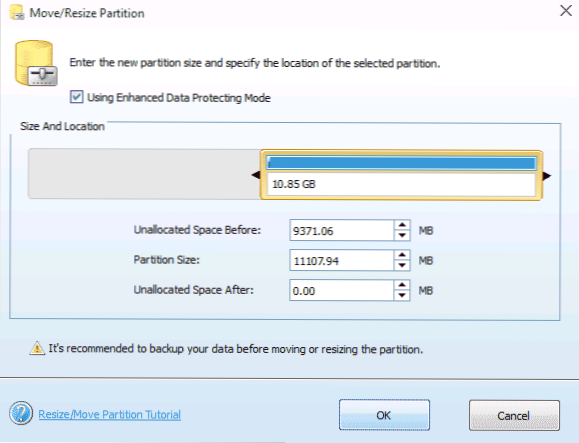
Kliknij dysk D za pomocą odpowiedniego przycisku myszy, wybierz menu kontekstowe przeniesienie/rozmiar partycji i zmień jego rozmiar, aby zatrzymane miejsce było „po lewej” od ruchliwego.
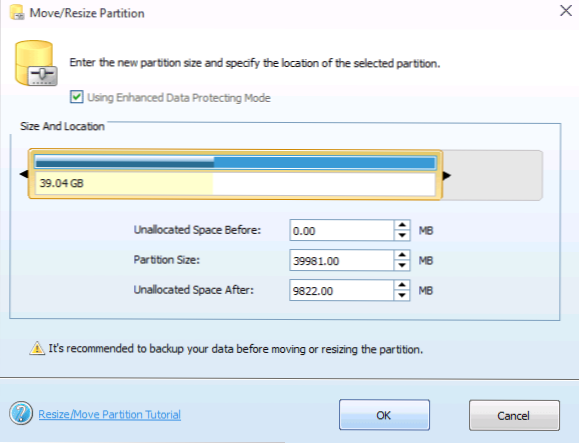
Następnie, używając tego samego elementu dla dysku C, zwiększ swój rozmiar ze względu na wolną przestrzeń, która się pojawiła. Kliknij OK, a następnie zastosuj kreator partycji w oknie głównym.
Po wykonaniu wszystkich operacji w sekcjach, możesz natychmiast zobaczyć zmienione wymiary w przewodzie Windows.
Możesz pobrać Kreator Partii MiniTool za darmo z oficjalnej strony internetowej http: // www.ParitionWizard.COM/Free Partiction-Manager.Html
Jak zwiększyć dysk C z powodu D bez programów
Istnieje sposób na zwiększenie wolnej przestrzeni na dysku C z powodu istniejącej przestrzeni na D bez korzystania z żadnych programów, tylko według systemu Windows 10, 8.1 lub 7. Jednak ta metoda ma poważną wadę - dane z dysku D będą musiały zostać usunięte (możesz najpierw je przenieść, jeśli są one wartościowe). Jeśli ta opcja Ci odpowiada, zacznij od kliknięć klawisze Windows + R na klawiaturze i wprowadź Diskmgmt.MSC, Następnie kliknij OK lub wprowadź.
Otworzy się okno aktualizacji projektu Windows Dista Management Project, w którym można zobaczyć wszystkie dyski podłączone do komputera, a także sekcje na tych dyskach. Zwróć uwagę na sekcje odpowiadające dyskom C i D (wykonaj wszelkie działania z ukrytymi sekcjami znajdującymi się na tym samym dysku fizycznym, nie polecam).
Kliknij prawy przycisk myszy zgodnie z sekcją odpowiadającą dysku D i wybierz element „Usuń tom” (przypominam, że usunie to wszystkie dane z sekcji). Po usunięciu, po prawej stronie dysku C, powstaje pechowa przestrzeń, nie podlegająca dystrybucji, którą można wykorzystać do rozszerzenia sekcji systemowej.
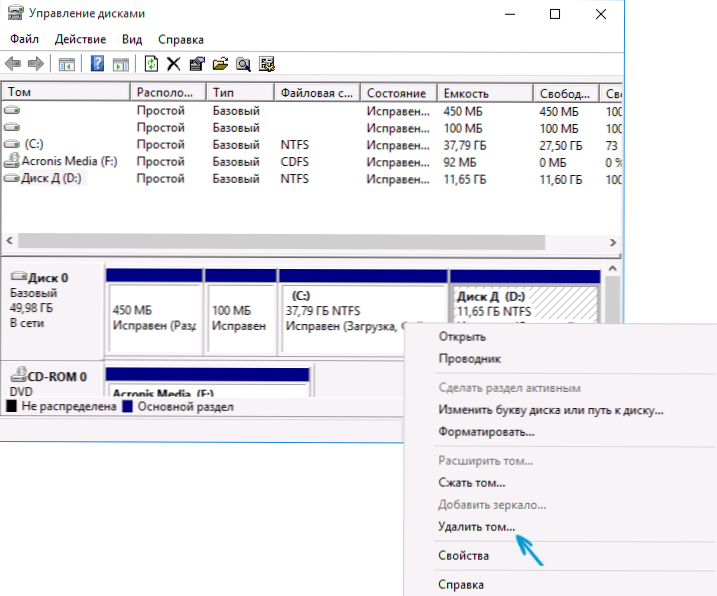
Aby zwiększyć CC C, kliknij go za pomocą odpowiedniego przycisku myszy i wybierz „Rozwiń Tom”. Następnie, w Master of Volume, wskazuj, ile miejsca na dysku należy rozszerzyć (domyślnie wszystko dostępne jest, jednak podejrzewam, że postanawiasz zostawić jakieś gigabajty na przyszły dysku D). Na zrzucie ekranu zwiększam rozmiar o 5000 MB lub nieco mniej niż 5 GB. Po zakończeniu pracy mistrza dysk zostanie rozszerzony.
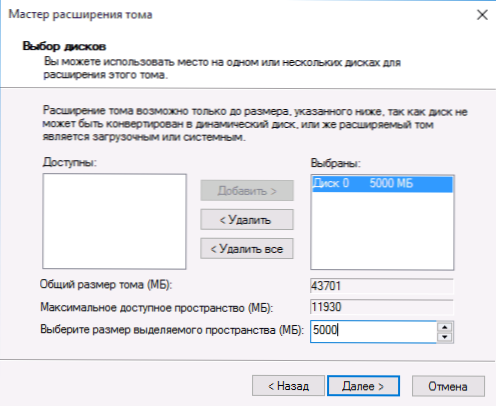
Teraz pozostaje ostatnie zadanie - przekształcić pozostałą niezamieszkaną przestrzeń w dysk d. Aby to zrobić, kliknij prawy przycisk myszy w niezajdącej się przestrzeni - „Utwórz prosty wolumin” i użyj mistrza tworzenia woluminów (domyślnie używa całej niezamieszkanej przestrzeni dla dysku D). Dysk zostanie automatycznie sformatowany i zostanie on przypisany określony list.
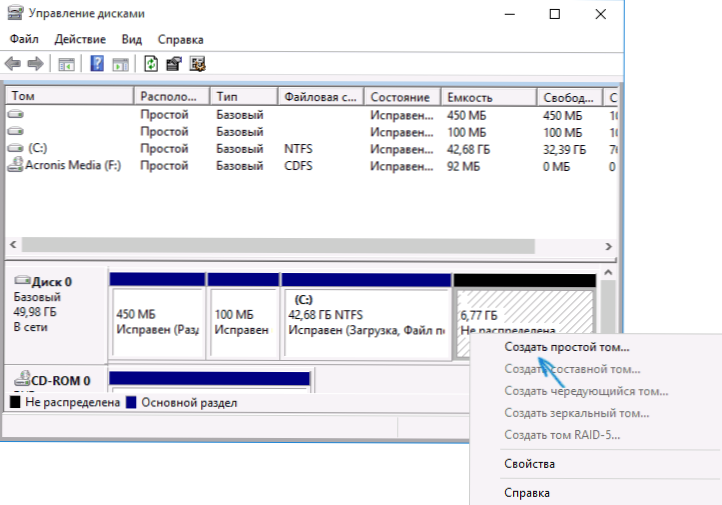
To wszystko, gotowe. Pozostaje zwrócenie ważnych danych (jeśli były) do drugiej części dysku z kopii zapasowej.
Jak rozszerzyć miejsce na dysku systemowym - wideo
Ponadto, jeśli coś nie było jasne, proponuję instrukcje wideo krok po kroku, które pokazują dwa sposoby zwiększenia dysku C: Z powodu dysku D: W systemie Windows 10, 8.1 i Windows 7.
Dodatkowe informacje
Opisane programy mają inne przydatne funkcje, które mogą się przydać:
- Przeniesienie systemu operacyjnego z dysku na dysku lub z HDD na SSD, FAT32 i NTF Converting, sekcje Restoration (w obu programach).
- Tworzenie okien, aby przejść do Assistant Partition Asystent Aomei.
- Sprawdzanie systemu plików i powierzchni dysku w kreatorze partycji Minitool.
Ogólnie rzecz biorąc, całkiem przydatne i wygodne narzędzia, polecam (to prawda, że polecam coś, a po sześciu miesiącach program jest zarośnięty potencjalnie niepożądanym oprogramowaniem, więc bądź ostrożny. W tej chwili wszystko jest czyste).

