Kontroler sieci i USB2.0 Wlan. Jak pobrać sterownik i to, czym jest?
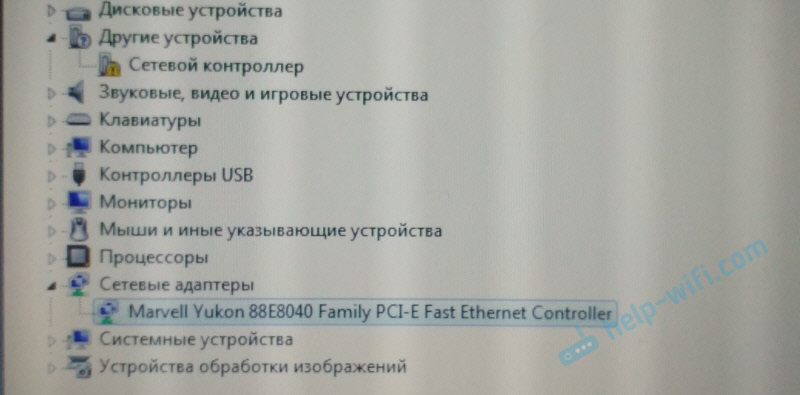
- 4051
- 360
- Klara Kopeć
Kontroler sieci i USB2.0 Wlan. Jak pobrać sterownik i to, czym jest?
Ten artykuł przydaje się wszystkim, którzy na swoim laptopie lub komputer stacjonarny widział urządzenie „kontroler sieci” lub „USB2.0 Wlan ”z ikoną w postaci żółtego wykrzyknika. A jednocześnie Wi-Fi nie działa lub karta sieciowa (połączenie przez kabel sieciowy). Teraz dowiemy się, jakie są te urządzenia, dlaczego znajdują się w sekcji „Inne urządzenia”, jak znaleźć i pobrać sterownik i sprawić, by działali.
Postaram się wyjaśnić wszystko tak łatwiej, jak to możliwe.
- Kontroler sieci - Może to być adapter LAN (karta sieciowa) lub WLAN (bezprzewodowa adapter Wi-Fi). Dlaczego jest wyświetlany z żółtą odznaką i jest definiowany jako „inne urządzenia”? Wynika to z faktu, że Windows „rozumie”, że jest to pewien rodzaj kontrolera sieci (urządzenie do łączenia się z siecią, Internetem), ale nie rozumie, co dokładnie i jak z nim pracować.
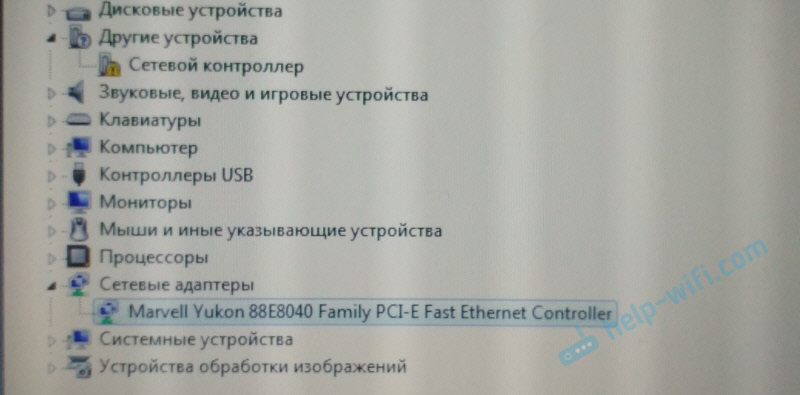 Zwróć uwagę na zrzut ekranu powyżej. W sekcji „Adaptery sieciowe” istnieje tylko karta sieciowa (kontroler Ethernet). A to oznacza, że „kontroler sieci” w tym przypadku najprawdopodobniej jest to adapter Wi-Fi. Nie jest definiowany przez system, ponieważ nie ma sterownika dla tego kontrolera sieci. Wszystko, co musisz zrobić, to pobrać niezbędny sterownik i zainstalować. Co zrobimy w tym artykule.
Zwróć uwagę na zrzut ekranu powyżej. W sekcji „Adaptery sieciowe” istnieje tylko karta sieciowa (kontroler Ethernet). A to oznacza, że „kontroler sieci” w tym przypadku najprawdopodobniej jest to adapter Wi-Fi. Nie jest definiowany przez system, ponieważ nie ma sterownika dla tego kontrolera sieci. Wszystko, co musisz zrobić, to pobrać niezbędny sterownik i zainstalować. Co zrobimy w tym artykule. - USB2.0 Wlan - Kolejne urządzenie, które często można zobaczyć w menedżerze urządzeń na karcie „różne urządzenia”. Tutaj jest już łatwiejsze. To zdecydowanie adapter Wi-Fi, ponieważ nazwa ma WLAN (Wireless LAN).
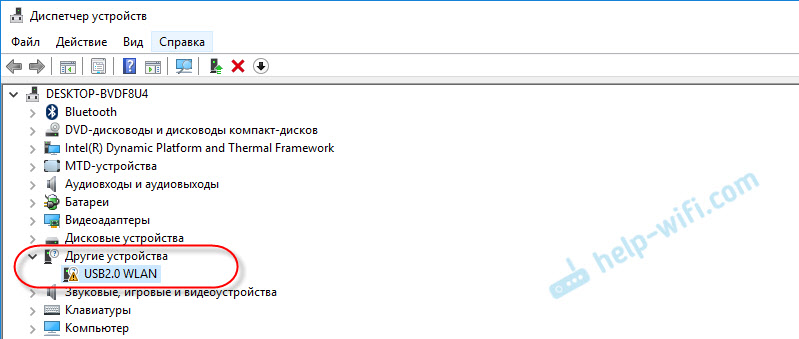 I to jest zewnętrzny adapter USB, który podłączył do komputera. Ale z powodu braku wymaganego sterownika w systemie Windows nie wie, jak z nim pracować. Wszystko decyduje instalacja odpowiedniego sterownika.
I to jest zewnętrzny adapter USB, który podłączył do komputera. Ale z powodu braku wymaganego sterownika w systemie Windows nie wie, jak z nim pracować. Wszystko decyduje instalacja odpowiedniego sterownika.
Problem nie polega na tym, że istnieje jakieś „urządzenie USB2 w dyspozytorze urządzeń.0 wlan "lub„ kontroler sieci ”, ale że sieć Wi-Fi lub karta sieciowa nie działa. Dzieje się tak najczęściej po zainstalowaniu lub ponownej instalacji systemu Windows. Po zakupie nowego komputera lub laptopa. A także po podłączeniu Wi-Fi adaptera z komputerem stacjonarnym.
W systemie Windows 10 takie przypadki stały się znacznie mniejsze. Wszystko dlatego, że system „zna” dużą liczbę adapterów sieciowych i z reguły ustawia niezbędne sterowniki. A w przypadku systemu Windows 7 i Windows 8 najczęściej musisz pobrać i zainstalować sterowniki ręczne. Zwłaszcza na adapterach Wi-Fi. Ponieważ karty sieciowe w większości przypadków są ustalane i działają automatycznie.
Po zainstalowaniu sterownika nieznane urządzenie musi zostać ustalone, pojawi się na karcie „Adaptery sieciowe” i zarabiać. Dlatego przechodzimy do najważniejszych.
Który sterownik pobiera dla urządzenia „kontroler sieci”?
Najpierw spróbujmy ustalić, czym jest to urządzenie. Jak napisałem powyżej, najprawdopodobniej jest to adapter Wi-Fi.
Jeśli masz „kontroler sieci” w menedżerze urządzeń Na laptopie, Następnie spójrz na kartę „Adaptery sieciowe”. Jeśli istnieje tylko karta sieciowa (LAN, PCIE GBE) lub w ogóle, to zdecydowanie jest to moduł Wi-Fi.
Musisz pobrać sterownik na Wi-Fi dla swojego laptopa z oficjalnej strony. Sterownik należy pobrać tylko dla jego modelu i zainstalowanego systemu operacyjnego.
Jeśli, wraz z komputerem (płyta główna), laptopem lub adapterem był dysk, najprawdopodobniej stamtąd można zainstalować niezbędny sterownik.Nie pomaluję tutaj, jak to zrobić, ale po prostu podam linki do niezbędnych artykułów, w których możesz pobrać niezbędne oprogramowanie i zainstalować je:
- Jak zainstalować sterowniki na adapterze Wi-Fi w systemie Windows 7?
- Instalacja sterownika Wi-Fi w systemie Windows 10
- Wyszukiwanie i instalacja sieci adaptera sieciowego na laptopach ASUS
- Instalacja sterownika Wi-Fi i LAN dla laptopa Acer
- Jaki sterownik jest potrzebny do karty sieciowej (kontroler Ethernet)? - Jeśli masz problem z kartą sieciową (LAN).
Przejdź do artykułu, który najbardziej Ci odpowiada, znajdź i pobierz sterownik, a następnie zainstaluj go. Wszystko zadziała.
Jeśli masz ten problem Na komputerze stacjonarnym, Do którego podłączyłeś zewnętrzny USB lub wewnętrzny adapter sieci PCI, a następnie zobacz metodę opisaną poniżej (USB2.0 Wlan).
Jeśli ty nie mógł ustalić, Co to za kontroler sieci i nie możesz znaleźć odpowiedniego sterownika, a następnie użyj sposobu, w jaki można znaleźć na końcu tego artykułu (wyszukiwanie w domu wydawnictwa sprzętu).
Kierowca na USB2.0 Wlan
Od nazwy „USB2.0 Wlan "nie jest trudne do odgadnięcia, że jest to bezprzewodowy adapter sieciowy podłączony do portu USB. Wyglądają tak:

Podłączony adapter powinien mieć producenta i model. Dlatego kierowca dla niego musi zostać pobrany z oficjalnej strony producenta. Na przykład: TP-Link, ASUS, TEDA, D-LINK itp. D. I dla określonego modelu. Również oprogramowanie można zainstalować z dysku. Jeśli istnieje taka szansa, a dysk został uwzględniony.
Na przykład możesz zobaczyć artykuł na temat wyszukiwania i instalacji sterownika na adapterze TP-Link TL-WN722N.
Podobnie z innymi producentami. Według modelu naszego urządzenia przechodzimy na oficjalną stronę internetową i przez wyszukiwanie na stronie. Lub natychmiast patrzymy przez model za pośrednictwem Google lub Yandex. Ale idź tylko do oficjalnych miejsc.
Istnieją chińskie adaptery Wi-Fi, które nie mają ani producenta, ani modelu. Lub producent nie ma nawet witryny. W takim przypadku możesz spróbować znaleźć niezbędne sterowniki według identyfikatora. Przeczytaj więcej o tym poniżej w artykule.Zwykle z instalacją oprogramowania na nieznanym urządzeniu USB2.0 wlan bez problemów. Ponieważ znamy określony model urządzenia. Ale nadal istnieją różne przypadki.
Universal Way - Wyszukaj kierowcę IDELORA sprzętu
W menedżerze urządzeń otwórz właściwości USB2.0 WLAN, kontroler sieci lub inne nieznane urządzenie.
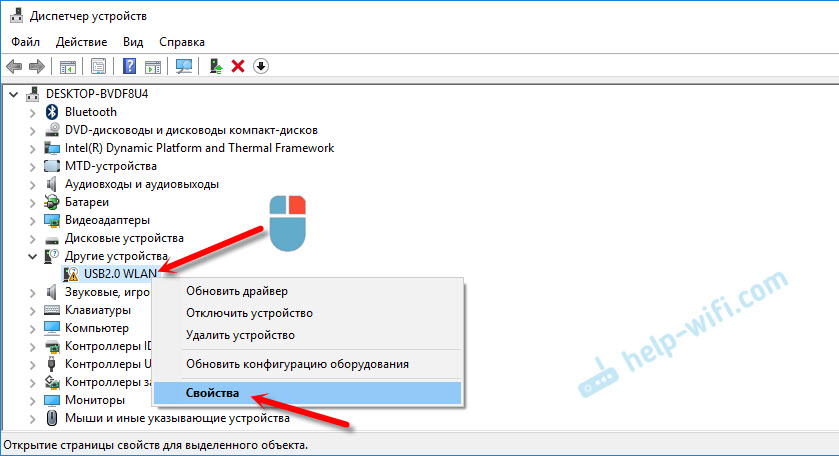
Na karcie „Właściwości” z menu Downdown musisz wybrać „Pubes sprzętu”. Skopiuj pierwszy wiersz na liście.
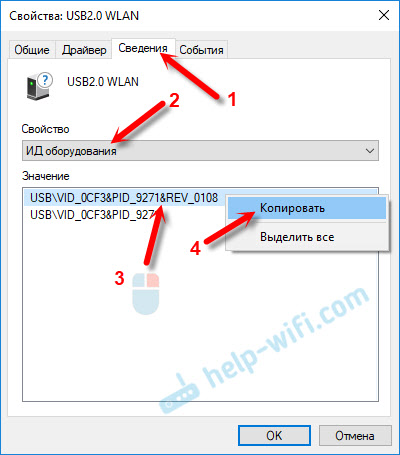
Przejdź do strony https: // devid.Informacje/ru/
Włóż skopiowaną linię w polu wyszukiwania i naciśnij Enter lub na przycisku „Wyszukaj”.

Powinna pojawić się lista sterowników.
Jeśli na stronie pojawia się wiadomość „Nie możemy znaleźć kierowcy”, Następnie usuń część tekstu. Pozostaw tylko informacje o vid i pid. Na przykład przez „PCI \ Ven_168C i dev_0032 i subsys_2c971a3b i rev_01”. Ale przez „PCI \ ven_168c i dev_0032” znaleziono sterownik.Możesz wybrać wersję systemu Windows, która jest zainstalowana na komputerze, aby wykluczyć sterowniki, które nie są dla Ciebie odpowiednie.
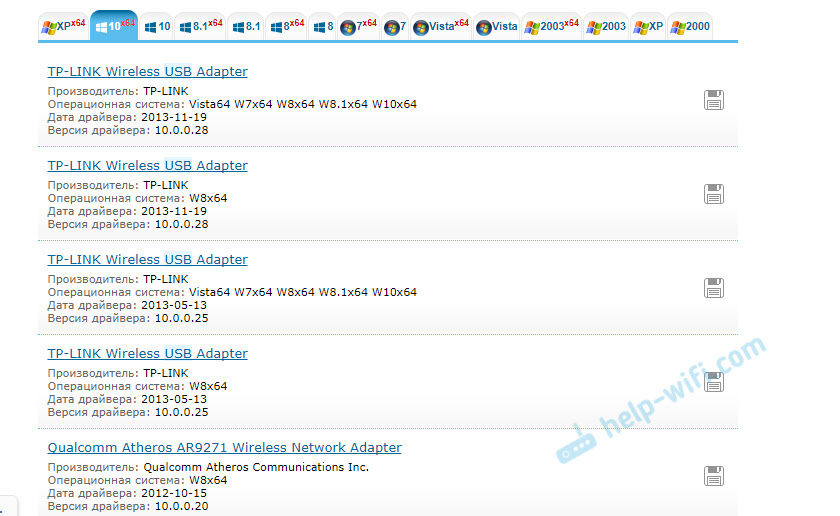
Jak widać, mam USB2.0 WLAN okazało się adapterem USB bezprzewodowego TP-Link.
Możesz otworzyć pierwszy sterownik na liście i pobrać go.
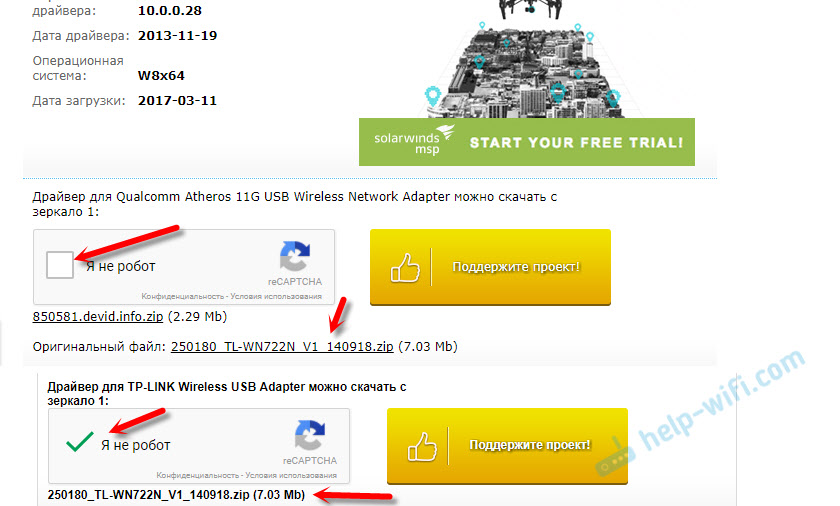
Zapisz archiwum na komputerze.
Jak wykonać instalację?
Usuń pliki z archiwum do folderu. Twoja zawartość folderu może być inna. Mogą być podwodne.
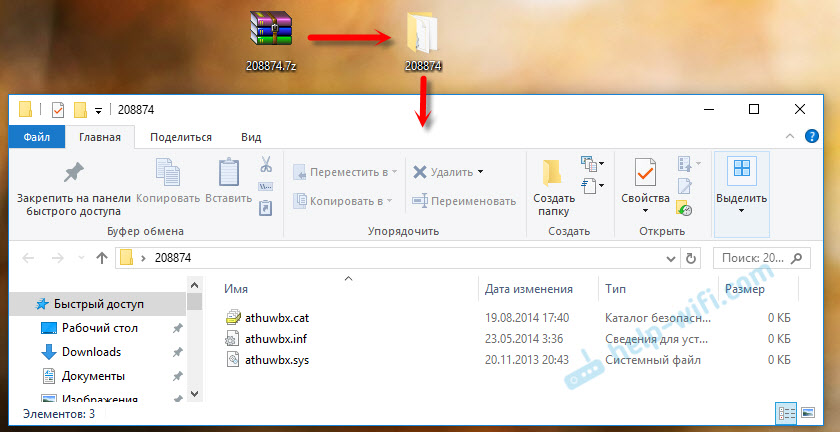
Jeśli tam jest .Exe Plik, uruchom instalację i postępuj zgodnie z instrukcjami.
Jeśli nie (jak mam na zrzucie ekranu powyżej, tylko pliki), a następnie w menedżerze urządzeń naciśniemy ponownie z prawym przyciskiem na „kontrolerze sieci” lub „USB2.0 WLAN „i wybierz element menu„ Zaktualizuj sterownik ”.
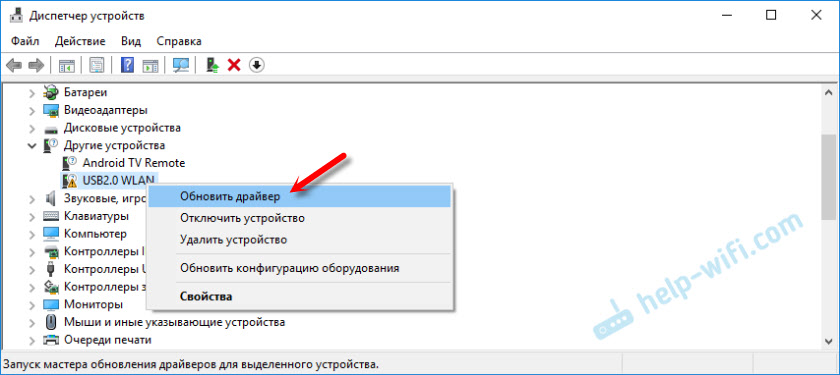
Kliknij punkt „Śledź sterowniki na tym komputerze”.
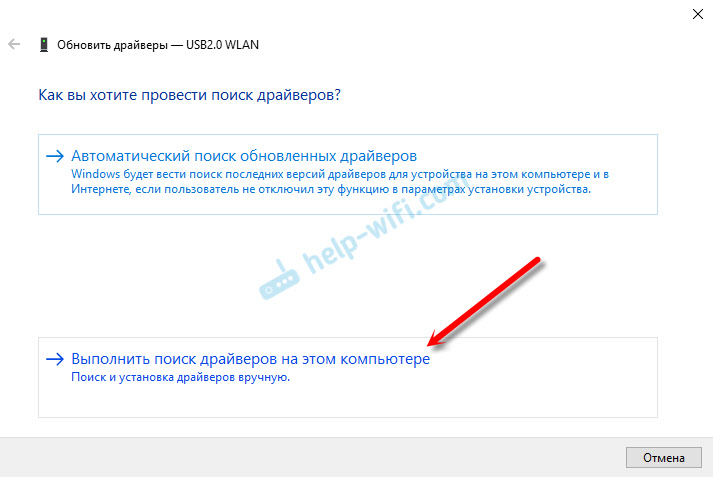
Wybierz folder z sterownikami i kliknij „Dalej”.
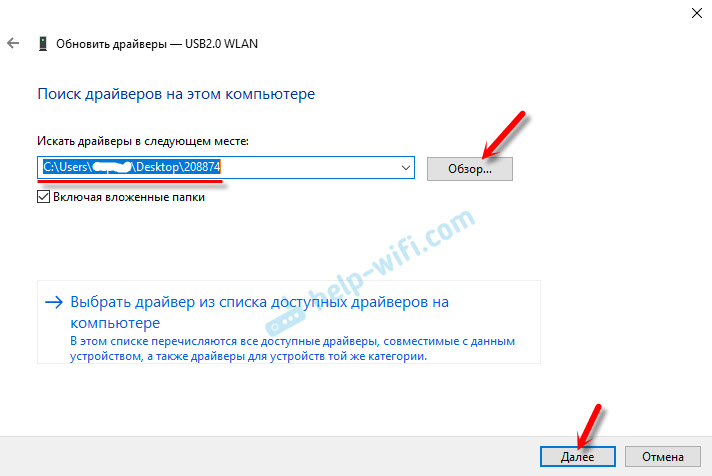
Jeśli sterownik jest odpowiedni dla urządzenia, instalacja przejdzie, a komunikat pojawi się, że „system Windows pomyślnie zaktualizował sterowniki”.
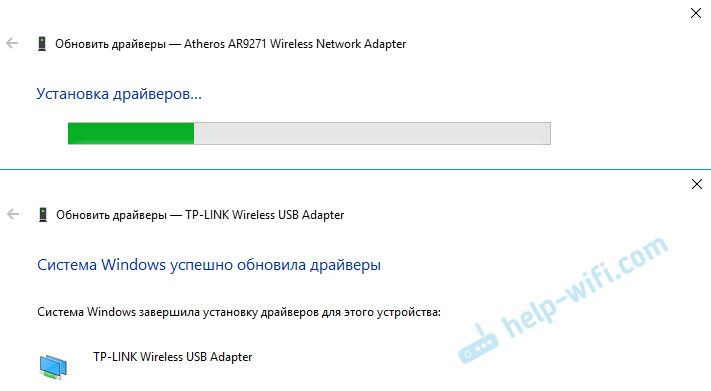
To wszystko. Urządzenie z żółtą ikoną w dyspozytorze urządzenia powinno zniknąć, a w sekcji „Adaptery sieciowe” powinno pojawić się nowy adapter „Adaptery sieciowe”.
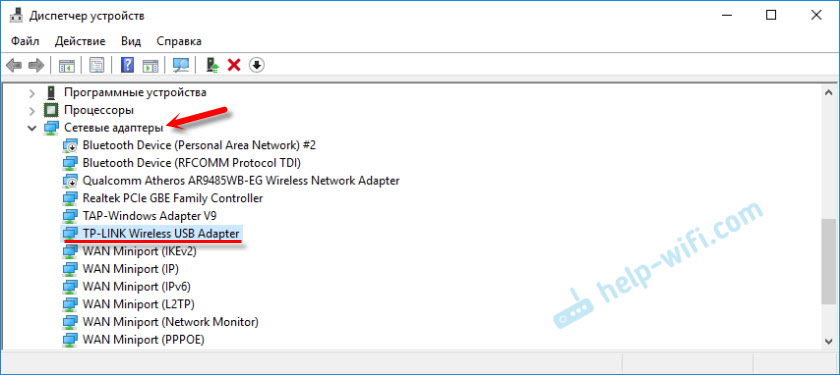
Wi-Fi powinien zarobić. Cóż lub karta sieciowa.
Jeśli zainstalowałeś adapter Wi-Fi, a komputer nadal nie widzi sieci Wi-Fi (ale ikona się zmieniła), sprawdź, czy usługa automatycznego budowania WLAN jest dołączona.
Naprawdę mam nadzieję, że mógłbym ci pomóc. Jeśli masz coś złego w swoich instrukcjach, zadaj pytania w komentarzach. Natychmiast dołącz zrzuty ekranu z menedżera urządzeń. Staram się pomóc!
- « Recenzja wirnika TP-Link TL-WR945N. Nowy, piękny, w metalowej skrzynce
- Wyświetlacz bezprzewodowy Miracast (Widi) w systemie Windows 10 »

