Wyświetlacz bezprzewodowy Miracast (Widi) w systemie Windows 10

- 3811
- 71
- Pan Natan Sawicki
Wyświetlacz bezprzewodowy Miracast (Widi) w systemie Windows 10
Na koniec wymyśliłem funkcję wyświetlacza bezprzewodowego w systemie Windows 10. Przez pół dnia podłączyłem wszystko i sprawdziłem, aby przygotować się do Ciebie z zweryfikowanymi informacjami. I oczywiście ze zdjęciami i zrzutami ekranu.
Istnieją dwie główne technologie: Miracast i Intel Widi (Intel przestał opracowywać tę technologię), z którymi można wyświetlić obraz i dźwięk z komputera, laptopa lub urządzeń mobilnych na Wi-Fi. Wystarczy, że użyj telewizora (projektor, monitor) jako wyświetlacza bezprzewodowego. Chip polega na tym, że za pomocą tych technologii możesz nie tylko wyświetlić film lub zdjęcie (jak w przypadku DLNA) na ekranie powietrza, ale nadawaj wszystko, co dzieje się na głównym monitorze komputera lub na ekranie laptopa.

Wyświetlacz bezprzewodowy, w roli, którą najczęściej działa telewizor, działa tak, jakby był połączony kablem HDMI. Możesz zduplikować obraz, rozwinąć ekran itp. D. A wszystko to bez przewodów. Istnieją również monitory z wsparciem dla Miracast.
Funkcja „Wyświetlacz bezprzewodowy” w systemie Windows 10 wyświetla obraz za pomocą technologii miracast. Ale z jakiegoś powodu podczas łączenia się w telewizji miałem napis „Intel's Widi”. Jak się okazało (czytaj na stronie internetowej Intel), przestali opracowywać i wspierać technologię Intel® Widi. I zgłoś to w systemie Windows 8.1 i Windows 10 już początkowo mają obsługę Miracast, które można użyć do łączenia wyświetlaczy bezprzewodowych bez dodatkowych programów.
W przypadku wszystkiego, co mogłoby działać, na poziomie żelaza i kierowców powinno istnieć wsparcie cudowne. Adapter Wi-Fi, który jest zbudowany w laptopie lub podłączony do komputera, musi utrzymać bezprzewodową funkcję wyświetlania. Adapter wideo powinien również mieć takie wsparcie.Sprawdziłem taki sprzęt:
- PC z procesorem Intel Core i3-6098p i kartą graficzną GeForce GTX 750TI. Adapter Wi-Fi TP-Link TL-WN725N V2.
- Laptop ze starym procesorem Intel Core i3 trzeciego generacji i zintegrowanym wideo Intel HD Graphics 4000. Karta graficzna Nvidia Geforce GT 635M. Adapter Wi-Fi to ten sam TP-Link TL-WN725N V2. Ponieważ adapter nie działa przez laptop wbudowany w laptop.
- Telewizor LG używany jako wyświetlacz bezprzewodowy. Model jest nadal 2012, ale przy wsparciu Miracast i Intel Widi. Jak się okazało, w nowej i wyrafinowanej telewizji Philips nie ma zbudowanego wsparcia dla Miracast. Jeśli Twój telewizor również nie ma obsługi tej technologii, możesz użyć adaptera Miracast.
W tym artykule najpierw pokażę, jak włączyć Miracast w systemie Windows 10 i jak połączyć się z wyświetlaczem bezprzewodowym. Następnie rozważ rozwiązanie możliwych problemów i błędów.
Połączenie z wyświetlaczem bezprzewodowym (TV) w systemie Windows 10 na Miracast
Naciśnij klawiaturę na klawiaturze Win + p (Język angielski). Okno z różnymi opcjami wyjściowymi obrazu powinno pojawić się po prawej stronie. I powinien istnieć element „Połączenie z wyświetlaczem bezprzewodowym”. Kliknij go. Jeśli nie ma takiego punktu, raczej żelazo lub sterownik nie obsługuje tej funkcji. Na końcu artykułu napiszę o tym bardziej szczegółowo i pokaż, jak wykonać czek.
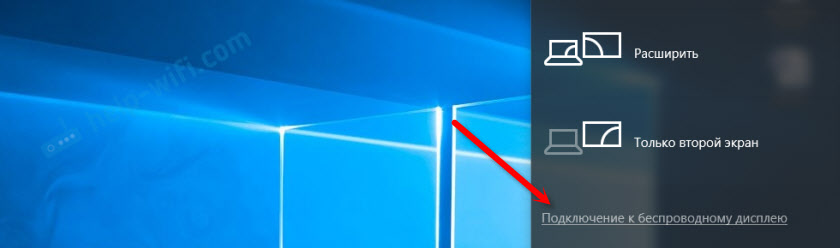
Rozpocznie się wyszukiwanie wyświetlaczy bezprzewodowych i urządzeń audio.
Najprawdopodobniej musisz włączyć funkcję Miracast/Intel Widi w telewizji. W starych modelach LG odbywa się to w menu, w sekcji „Network”. Lubię to:
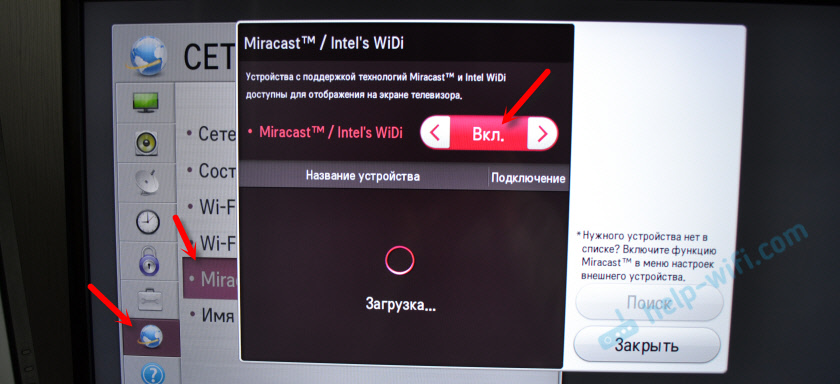
W nowych modelach LG najprawdopodobniej te ustawienia wyglądają inaczej. W telewizorach Samsung, w menu wyboru źródła sygnału, które musisz wybrać „Screen Mirroring” (być może nie we wszystkich modelach). W telewizji od Sony - „Duplikacja ekranu” w źródłach sygnału (oddzielny przycisk na pilocie). W telewizji Philips: W sekcji „Ustawienia” - „Parametry sieciowe” - „Wi -fi Miracast”. Ale na moim, który nie jest z Android TV o takim punkcie.
Jeśli Twój telewizor nie został zbudowany -Wsparcie dla Miracast, możesz kupić osobny adapter Miracast (Mirascreen). Łączy się z portem HDMI telewizji. Akceptuje obraz i dźwięk i zabiera go do telewizora.Telewizor powinien pojawić się w wynikach wyszukiwania. Po prostu wybierz to, a będzie proces połączenia.
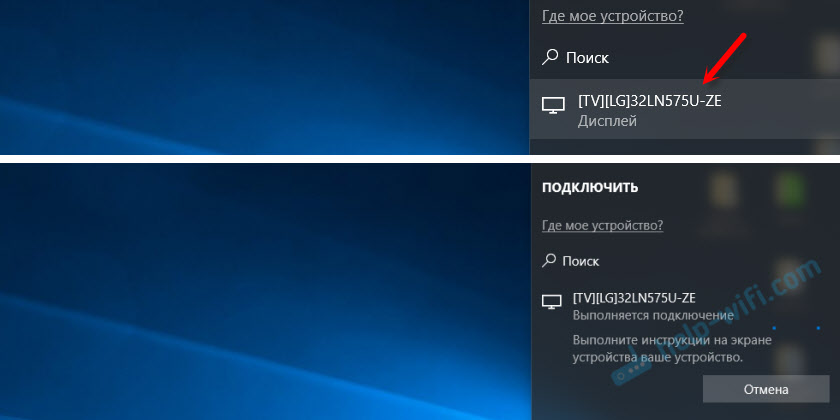
Będzie napis „Wykonaj instrukcje na ekranie urządzenia”. W moim przypadku musisz potwierdzić połączenie komputerowe w telewizji.

Wszystko jest gotowe!

Możesz zmienić tryb projekcji. Na przykład rozwinąć ekrany lub użyj tylko drugiego (telewizja, połączona przez Miracast). Lub zduplikuj obraz na obu ekranach.
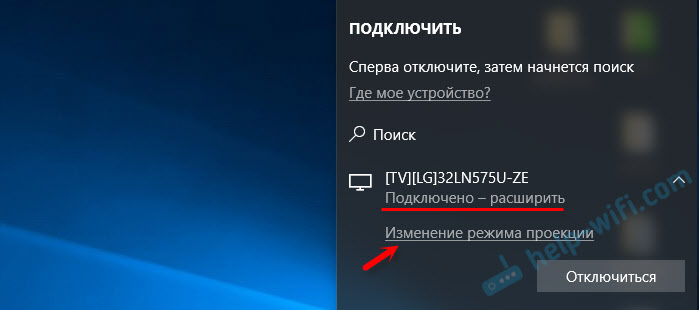
Tam możesz również wyłączyć wyświetlacz bezprzewodowy.
Podłącz dodanie nowego urządzenia w parametrach
Jest inny sposób. W parametrach przejdź do sekcji „Urządzenia” i wybierz „Dodaj Bluetooth lub inne urządzenie”. Następnie kliknij „Wyświetlacz bezprzewodowy lub stacja dokowania”.
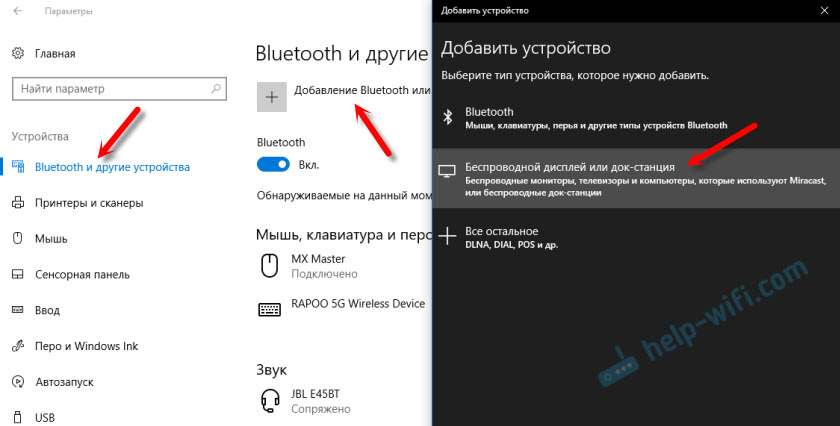
Włącz mirage w telewizji i powinien pojawić się na liście. Wybierz telewizor i zainstaluj połączenie.
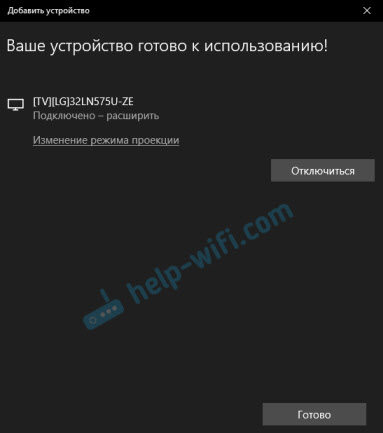
Może ta metoda jest dla kogoś bardziej odpowiednia.
Kontrola dźwięku podczas łączenia się przez Miracast
Podobnie jak w kablu HDMI, dźwięk jest również przesyłany przez miracast. Ja, natychmiast po połączeniu, dźwięk z komputera był wyświetlany przez głośniki telewizora. Domyślnie istniało urządzenie „cyfrowe wyjście”. I to nie zawsze jest wygodne. Dlatego, aby dźwięk odtwarzacza przez głośniki laptopa lub kolumn, wystarczy domyślnie zmienić urządzenie reprodukcyjne.
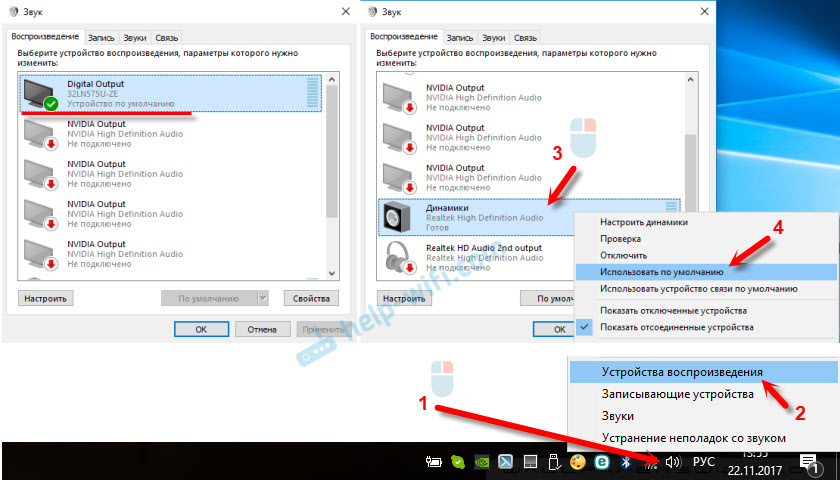
Następnie dźwięk będzie odtwarzany przez głośniki komputera. W razie potrzeby można domyślnie wykonać urządzenie „cyfrowe”.
Miracast nie działa i nie ma sensu „połączenia z wyświetlaczem bezprzewodowym”
W starszych wersjach systemu Windows 10, kiedy system „zrozumiał”, że nie było obsługi Miracast, komunikat „PC lub urządzenie mobilne nie obsługiwały Miracast, więc niemożliwe jest bezprzewodowa projekcja”.
W nowych wersjach po prostu nie ma „połączenia z wyświetlaczem bezprzewodowym” w menu „Pass”, który jest otwierany przez kombinację kluczy kluczy + P.

Najprawdopodobniej nie ma poparcia dla cuda na poziomie adaptera Wi-Fi. Tutaj, na przykład, poprzez wbudowany laptop Wi-Fi, nie ma sposobu na połączenie się z wyświetlaczem bezprzewodowym. Laptop nie jest jednak nowy. Gdzieś w latach 2012-13. A po podłączeniu adaptera Wi-Fi TP-Link TL-WN725N v2, wszystko działa.
Aby ta funkcja działała, potrzebujesz wsparcia z boku adaptera Wi-Fi i adaptera graficznego (karta graficzna). Zarówno na poziomie żelaza, jak i kierowców. To jest łatwe do sprawdzenia.
Uruchom wiersz poleceń i wypełnij polecenie Netsh Wlan Sterownik.
W wynikach będzie linia „Obsługiwał wyświetlacz bezprzewodowy:” Z fabrycznym (starym) modułem Wi-Fi na laptopie mam ten sam wynik:

Jak widać, nie ma wsparcia. Sterownik graficzny obsługuje, ale wi -fi nie jest.
A oto wynik kontroli za pomocą innego adaptera Wi-Fi:

A dzięki takiej konfiguracji wszystko działa dobrze.
Co można zrobić:
- Zaktualizuj sterownik adaptera Wi-Fi. Jest to mało prawdopodobne, ale nagle zadziała. Oto instrukcja: aktualizacja (instalacja) sterownika Wi-Fi w systemie Windows 10.
- Jeśli na podstawie wyników audytu problem dotyczy tylko Wi-Fi, możesz zastąpić sam adapter Wi-Fi. Ale zauważyłem, że cechy po prostu nie wskazują, czy istnieje obsługa wyświetlacza bezprzewodowego, czy nie. W TP-Link TL-WN725N druga wersja sprzętowa (v2) wszystko działa. Ale jestem pewien, że istnieje wiele innych adapterów z wsparciem Miracast. Trzeba znaleźć.
- Może być łatwiej podłączyć telewizor na kablu HDMI.
Rozważ inny problem.
Nie udało się połączyć z wyświetlaczem bezprzewodowym
Komputer znajduje telewizor, wybierz go, jest dużo czasu na podłączenie, a błąd „nie udało się podłączyć”. Lub komputer nie widzi telewizora i nie jest wyświetlany na liście dostępnych urządzeń.
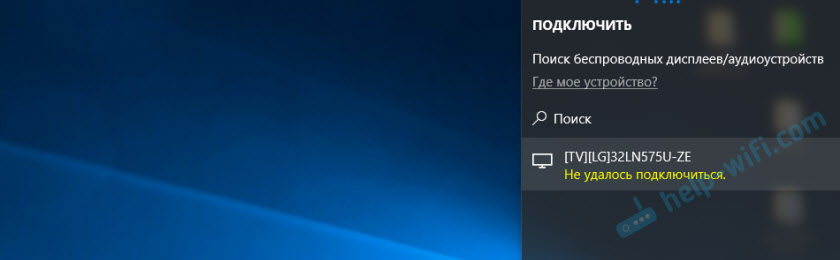
Miałem też ten błąd kilka razy. Trudno powiedzieć, z czym jest związany. Pamiętaj, aby ponownie zainstalować połączenie.
- Załaduj ponownie komputer i wyłącz energię telewizyjną na kilka minut.
- Być może dzieje się tak z powodu złego sygnału. Jeśli to możliwe, zmniejsz odległość między komputerem a telewizorem. Sprawdź, czy funkcja Miracast jest aktywna (czy coś w tym rodzaju) w telewizji.
- Zaktualizuj sterownik adaptera Wi-Fi. Podałem link do powyższych instrukcji.
- Jeśli to możliwe, spróbuj połączyć się z innym telewizorem, który może również działać jako wyświetlacz bezprzewodowy.
Aktualizacja: Eugene w komentarzach podzielił się rozwiązaniem, które, jak się okazało, pomogło nie tylko go. Problem był następujący: komputer znalazł telewizor, jak pokazano w powyższych instrukcjach. Ale próbując połączyć się z telewizorem, zamrukłem ekran i pojawił się błąd: „Żądanie połączenia z ... zakończyło się bezskutecznie. Możesz powtórzyć próbę urządzenia mobilnego ”.
Odłączenie dyskretnej karty graficznej w menedżerze urządzeń pomogło. Nie wiem, jakie jest właściwe rozwiązanie, ponieważ zasadniczo odłączamy produktywny adapter wideo. Ale wygląda na to, że to działa. Możesz spróbować. Przechodzimy do menedżera urządzeń i wyłączamy dyskretną kartę graficzną, pozostawiając zintegrowaną pracę.
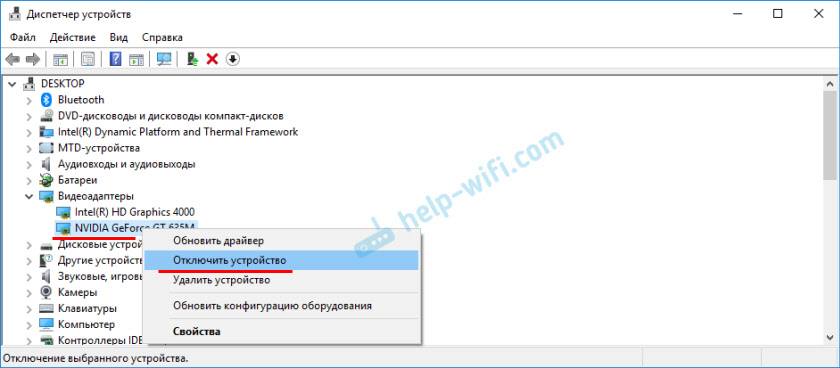
Nie zapomnij o tym włączyć. Kiedy przestaniesz używać wyświetlacza bezprzewodowego lub okazuje się, że to rozwiązanie nie pomogło w twoim przypadku.
Jeśli nie pomogłem - zrób odwrotnie, wyłącz zbudowaną kartę graficzną (zwykle Intel HD Graphics) i pozostaw dyskretny.
AKTUALIZACJA: Wyłącz antywirus i zaporę ogniową
Pojawiło się już kilka komentarzy, że Miracast w systemie Windows 10 zaczął działać po odłączeniu antywirusowego lub zapory.
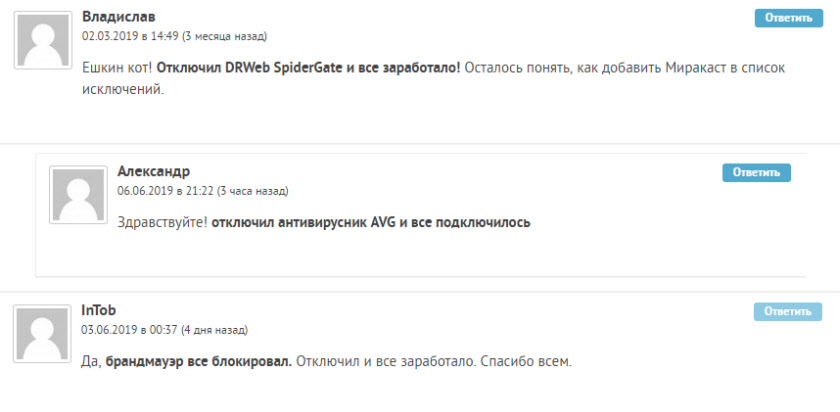
Spróbuj na chwilę wyłączyć zestaw antywirusowy. Możesz także spróbować wyłączyć zaporę obrońcy systemu Windows. Jeśli wiesz, jaka reguła w ustawieniach strażacki blokuje działanie wyświetlacza bezprzewodowego i jak dodać go do wyjątków - napisz w komentarzach.
Aktualizacja: W komentarzach Eugene udostępnił rozwiązanie i zrzut ekranu, jak dodać bezprzewodowy wyświetlacz z wyjątkiem zapory. Musisz otworzyć stary panel sterowania i przejść do sekcji Brandmauer of Windows Defender - Dozwolone programy. Tam, aby zainstalować znak wyboru w pobliżu elementu Bezprzewodowy wyświetlacz. Włącz sieć prywatną i publiczną (lub tylko tę zainstalowaną dla twojego połączenia).
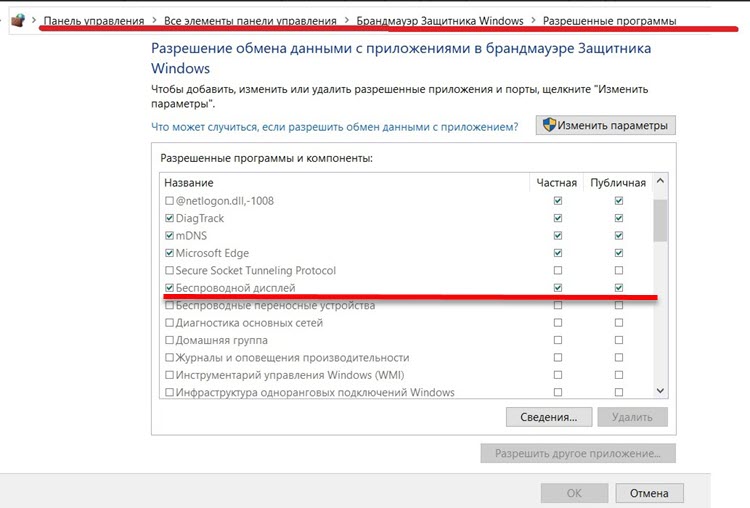
Spędziłem dużo czasu i wysiłku na ten artykuł. Mam nadzieję, że nie na próżno. Jeśli masz coś do dodania lub jeśli chcesz zadać pytanie, czekam na Ciebie w komentarzach. Wszystkiego najlepszego!
- « Kontroler sieci i USB2.0 Wlan. Jak pobrać sterownik i to, czym jest?
- Mała prędkość Wi-Fi wieczorem w zakresie 2.4 GHz »

