Sekrety Windows 10

- 1542
- 1
- Pan Natan Sawicki
Przechodząc do nowej wersji systemu operacyjnego, w naszym przypadku Windows 10 lub podczas aktualizacji do następnej wersji systemu, użytkownicy zwykle szukają tych funkcji, do których są używane wcześniej: Jak skonfigurować jeden lub inny parametr, uruchom programy , znajdź pewne informacje o komputerze. Jednocześnie niektóre nowe funkcje pozostają niezauważone, ponieważ nie są uderzające.
W tym artykule - o niektórych z tych „ukrytych” funkcji różnych wersji systemu Windows 10, które mogą być przydatne dla niektórych użytkowników i które nie były domyślnie obecne w poprzednich wersjach systemu operacyjnego z Mycrosoft. W tym samym czasie na końcu artykułu znajdziesz film, który pokazuje niektóre „sekrety” Windows 10. Materiały mogą być również zainteresowane: przydatne narzędzia systemowe opracowane przez system Windows, których wielu nie wie, jak uwzględnić reżim Boga w systemie Windows 10 i innych tajnych folderach, niewielkie znane funkcje przewodników Windows.
Oprócz następujących funkcji i możliwości mogą być zainteresowane następujące możliwości najnowszych wersji systemu Windows 10:
- Automatyczne czyszczenie dysku z niepotrzebnych plików
- Tryb gry Windows 10 (tryb gry do zwiększenia FPS)
- Jak zwrócić panel sterowania w menu kontekstowym Windows 10 Start
- Jak zmienić rozmiar czcionki w systemie Windows 10
- Eliminacja systemu Windows 10
- Jak zrobić zrzut ekranu Windows 10 (w tym nowe metody)
Ukryte możliwości aktualizacji systemu Windows 10 1803
Wielu napisało już o nowych funkcjach odnowienia systemu Windows 10 1803. I większość użytkowników już wie o możliwości przeglądania danych diagnostycznych i tymczasowej skali, ale niektóre z możliwości pozostały „za kulisami” większości publikacji. Chodzi o to, że wtedy.
- Uruchomić w imieniu administratora w oknie „Wykonaj". Naciskając klawisze Win+R i wchodząc do dowolnego zespołu lub ścieżki do programu, który uruchomisz go w imieniu zwykłego użytkownika. Jednak teraz możliwe jest uruchomienie w imieniu administratora: po prostu przytrzymaj klawisze Ctrl+Shift, naciskając OK w wykonaniu okna.

- Ograniczanie pojemności Internetu do pobierania aktualizacji. Przejdź do parametrów - Aktualizacja i bezpieczeństwo - dodatkowe parametry - Optymalizacja dostawy - dodatkowe parametry. W określonej sekcji możesz ograniczyć przepustowość do pobierania aktualizacji w tle, na pierwszym planie i „dystrybucji” dla innych komputerów.
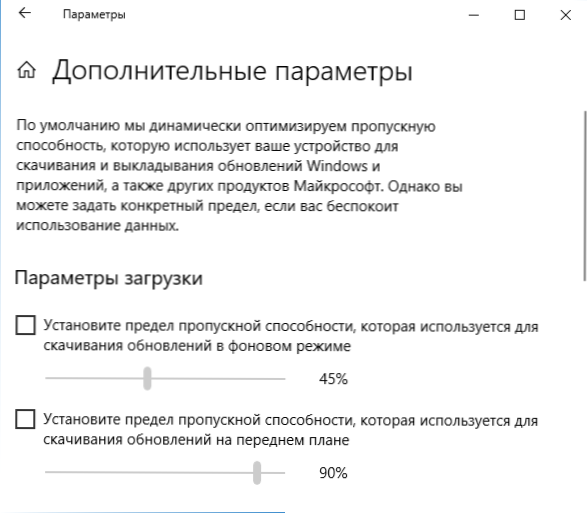
- Ograniczenie ruchu dla połączenia internetowego. Przejdź do parametrów - sieci i Internetu - za pomocą danych. Wybierz połączenie i kliknij przycisk „Limit instalacji”.
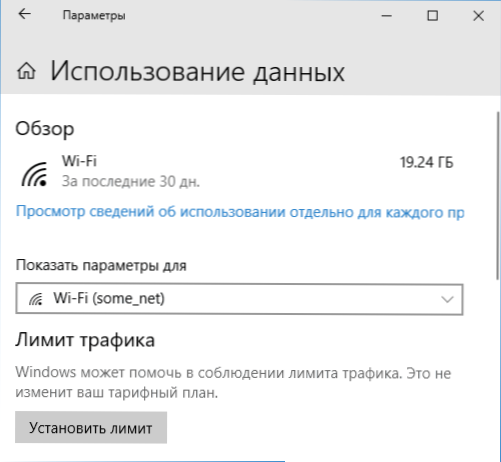
- Wyświetlanie połączenia z użyciem danych. Jeśli w sekcji „Sieć i Internet” Naciśnij prawy przycisk myszy na „Korzystanie z danych”, a następnie wybierz element „Napraw na początkowym ekranie”, wówczas kafelek pojawi się w menu Start, wyświetlając korzystanie z ruchu za pomocą ruchu różne połączenia.
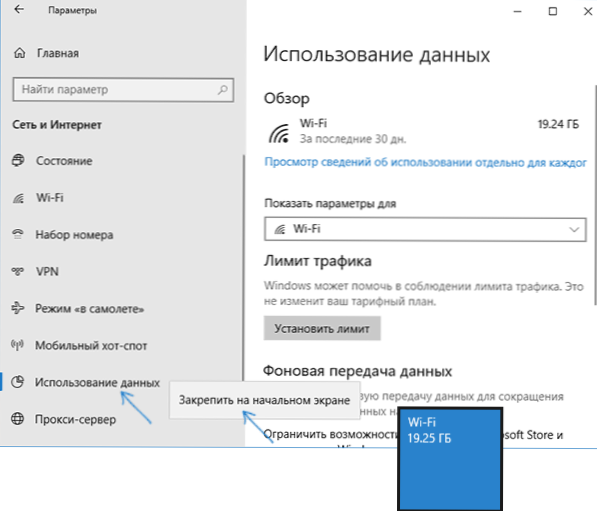
Być może są to wszystkie punkty, o których rzadko wymieniano. Ale istnieją inne innowacje w zaktualizowanej dziesięciu, więcej szczegółów: co nowego w aktualizacji Windows 10 1803 kwietnia.
Dalej - o różnych tajemnicach Windows 10 z poprzednich wersji (z których wiele pracuje w najnowszej aktualizacji), o których możesz nie wiedzieć.
Ochrona przed wirusami Sipers (aktualizacja Windows 10 1709 Fall Creators i nowa
W najnowszej aktualizacji aktualizacji Windows 10 Fall Creators pojawiła się nowa funkcja - kontrolowany dostęp do folderów, zaprojektowany w celu ochrony przed nieautoryzowanymi zmianami zawartości tych folderów z wirusem łyżu i innym złośliwym oprogramowaniem. W kwietniowej aktualizacji funkcja jest przemianowana na „Ochrona przed programami uczestnictwa”.
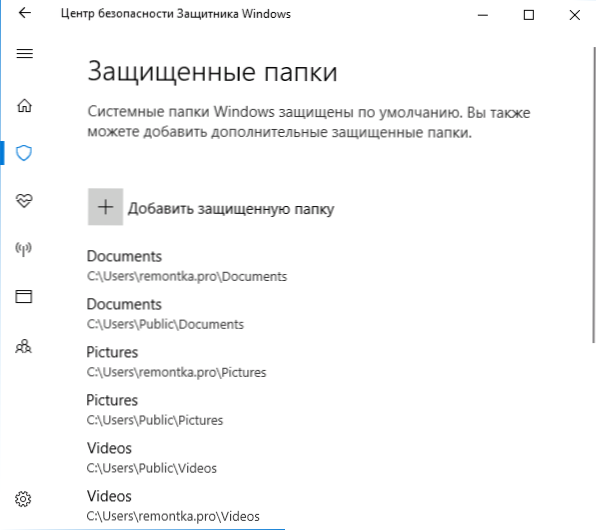
Szczegóły dotyczące funkcji i jej użycia w artykule: Ochrona przed szyfrowaniem w systemie Windows 10.
Ukryty przewodnik (aktualizacja Windows 10 1703 Creators)
W wersjach Windows 10 1703 w folderze C: \ Windows \ SystemApps \ Microsoft.Okna.FileExplorer_CW5N1H2TXYWY Jest przewodnik z nowym interfejsem. Jeśli jednak uruchomisz plik Explorer.exe w tym folderze nic się nie wydarzy.
Aby uruchomić nowego dyrygenta, możesz nacisnąć klawisze Win+R i wprowadzić następne polecenie
Explorer Shell: AppSfolder \ C5E2524A-EA46-4F67-841F-6A9465D9D515_CW5N1H2TXYEWY!App
Drugim sposobem rozpoczęcia jest utworzenie skrótu i wskazanie jako obiekt
poszukiwacz.Exe "Shell: Appsfolder \ C5E2524A-EA46-4F67-841F-6A9465D9D515_CW5N1H2TXYEWY!Aplikacja ”
Okno nowego dyrygenta wygląda jak na zrzucie ekranu poniżej.
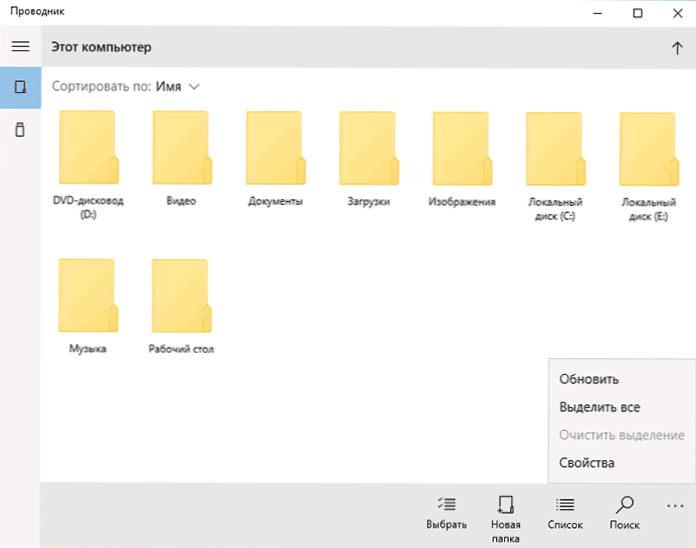
Jest to znacznie mniej funkcjonalne niż zwykły dyrygent Windows 10, jednak przyznaję, że w przypadku właścicieli tabletów może być wygodne, aw przyszłości ta funkcja przestanie być „tajna”.
Kilka sekcji na dysku flash
Począwszy od systemu Windows 10 1703, system obsługuje pełną (prawie) pracę z wyjmowanymi dyskami USB z kilkoma sekcjami (wcześniej dla dysków flash zdefiniowanych jako „dysk wyjściowy” zawierający kilka sekcji, tylko pierwszy z nich był widoczny).
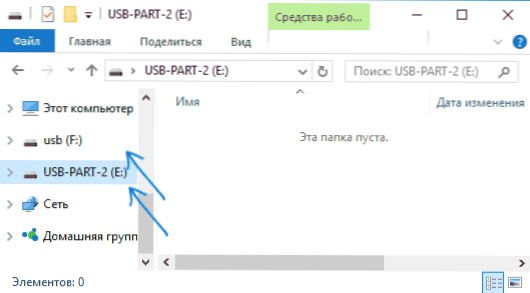
Szczegóły o tym, jak to działa i jak szczegółowo podzielić napęd flash na dwa w instrukcjach, jak podzielić dysku flash na sekcje w systemie Windows 10.
Automatyczna czysta instalacja Windows 10
Windows 8 i Windows 10 od samego początku oferują opcje automatycznej ponownej instalacji systemu (resetowania) z obrazu odzyskiwania. Jeśli jednak użyjesz tej metody na komputerze lub laptopie z producentem wstępnie instalowanym systemem Windows 10, po zresecie wszystkich programów wstępnie zainstalowanych przez producenta (często niepotrzebne).
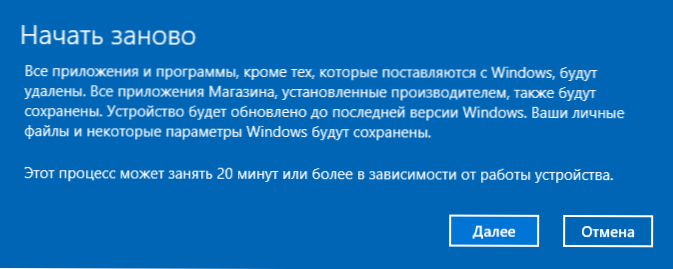
W systemie Windows 10 wersji 1703 pojawiła się nowa funkcja automatycznej czystej instalacji, która w tym samym scenariuszu (lub, na przykład, jeśli użyjesz tej okazji natychmiast po zakupie laptopa), całkowicie ponownie zainstaluje system operacyjny, ale narzędzia producenta będą zniknąć. Przeczytaj więcej: automatyczna czysta instalacja Windows 10.
Tryb gry Windows 10
Kolejną innowacją w aktualizacji Windows 10 Creators jest tryb gry (lub tryb gry, jak wskazano w parametrach), zaprojektowany do rozładunku nieużywanych procesów, a tym samym zwiększenie FPS i ogólnie zwiększenie wydajności gier.
Aby korzystać z trybu gry Windows 10, postępuj zgodnie z następującymi akcjami:
- Przejdź do parametrów - gier i w sekcji „Tryb gry” Włącz element „Użyj trybu gry”.
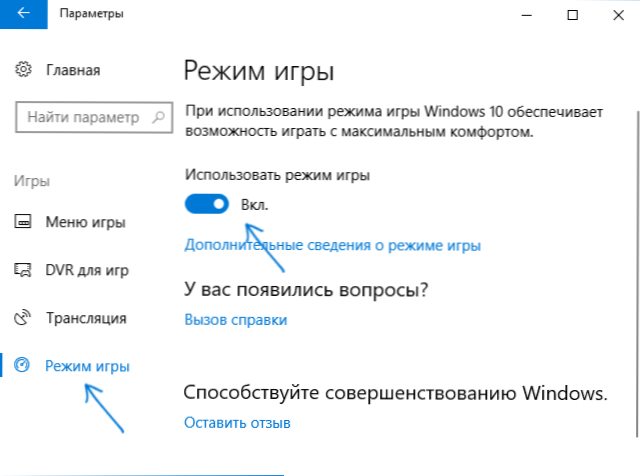
- Następnie uruchom grę, dla której chcesz włączyć tryb gry, a następnie naciśnij klawisz Win+G (wygrana jest klucz emblemat.
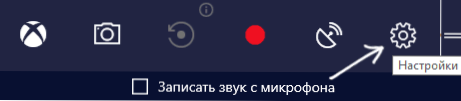
- Zainstaluj znak „Użyj trybu gry do tej gry”.
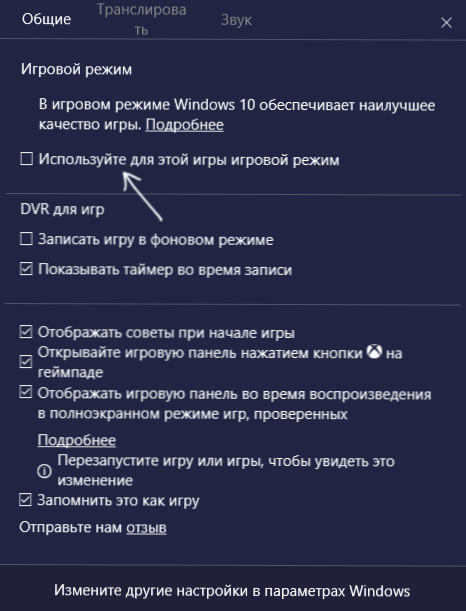
Recenzje na temat trybu gry są niejednoznaczne - niektóre testy mówią, że naprawdę mogą dodać kilka FPS, pod pewnym efektem nie jest to zauważalne lub nawet się spodziewano na oczekiwane. Ale warto spróbować.
Aktualizacja (sierpień 2016): W nowej wersji systemu Windows 10 1607 na pierwszy rzut oka nie zauważa się
- Zresetowanie ustawień sieciowych i parametrów połączenia internetowego za pomocą jednego przycisku
- Jak uzyskać raport na temat laptopa lub tabletu w systemie Windows 10 - w tym informacje o liczbie cykli przeładowywania, projektu i faktycznej pojemności.
- Wiązanie licencji na konto Microsoft
- Windows 10 Reset za pomocą narzędzia odświeżania systemu Windows
- Autonomiczny Windows Defender (Windows Defender offline)
- Wbudowana dystrybucja internetowa Wi-Fi z laptopa w systemie Windows 10
Etykiety po lewej stronie menu Start
W zaktualizowanej wersji aktualizacji Windows 10 1607 rocznicy można było zauważyć etykiety znajdujące się po lewej stronie menu Start, jak na zrzucie ekranu.
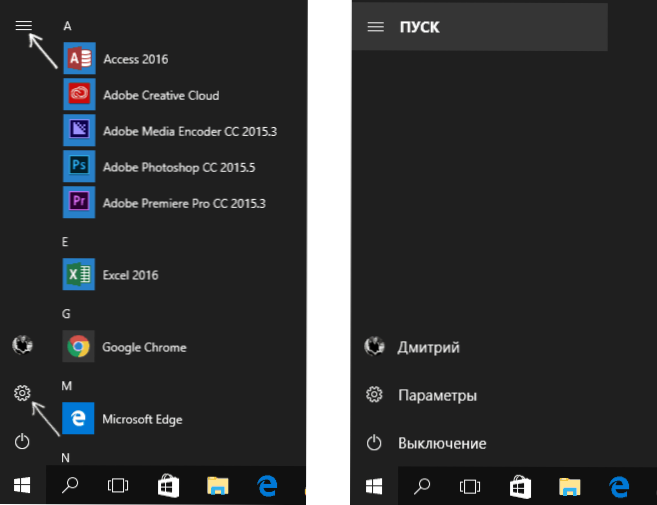
W razie potrzeby możesz dodać dodatkowe skróty z liczby parametrów przedstawionych w sekcji (Win+I Keys) - „Personalizacja” - „Start” - „Wybierz, które foldery będą wyświetlane w menu Start”.
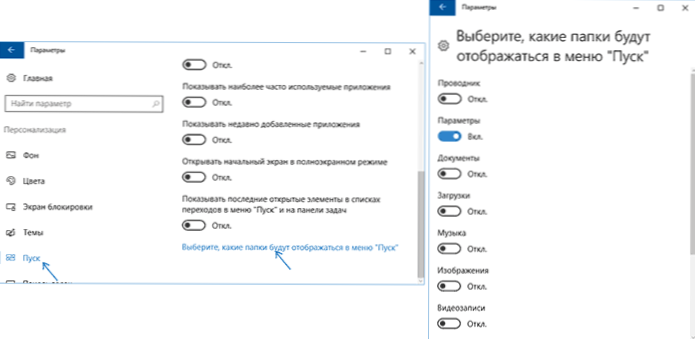
Jest jeden „sekret” (działa tylko w wersji 1607), który pozwala zmienić etykiety systemowe na własne (nie działa w nowszych wersjach systemu operacyjnego). Aby to zrobić, przejdź do folderu C: \ programData \ Microsoft \ Windows \ Start Menu. W nim znajdziesz same skróty, które włączają się i odłączone w powyższej sekcji.
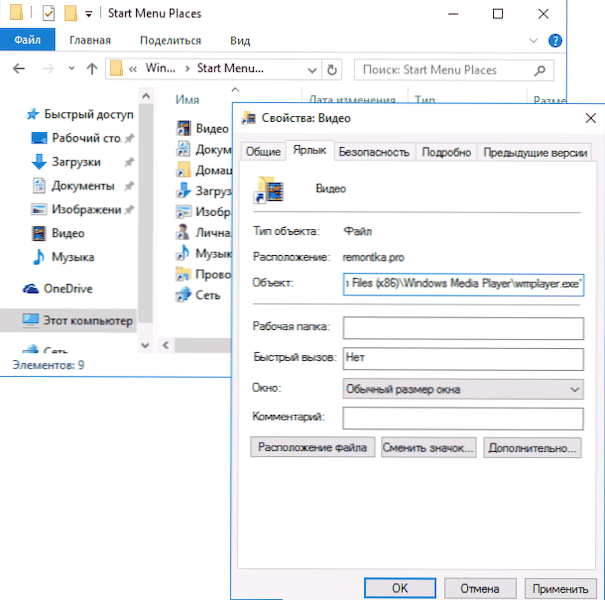
Wchodząc do właściwości etykiety, możesz zmienić pole „Obiekt”, aby uruchomić to dokładnie to, czego potrzebujesz. I po zmianie nazwy etykiety i ponowne uruchomienie przewodu (lub komputera) zobaczysz, że podpis na etykiecie się zmienił. Zmień ikony niestety nie mogą.
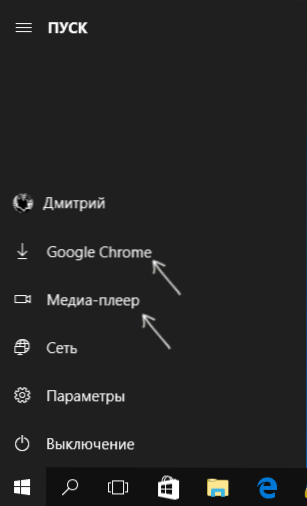
Wejście do konsoli do systemu
Kolejną interesującą rzeczą jest wejście do systemu Windows 10, które nie używa interfejsu graficznego, ale za pomocą wiersza poleceń. Korzyści są wątpliwe, ale dla kogoś może być interesujące.
Aby włączyć wejście konsoli, rozpocznij redaktor rejestru (Win+R, Wprowadź regedit) i przejdź do sekcji rejestru HKEY_LOCAL_MACHINE \ Software \ Microsoft \ Windows \ CurrentVersion \ Authentication \ LogonUi \ Testhooks I utwórz (kliknięcie prawego przycisku myszy po prawej stronie edytora rejestru) DWORD Parametr o nazwie ConsoMode, a następnie ustaw wartość dla niego 1.
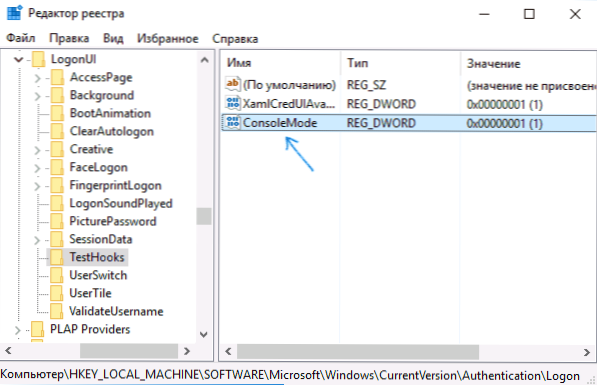
Przy następnym ponownym uruchomieniu wejście do systemu Windows 10 zostanie przeprowadzone za pomocą dialogu w wierszu poleceń.
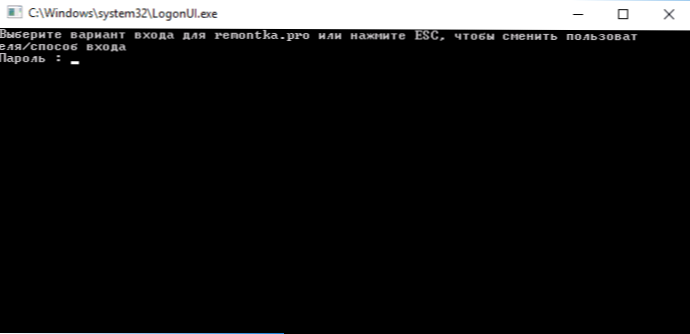
Secret Dark Motyw Windows 10
Aktualizacja: Zaczynając od wersji Windows 10 1607, Mroczny motyw nie jest ukryty. Teraz można go znaleźć w parametrach - personalizacja - kolor - Wybierz tryb aplikacji (jasny i ciemny).
Nie będzie możliwe zauważenie tej okazji samodzielnie, ale w systemie Windows 10 istnieje ukryty temat ciemnego projektu, który dotyczy aplikacji ze sklepu, ustawiania systemu Windows i innych elementów systemu.
Możesz aktywować „tajny” temat za pośrednictwem redaktora rejestru. Aby go rozpocząć, naciśnij klawisze Win+R (gdzie wygrana jest emblemat systemu operacyjnego) na klawiaturze, a następnie wprowadź Regedit na polu „Wykonaj” (lub możesz po prostu przedstawić Regedit W polu wyszukiwania systemu Windows 10).
W redakcji rejestru przejdź do sekcji (foldery po lewej) HKEY_CURRENT_USER \ Software \ Microsoft \ Windows \ CurrentVersion \ Themen \ Personalize \
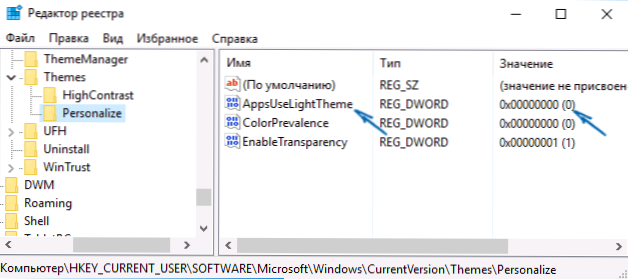
Następnie kliknij po prawej stronie edytora rejestru z prawym przyciskiem myszy i wybierz parametr Utwórz - Dword 32 bity i ustaw go nazwa AppSuseLightTheme. Domyślnie jego wartość będzie równa 0 (zero), ta wartość i odejście. Zamknij edytor rejestru i opuść system, a następnie ponownie (lub ponownie uruchom komputer) - mroczny motyw systemu Windows 10 zostanie aktywowany.
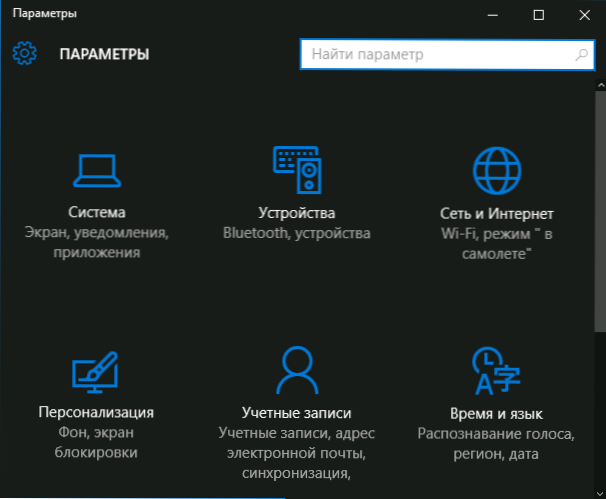
Nawiasem mówiąc, w przeglądarce Microsoft Edge możesz również włączyć ciemny motyw projektu za pomocą przycisku parametru w prawym górnym rogu (pierwsze ustawienia).
Informacje o ruchliwym i bezpłatnym miejscu na dysku - „pamięć” (pamięć urządzenia)
Dzisiaj, na urządzeniach mobilnych, a także w OS X, możesz dość łatwo uzyskać informacje o tym, co i jak bardzo dysk twardy lub dysk SSD jest zajęty. W tym celu system Windows musiał użyć dodatkowych programów do analizy zawartości dysku twardego.
W systemie Windows 10 stało się możliwe uzyskanie podstawowych informacji na temat zawartości dysków komputerowych w „Wszystkie parametry” - „system” - „pamięć” (pamięć pamięci w najnowszych wersjach systemu operacyjnego).
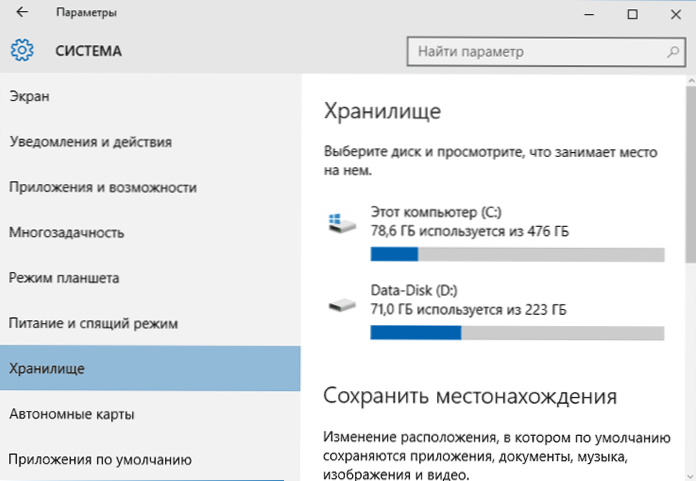
Podczas otwierania określonej sekcji Ustawienia zobaczysz listę połączonych dysków twardych i SSD, klikając, które otrzymasz informacje o bezpłatnym i zajętym miejscu i zobacz, co dokładnie jest zajęte.
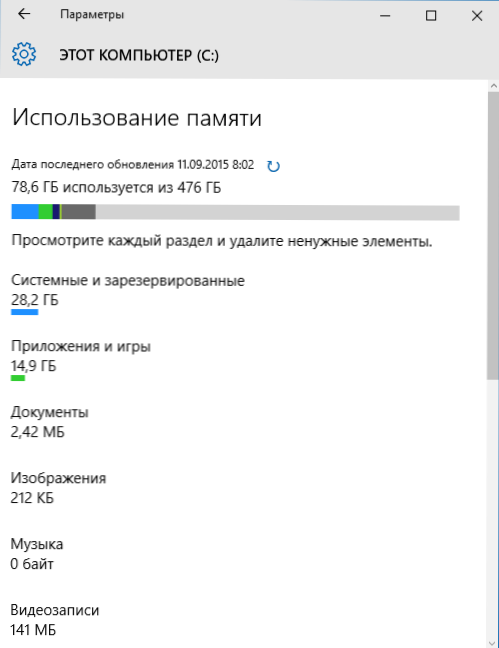
Naciskając na przykład dowolny z punktów, na przykład „systemowy i zastrzeżony”, „aplikacje i gry”, możesz uzyskać bardziej szczegółowe informacje na temat odpowiednich elementów i miejsca na dysku zajmowanym przez nich dysku. Cm. także: jak wyczyścić dysk niepotrzebnych danych.
Pisanie wideo z ekranu
Jeśli istnieje obsługiwana karta graficzna (prawie wszystkie nowoczesne) i ostatnie sterowniki, możesz użyć funkcji DVR wbudowanej - nagrywanie wideo z ekranu. Jednocześnie możesz nagrywać nie tylko gry, ale także pracować w programach, jedynym warunkiem jest rozszerzenie ich na pełny ekran. Ustawienia funkcji są przeprowadzane w parametrach - gry, w sekcji „DVR dla gier”.
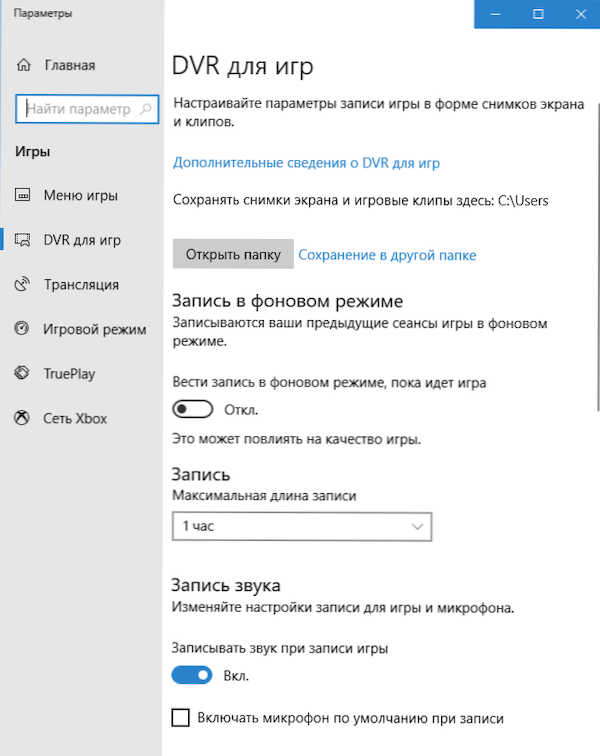
Domyślnie, aby otworzyć panel nagrywania wideo ekranu, wystarczy nacisnąć klawisze Windows + G na klawiaturze (przypominam, że panel jest otwarty, obecny aktywny program musi być wdrażany na całym ekranie).
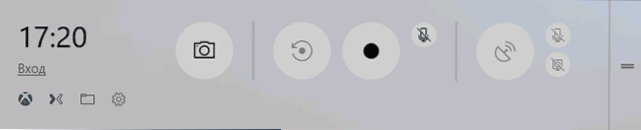
Gesty touchpada laptopa
Windows 10 obsługiwał wiele gestów Touchpad w celu zarządzania wirtualnym pulpitem, przejścia między aplikacjami, przewijaniem i podobnymi zadaniami - jeśli pracowałeś dla MacBooka, musisz zrozumieć, o co chodzi. Jeśli nie, wypróbuj to w systemie Windows 10, jest to bardzo wygodne.
W przypadku gestów potrzebny jest kompatybilny touchpad na laptopie i obsługiwanych sterownikach. Gesty Windows 10 obejmują:
- Przewijanie dwóch palców pionowo i poziomą.
- Zwiększenie i zmniejszenie skali przez informacje lub hodowlę dwóch palców.
- Kliknij prawym przyciskiem myszy dwa palce.
- Przeglądanie wszystkich otwartych okien - weź trzy palce w kierunku siebie.
- Pokaż komputer stacjonarny (aplikacje ograniczone) - trzy palce dla siebie.
- Przełączanie między otwartymi aplikacjami - trzy palce w obu kierunkach w poziomie.
Ustawienia Touchpad można znaleźć w „Wszystkie parametry” - „urządzenia” - „myszy i panel sensoryczny”.
Zdalny dostęp do dowolnych plików plików
OneDrive w systemie Windows 10 umożliwia dostęp do plików na komputerze, a nie tylko do tych przechowywanych w zsynchronizowanych folderach, ale także do dowolnych plików.
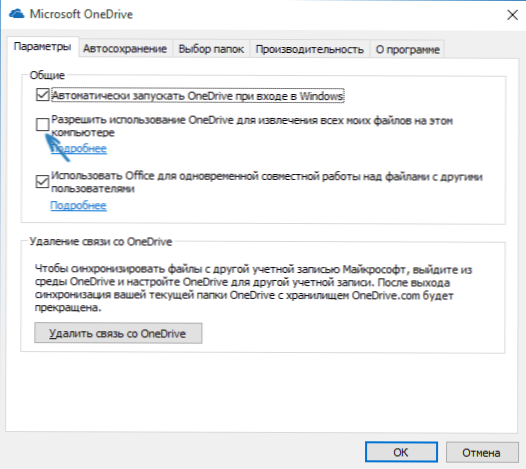
Aby włączyć funkcję, przejdź do Ustawienia OneDrive (kliknij prawym przyciskiem myszy ikonę OneDrive - parametry) i użyj funkcji „Zezwalaj na użycie OneDrive do wyodrębnienia wszystkich moich plików na tym komputerze. Naciskając element „Czytaj więcej”, możesz przeczytać dodatkowe informacje na temat korzystania z funkcji na stronie Microsoft.
Kombinacje w wierszu poleceń
Jeśli często używasz wiersza poleceń, w systemie Windows 10 możesz być zainteresowany możliwością użycia standardowych klawiszy Ctrl+C i Ctrl+V do kopiowania, a nie tylko.
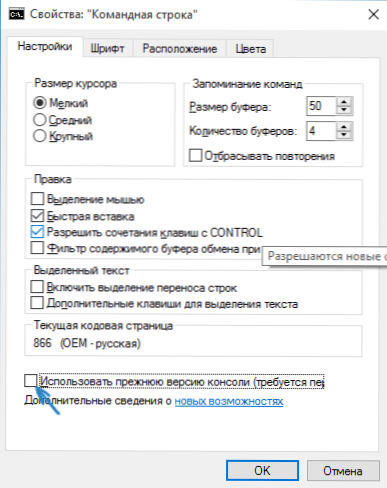
Aby skorzystać z tych możliwości, kliknij ikonę po lewej stronie w wierszu poleceń, a następnie przejdź do „właściwości”. Usuń znak za pomocą „Użyj poprzedniej wersji konsoli”, zastosuj ustawienia i uruchom ponownie wiersz polecenia. W tym samym miejscu, w ustawieniach, możesz przejść do instrukcji używania nowych możliwości wiersza poleceń.
Timer tworzenia zrzutów ekranu w aplikacji „nożyczki”
Ogólnie niewiele osób używa dobrej standardowej aplikacji „nożyczki” do tworzenia zrzutów ekranu, okien programowych lub niektórych obszarów na ekranie. Jednak nadal ma użytkowników.
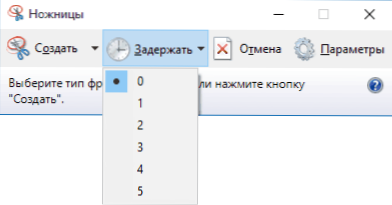
W systemie Windows 10 „Nożyczniki” nabyły możliwość ustalenia opóźnienia w sekundach przed utworzeniem zrzutu ekranu, który może być przydatny i wcześniej zrealizowany tylko przez aplikacje trzeciej strony.
Zbudowany -w drukarce PDF
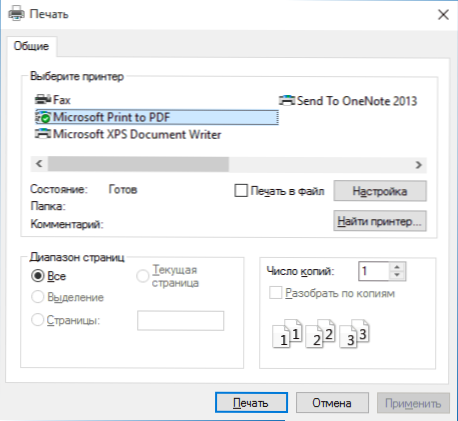
System pojawił się w systemie drukowania w pliku PDF z dowolnej aplikacji. To znaczy, jeśli chcesz zapisać dowolną stronę internetową, dokument, obraz lub coś innego w pliku PDF, możesz po prostu wybrać „wydruk” w dowolnym programie i wskazać Microsoft Print to PDF jako drukarka. Wcześniej było to możliwe tylko poprzez instalowanie trzeciego partii.
Zbudowany -Wsparcie MKV, FLAC i HEVC
W systemie Windows 10 domyślna obsługa kodeków h.264 W pojemniku MKV audio bez utraty w formacie FLAC, a także wideo kodowane za pomocą kodeka HEVC/H.265 (co najwyraźniej w najbliższej przyszłości będzie używane do większości filmów 4K).

Ponadto sam zbudowany odtwarzacz systemu Windows, sądzący po informacjach w publikacjach technicznych, pokazuje się bardziej produktywny i stabilny niż wiele analogów, takich jak VLC. Zauważam od siebie, że wydawał się w nim wygodny przycisk do bezprzewodowej transmisji odtworzonej treści do obsługiwanego telewizora.
Przewijanie zawartości nieaktywnego okna
Kolejną nową funkcją jest przewijanie zawartości okna nieaktywnego. Oznacza to, że na przykład możesz przewijać stronę w przeglądarce, na „tle”, komunikując się w tym czasie w Skype.
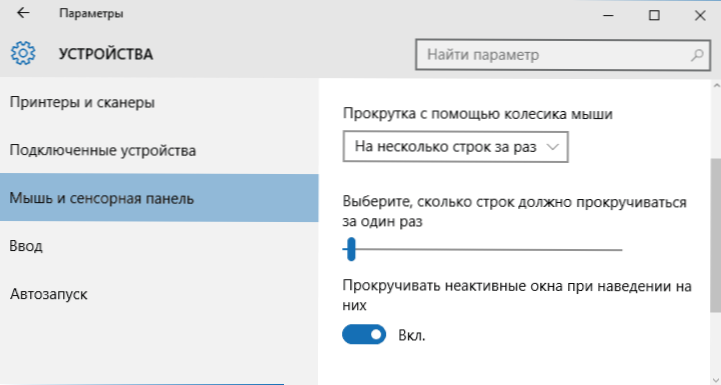
Ustawienia tej funkcji można znaleźć w „urządzeniach” - „panelu dotykowym”. Tam możesz również skonfigurować, ile linii jest przewijana zawartość podczas korzystania z koła myszy.
Pełne -Menu Menu ekranu i tryb tabletu
Kilku czytelników zadawało pytania w komentarzach na temat sposobu włączenia menu Start Windows 10 dla pełnego ekranu, jak to miało miejsce w poprzedniej wersji systemu operacyjnego. Nie ma nic łatwiejszego i możesz to zrobić na dwa sposoby.
- Przejdź do parametrów (przez centrum powiadomień lub kluczy Win+I) - Personalizacja - Rozpocznij. Włącz parametr „Otwórz początkowy ekran na pełnym ekranie”.
- Przejdź do parametrów - Tryb System - Tablet. I włącz element „Uwzględnij dodatkowe możliwości sterowania dotykowego systemu Windows podczas korzystania z urządzenia jako tabletu”. Kiedy jest włączony, aktywowany jest start pełny ekran, a także niektóre gesty 8-Ki, na przykład zamykając okno przeciągające je wokół górnej krawędzi ekranu w dół.
Ponadto włączenie domyślnego trybu tabletu znajduje się w centrum powiadomień w postaci jednego z przycisków (jeśli nie zmieniłeś zestawu tych przycisków).
Zmień kolor tytułu okna
Jeśli natychmiast po wyjściu z systemu Windows 10, kolorystyka okna została wykonana przez manipulacje z plikami systemowymi, a następnie po aktualizacji do wersji 1511 w listopadzie 2015 r., Taka okazja pojawiła się w ustawieniach.
Aby go użyć, przejdź do „wszystkich parametrów” (można to zrobić, naciskając klawisze Win+I), otwórz sekcję „Personalizacja” - „kolory”.
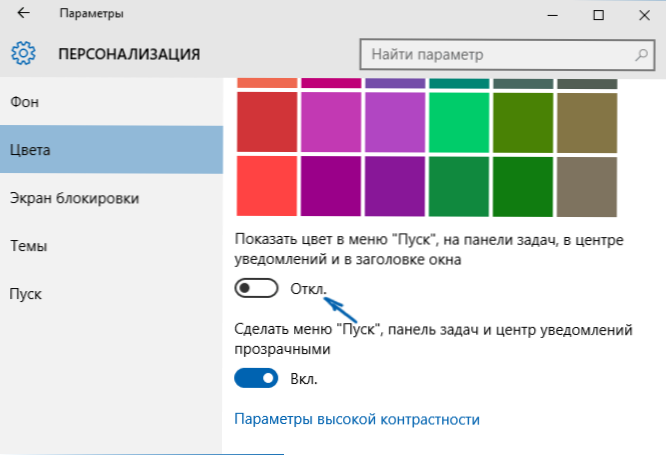
Wybierz kolor i włącz przełącznik „Pokaż kolor w menu Start, na pasku zadań, w centrum powiadomień i na nagłówku okna”. Gotowy. Nawiasem mówiąc, możesz umieścić dowolny kolor okien, a także zainstalować kolor nieaktywnych Windows. Przeczytaj więcej: jak zmienić kolor okien w systemie Windows 10.
Może być zainteresowany: nowe możliwości systemowe po aktualizacji systemu Windows 10 1511.
Dla tych, którzy zostali zaktualizowani o menu Windows 7 - Win + X
Pomimo faktu, że ta okazja była już obecna w systemie Windows 8.1, dla użytkowników, którzy zostali zaktualizowani do systemu Windows 10 z siedmiu, uważam za konieczne opowiedzieć o tym.
Po naciśnięciu klawiszy Windows + X lub z prawą myszą przez przycisk „Start”, zobaczysz menu, które jest bardzo wygodne dla szybkiego dostępu do wielu elementów ustawienia i administrowania systemem Windows 10, które używali więcej akcji. Gorąco polecam przyzwyczajanie się do pracy i używać w pracy. Cm. Ponadto: jak edytować menu Contrass Windows 10, nowe kombinacje klawiszy Windows 10.
Sekrety Windows 10 - wideo
Oraz obiecane wideo, które pokazuje niektóre rzeczy z powyższych, a także dodatkowe możliwości nowego systemu operacyjnego.
Skończę to. Istnieją inne niepozorne innowacje, ale wszystkie główne, które mogą zainteresować czytelnik. Pełna lista materiałów na nowym systemie operacyjnym, wśród których prawdopodobnie znajdziesz interesujące dla siebie na stronie wszystkie instrukcje systemu Windows 10.
- « Jak skonfigurować pytania kontrolne, aby przywrócić hasło w systemie Windows 10
- Laptop szybko się rozładowuje - co zrobić? »

