Laptop szybko się rozładowuje - co zrobić?
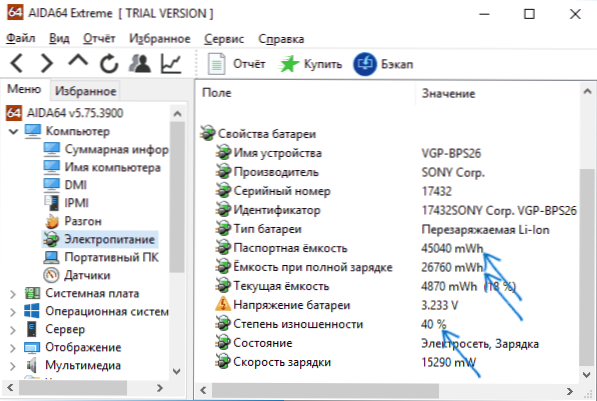
- 3152
- 354
- Pani Jerzy Kruk
Jeśli bateria laptopa zostanie szybko rozładowana, przyczyny tego mogą być bardzo różne: od prostego zużycia baterii po problemy z oprogramowaniem i sprzętem z urządzeniem, obecność szkodliwego oprogramowania na komputerze, przegrzanie i podobne powody.
W tym materiale - szczegółowo, dlaczego laptop może szybko rozładować, jak zidentyfikować konkretny powód, dla którego jest rozładowywany, jak zwiększyć czas trwania swojej autonomicznej pracy, jeśli jest to możliwe, jak utrzymać baterię laptopa przez dłuższy czas. Może być również przydatne: co zrobić, jeśli bateria jest rozładowana na laptopie zamkniętym.
Zużycie baterii laptopa
Pierwszą rzeczą, na którą należy zwrócić uwagę i sprawdzić podczas zmniejszenia żywotności baterii, jest stopień zużycia baterii laptopa. Ponadto może to być istotne nie tylko dla starych urządzeń, ale także dla niedawno zakupionego: na przykład częste rozładowanie baterii „do zera” może prowadzić do przedwczesnej degradacji akumulatora.
Istnieje wiele sposobów wykonania takiego czeku, w tym środki zbudowane w systemie Windows 11, 10 i 8 w celu utworzenia raportu na temat baterii laptopa, ale polecam skorzystanie z programu AIDA64 - działa on na prawie każdym sprzęcie (w przeciwieństwie do wspomnianych wcześniej wspomnianych wcześniejszych narzędzia) i zapewnia wszystkie niezbędne informacje nawet w wersji próbnej (sam program nie jest bezpłatny).
Możesz pobrać bezpłatne AIDA64 z oficjalnej strony internetowej https: // www.AIDA64.Com/pobieranie (jeśli nie chcesz instalować programu, pobierz go tam w formie archiwum zip i po prostu rozpakuj go, a następnie uruchom aida64.exe z powstałego folderu).
W programie, w sekcji „Komputer” - „Power”, możesz zobaczyć główne punkty w kontekście danego problemu - pojemność paszportu baterii i jej pojemność z całkowitym ładowaniem (t.mi. początkowe i prąd, z powodu zużycia) kolejny punkt „stopnia pogorszenia” pokazuje, w jakim stopniu obecna pełna pojemność poniżej paszportu.
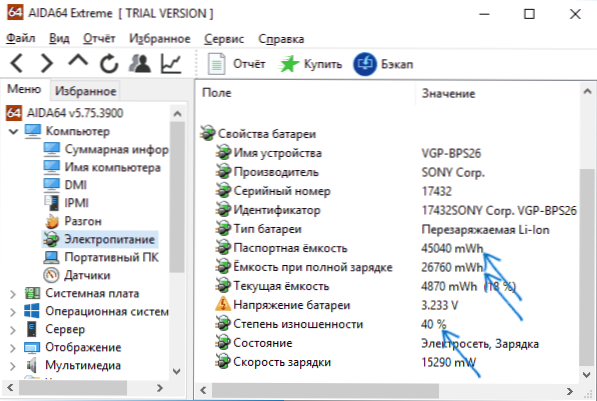
Na podstawie tych danych można ocenić, czy jest to dokładnie zużycie baterii do tego, co laptop jest szybko rozładowywane. Na przykład zadeklarowany czas trwania pracy autonomicznej wynosi 6 godzin. Natychmiast usuń 20 procent, które producent przekazuje dane dla specjalnie utworzonych idealnych warunków, a następnie z wynikających z nich 4.8 godzin zabieramy kolejne 40 procent (stopień zużycia baterii), 2 pozostaje 2.88 godzin.
Jeśli czas pracy laptopa z baterii w przybliżeniu odpowiada tej liczbie, gdy „spokojne” użycie (przeglądarka, dokumenty), najwyraźniej niektóre dodatkowe powody, oprócz zużycia baterii, nie są konieczne, wszystko jest normalne i jest normalne i autonomiczny dla bieżącej baterii stanu.
Zastanów się również, że nawet jeśli masz zupełnie nowy laptop, dla którego na przykład czas trwania baterii jest ogłaszany na 10 godzin, w grach i „ciężkich” programach, których nie należy liczyć na takie liczby - 2.5-3.5 godzin będzie normą.
Programy wpływające na rozładowanie baterii laptopa
Wszystkie programy działające na komputerze zużywają energię w taki czy inny sposób. Jednak najczęściej powodem, dla którego laptop jest szybko rozładowywany, są programy w programach Auto Start, programy w tle, które aktywnie zwracają się do dysku twardego i wykorzystują zasoby procesora (klienci torrent, programy automatyczne czyszczenia, antywirusy i inne) lub złośliwe programy programów ).
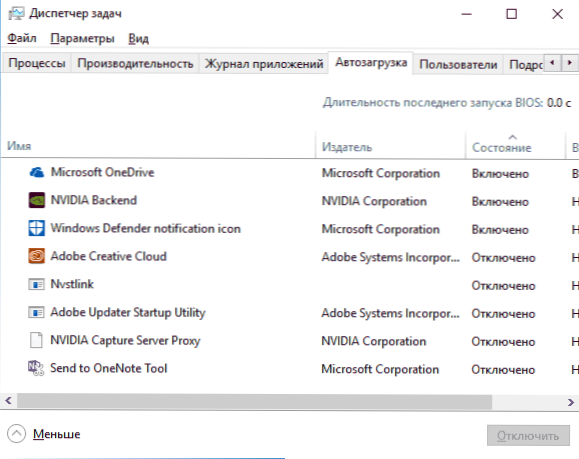
A jeśli nie musisz dotykać antywirusa, zastanów się, czy warto trzymać klienta torrentów i narzędzia do czyszczenia w obciążeniu autobusowym - warto, a także sprawdzić komputer pod kątem złośliwych programów (na przykład w AdwCleaner ).
Dodatkowo, w systemie Windows 10 w sekcji parametrów - system akumulatora, klikając punkt „Zobacz, które aplikacje wpływają na czas baterii”, możesz zobaczyć listę tych programów, które są najczęściej wydane na baterii laptopa.
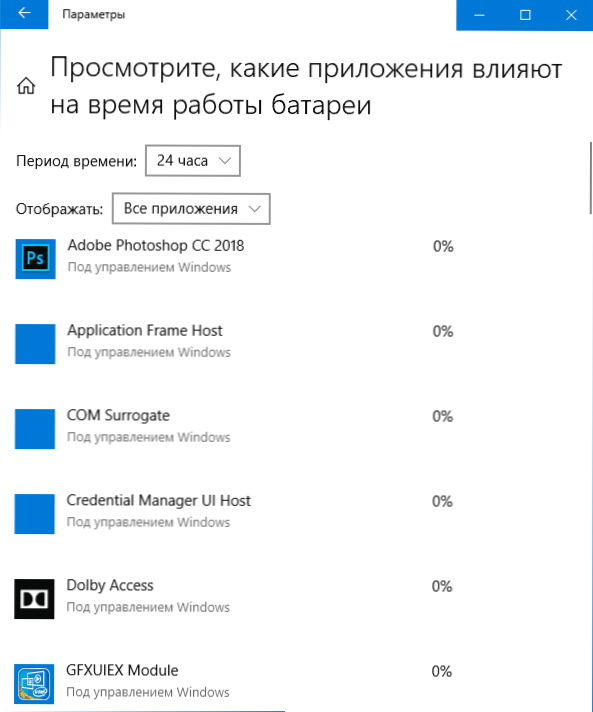
Możesz szczegółowo przeczytać o tym, jak rozwiązać te dwa problemy (i niektóre powiązane, na przykład zakłócenia w systemie operacyjnym) w instrukcjach: co, jeśli komputer zwalnia (w rzeczywistości, nawet jeśli laptop działa bez widzialnych hamulców, wszystko, wszystko Przyczyny opisane w artykule mogą również prowadzić do zwiększenia ładunku baterii).
Sterowniki zarządzania energią
Innym powszechnym powodem niskiego czasu laptopa z baterii jest brak niezbędnych oficjalnych czynników zarządzania sprzętem i energią. Jest to szczególnie prawdziwe dla użytkowników, którzy niezależnie instalują i ponownie zainstalują system Windows, po czym używają sterownika do instalowania sterowników lub nie podejmują żadnych działań w celu zainstalowania sterowników, ponieważ „wszystko działa tak”.
Sprzęt laptopów większości producentów ma różnice w stosunku do opcji „standardowych” dla tego samego sprzętu i może działać niepoprawnie bez tych kierowców chipsetów, ACPI (nie mylą się z AHCI), a czasem dodatkowe narzędzia, które sama jest dostarczana przez sam producent. Tak więc, jeśli nie zainstalowałeś podobnych sterowników, ale polegasz na wiadomości menedżera urządzeń, że „sterownik nie musi aktualizować” lub żaden program do automatycznej instalacji sterowników nie jest właściwym podejściem.
Właściwa ścieżka będzie taka:
- Wejdź na oficjalną stronę producenta laptopów, aw sekcji wsparcie Znajdź pliki sterowników do modelu laptopa.
- Pobierz i ręcznie instaluj sterowniki sprzętu, w szczególności chipset, narzędzia do interakcji z UEFI, jeśli są dostępne, sterowniki ACPI. Nawet jeśli dostępne sterowniki są tylko dla poprzednich wersji systemu operacyjnego (na przykład masz system Windows 10 i w magazynie, tylko dla systemu Windows 7), użyj ich, może być konieczne uruchomienie w trybie kombinacji.
- Aby zapoznać się z opisami aktualizacji BIOS opublikowanych na oficjalnej stronie internetowej modelu laptopa - jeśli są te, które naprawiają wszelkie problemy z kontrolą mocy lub rozładowaniem baterii, warto je zainstalować.
Przykłady takich sterowników (mogą być inne dla twojego laptopa, ale w tych przykładach z grubsza możesz założyć, co jest wymagane):
- Zaawansowany interfejs konfiguracji i zarządzania energią (ACPI) i Intel (AMD) Chipset Driver - dla Lenovo.
- Oprogramowanie użyteczne HP Power Manager, HP Software Framework i HP Unified Extensible Interface (UEFI) Wsparcie dla laptopów HP.
- Epower Management Application, a także silnik chipsetów i zarządzania Intel - dla laptopów Acer.
- Kierowca ATKAACPI i narzędzia skrajne lub atkpackage dla ASUS.
- Interfejs silnika Management Intel (ME) i intel chipset - prawie wszystkie laptopy z procesorami Intel.
Jednocześnie weź pod uwagę, że ostatni system operacyjny z Microsoft - Windows 10 może, po zainstalowaniu „aktualizacji” tych sterowników, zwracając problemy. Jeśli tak się stanie, instrukcja powinna pomóc w zakazaniu aktualizacji sterowników systemu Windows 10.
UWAGA: Jeśli nieznane urządzenia są wyświetlane w dyspozytorze urządzeń, należy dowiedzieć się, co to jest, a także zainstaluj niezbędne sterowniki, patrz. Jak zainstalować sterownik nieznanego urządzenia.
Kurz i przegrzanie laptopa
I kolejny ważny punkt, który może wpłynąć na to, jak bateria na laptopie szybko ustawia - kurz w przypadku i ciągłe przegrzanie laptopa. Jeśli prawie ciągle słyszysz obracający się wentylator systemu chłodzenia laptopa (podczas gdy laptop był nowy, prawie nie był słyszany), pomyśl o korekcie tego, ponieważ nawet obrót chłodnicy przy dużych prędkościach powoduje zwiększenie zużycia energii.
W ogólnym przypadku polecam skontaktowanie się z laptopem z pyłu z specjalistami, ale na wszelki wypadek: jak wyczyścić laptop z pyłu (metody nie -profilii, a nie najbardziej skuteczne).
Dodatkowe informacje na temat rozładowania laptopa
I więcej informacji na temat baterii, co może być przydatne w przypadkach, w których laptop szybko się wypada:
- W systemie Windows 10 w „Parametrach” - „System” - „Bateria”.
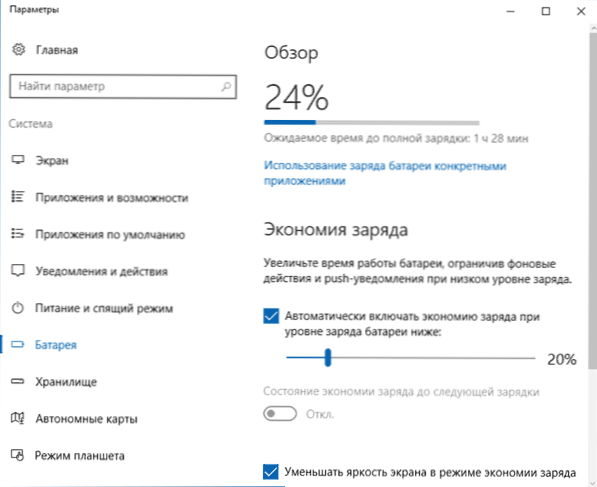
- We wszystkich najnowszych wersjach systemu Windows możesz ręcznie skonfigurować zasilanie, parametry oszczędzania energii dla różnych urządzeń.
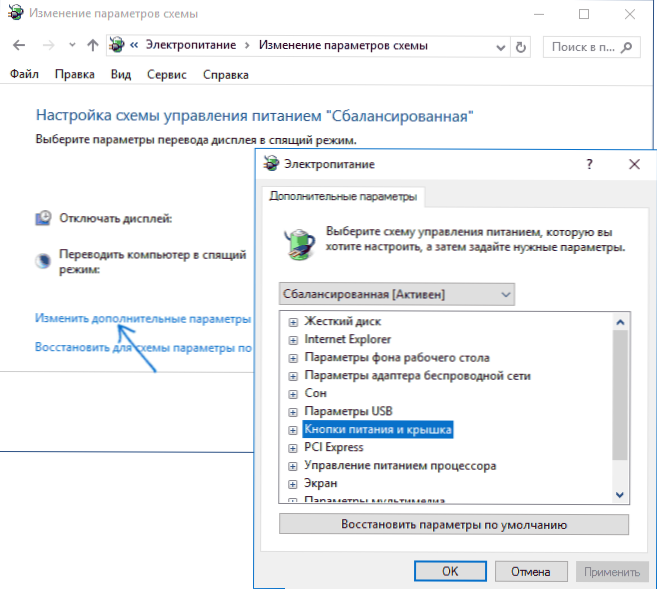
- Sen i gibbernacja, a także ukończenie pracy z trybem „Szybki start” (i domyślnie jest włączony) w systemie Windows 10 i 8 również zużywają ładunek baterii, podczas gdy na starych laptopach lub w przypadku braku sterowników z Druga sekcja tej instrukcji może to zrobić szybko. Na nowszych urządzeniach (Intel Haswell i News), jeśli masz wszystkich niezbędnych kierowców o rozładowaniu podczas Gibernation i zakończając pracę z szybkim uruchomieniem, nie możesz się martwić (chyba że opuścisz laptopa w tym stanie przez kilka tygodni). T.mi. Czasami możesz zauważyć, że opłata jest wydawana na wyłączonym laptopie. Jeśli często wyłączasz i nie używasz laptopa przez długi czas, instalując system Windows 10 lub 8, polecam wyłączyć szybki start.
- Jeśli to możliwe, nie sprowadzaj baterii laptopa do pełnej kategorii. Zawsze ładuj to, gdy istnieje taka okazja. Na przykład opłata wynosi 70% i istnieje możliwość ładowania -. To przedłuży żywotność usług litowo-jonowych lub lit-pol (nawet jeśli twój znany „programista” starego stwardnienia zatwierdza odwrotnie).
- Kolejny ważny niuans: wielu słyszało lub czytało gdzieś, że nie można cały czas pracować na laptopie z sieci, ponieważ stałe pełne ładowanie jest szkodliwe dla baterii. Częściowo tak jest, jeśli chodzi o przechowywanie baterii przez długi czas. Jeśli jednak chodzi o pracę, to jeśli cały czas porównujesz pracę z sieci i pracy od baterii do pewnego procentu ładunku, a następnie ładowanie, druga opcja prowadzi do wielokrotnego poważnego zużycia baterii.
- Niektóre laptopy mają dodatkowe parametry naładowania baterii i prace baterii w BIOS. Na przykład na niektórych laptopach Dell możesz wybrać profil pracy - „głównie z sieci”, „głównie z baterii”, skonfiguruj procent ładunku, przy którym zaczyna się i kończy ładowanie akumulatora, a także wybrać dni, w których dnia a przedziały czasowe są używane szybkie ładowanie (zużywa baterię w większym stopniu), w którym - zwyczajne.
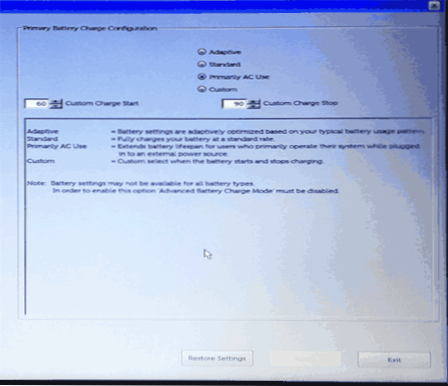
- Na wszelki wypadek sprawdź obecność automatycznych timerów włączenia (patrz. Windows 10 włącza się).
To być może to wszystko. Mam nadzieję, że niektóre z podanych wskazówek pomogą ci przedłużyć żywotność baterii laptopa i żywotność baterii z jednego ładunku.

