Samsung Flow - Połączenie smartfonów Galaxy z Windows 10

- 1027
- 287
- Pani Jerzy Kruk
Samsung Flow to oficjalna aplikacja do smartfonów Samsung Galaxy, która umożliwia podłączenie urządzenia mobilnego do komputera lub laptopa z Windows 10 Wi -fi lub Bluetooth w celu przesyłania plików między komputerem a telefonem, odbieranie i wysyłanie wiadomości SMS z komputera i innych zadania. Zostanie to omówione w tej recenzji.
Uwaga: nowa funkcja z systemem Windows, która działa nieco inaczej na nowych telefonach Samsung. O tym w osobnej instrukcji - jak skonfigurować i korzystać z połączenia z systemem Windows na smartfonie Samsung Galaxy. Ponadto wcześniej na stronie opublikowano kilka materiałów na temat programów, które umożliwiają Androida na połączenie Androida z komputerem Wi-Fi do różnych zadań, być może będą one przydatne: zdalny dostęp do telefonu z komputera w Airdroid i Airmore, SMS-y, SMS Z komputera za pomocą aplikacji Microsoft, jak przesyłać obraz z telefonu z Androidem do komputera z możliwością kontrolowania w AperMirror.
Skąd pobrać Samsung Flow i jak skonfigurować połączenie
Aby podłączyć Samsung Galaxy i Windows 10, najpierw musisz pobrać aplikację Samsung Flow dla każdego z nich:
- Dla Androida - Z Play Applications Store https: // Play.Google.Com/sklep/aplikacje/szczegóły?Id = com.SAMSUNG.Android.Galaxycontinum
- W systemie Windows 10 - z systemu Windows Store https: // www sklep.Microsoft.Com/store/apps/9NBLGGH5GB0M
Po załadowaniu i zainstalowaniu aplikacji uruchom je na obu urządzeniach, a także upewnij się, że są one podłączone do jednej sieci lokalnej (t.mi. Do jednego routera Wi-Fi komputer można podłączyć za pomocą kabla) lub jest powiązany z Bluetooth.
Dalsze kroki ustawienia składają się z następujących etapów:
- W aplikacji na smartfonie kliknij „Start”, a następnie zaakceptuj warunki umowy licencyjnej.
- Jeśli komputer nie zostanie zainstalowany na komputerze dla konta, zostaniesz zaproszony do zrobienia tego w aplikacji Windows 10 (klikając przycisk, przejdź do parametrów systemu do konfigurowania kodu PIN). W przypadku podstawowej funkcjonalności nie jest to konieczne, możesz kliknąć „Pomiń”. Jeśli chcesz uzyskać możliwość odblokowania komputera za pomocą telefonu, zainstalowania kodu PIN i po jego zainstalowaniu, kliknij OK w oknie z propozycją umożliwiającą przepływ Samsung.

- W aplikacji na komputerze wyszukiwane zostaną urządzenia z zainstalowanym przepływem galaktyki, kliknij urządzenie.
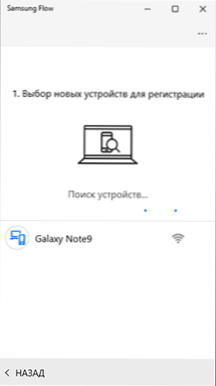
- Klucz zostanie wygenerowany do rejestracji urządzenia. Upewnij się, że przez telefon i komputer pasuje, kliknij „OK” na obu urządzeniach.
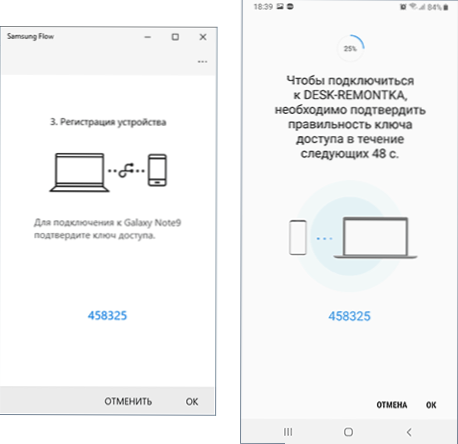
- Po krótkim czasie wszystko będzie gotowe, a przez telefon będziesz musiał przedstawić szereg zezwoleń na aplikację.
Główne ustawienia są wypełnione w tej sprawie, możesz przystąpić do użycia.
Jak używać przepływu Samsunga i możliwości aplikacji
Natychmiast po otwarciu aplikacja zarówno na smartfonie, jak i na komputerze wygląda w przybliżeniu tak samo: wygląda jak okno czatu, w którym możesz przesyłać wiadomości tekstowe między urządzeniami (moim zdaniem jest bezużyteczne) lub pliki (to więcej użyteczne).
Transfer plików
Aby przenieść plik z komputera do smartfona, po prostu przeciągnij go do okna aplikacji. Aby wysłać plik z telefonu do komputera, kliknij ikonę „Paper Clips” i wybierz żądany plik.
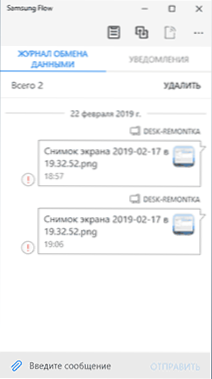
Tutaj napotkałem problem: w moim przypadku przesyłanie plików nie działało w żadnym kierunku, niezależnie od tego, czy dostroiłem kod pinowy w 2. kroku, jak dokładnie wykonałem połączenie (przez router lub Wi-Fi Bezpośredni). Nie było możliwe znalezienie przyczyny. Być może przypadek jest brak Bluetooth na komputerze, gdzie aplikacja została przetestowana.
Powiadomienia, wysyłanie SMS -y i wiadomości w posłańcach
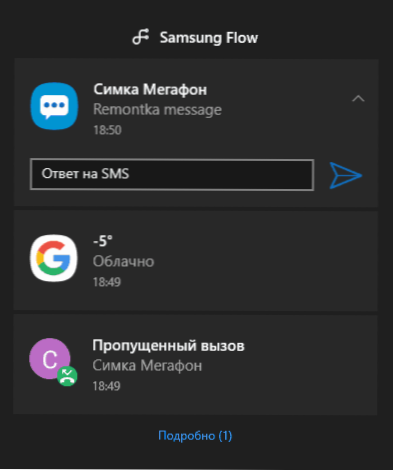
Powiadomienia o wiadomościach (wraz z ich tekstem), listach, połączeniach i oficjalnych powiadomieniach Androida pojawią się w obszarze powiadomień Windows 10. Jednocześnie, jeśli otrzymasz SMS lub wiadomość w posłańcu, możesz wysłać odpowiedź bezpośrednio w powiadomieniu.
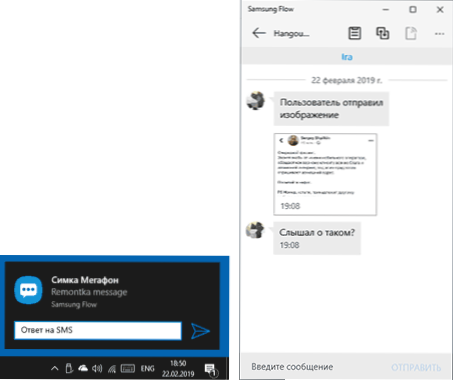
Ponadto, otwierając sekcję „Powiadomienia” w aplikacji Samsung Flow na komputerze i klikając powiadomienie za pomocą wiadomości, możesz otworzyć korespondencję z określoną osobą i napisać wiadomości. Jednak nie wszyscy posłańcy mogą być wspierani. Niestety nie można zainicjować korespondencji z komputera (wymagane jest, aby aplikacja Samsung Flow w systemie Windows 10 pojawiła się co najmniej jedna wiadomość z kontaktu).
Kontrola Androida od komputera do Samsunga
Aplikacja Samsung Flow umożliwia wyświetlanie ekranu telefonu na komputerze z możliwością kontrolowania myszy, wchodzenie z klawiatury jest również obsługiwane. Aby rozpocząć funkcję, kliknij ikonę „Smart View”
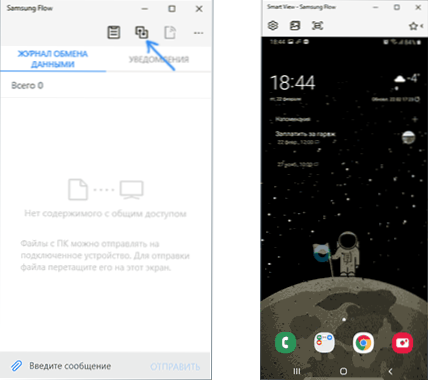
Jednocześnie tworzenie zrzutów ekranu z automatycznym oszczędnością na komputerze, konfigurowanie pozwolenia (im niższa zgoda, im szybciej), lista wybranych aplikacji do szybkiego uruchomienia.
Odblokowanie komputera za pomocą smartfona i odcisku palców, skanowania twarzy lub tęczówki
Jeśli na drugim etapie ustawień utworzyłeś kod PIN i włączył komputer odblokowywania za pomocą Samsung Flow, możesz odblokować komputer za pomocą telefonu. Aby to zrobić, dodatkowo musisz otworzyć ustawienia aplikacji Samsung Flow, element „Zarządzanie urządzeniem”, naciśnij ustawienia sprzężonego komputera lub laptopa, a następnie wskazać metody testowe: Jeśli włączysz „proste odblokowanie” , wówczas wejście do systemu nastąpi automatycznie, gdy warunek odblokowania telefonu jest w jakikolwiek sposób. Jeśli Samsung Pass zostanie włączony, odblokowanie zostanie przeprowadzone zgodnie z danymi biometrycznymi (wydruki, tęczówka, twarz).
Wygląda na to: włączam komputer, usuwam ekran za pomocą krajobrazów, widzę ekran blokady (ten, w którym zwykle wprowadzane jest hasło lub kod PIN), jeśli telefon jest odblokowany, komputer odblokuje telefon jest zablokowany, wystarczy go odblokować w jakikolwiek sposób).
Ogólnie rzecz biorąc, funkcja działa, ale: Po włączeniu komputera aplikacja nie zawsze znajduje połączenie z komputerem, pomimo faktu, że oba urządzenia są podłączone do sieci Wi-Fi (być może wtedy, gdy jest zbieżna przez Bluetooth , wszystko byłoby łatwiejsze i bardziej wydajne), a następnie odblokowanie nie działa, pozostaje tak zwykle, aby wprowadzić kod PIN lub hasło.
Dodatkowe informacje
Wydaje się, że najważniejsze w stosowaniu przepływu Samsunga zauważyło. Kilka dodatkowych punktów, które mogą być przydatne:
- Jeśli połączenie jest wykonywane przez Bluetooth, a uruchomisz Mobile Access Point (Hot Spot) na galaktyce, wówczas można się z nim podłączyć bez wprowadzania hasła, klikając przycisk w aplikacji Samsung Flow (ten, który ten nie jest aktywny na moich zrzutach ekranu).
- W ustawieniach aplikacji zarówno na komputerze, jak i na telefonie, możesz określić miejsce ochrony przesłanych plików.
- W aplikacji na komputerze możesz aktywować ogólny bufor wymiany z urządzeniem z Androidem, naciskając ekstremalne na lewym przycisku.
Mam nadzieję, że dla niektórych właścicieli telefonów omawianej marki instrukcja będzie przydatna, a transfer plików będzie działał poprawnie.
- « Błąd 0xc0000225 podczas pobierania systemu Windows 10, 8 i Windows 7
- Zdalny dostęp do Androida z komputera do Airmore »

