Błąd 0xc0000225 podczas pobierania systemu Windows 10, 8 i Windows 7
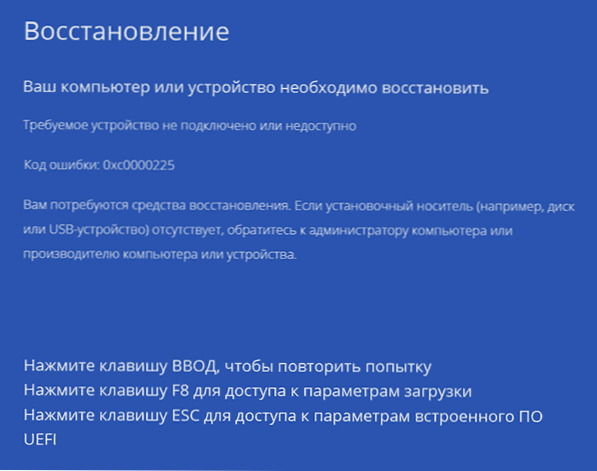
- 2564
- 196
- Pani Jerzy Kruk
Jeden z Windows 10, 8 błędów ładowania.1 i Windows 7, z którymi użytkownik może napotkać - błąd 0xc0000225 „Komputer lub urządzenie należy przywrócić. Wymagane urządzenie nie jest podłączone ani niedostępne ”. W niektórych przypadkach komunikat o błędzie wskazuje również plik problemu - \ Windows \ System32 \ Winload.Efi, \ Windows \ System32 \ Winload.exe lub \ boot \ bcd.
Niniejsze instrukcje są szczegółowe dotyczące rozwiązania błędu za pomocą kodu 0xc000025 podczas pobierania komputera lub laptopa i przywracanie normalnego ładowania systemu Windows, a także dodatkowe informacje, które mogą być przydatne podczas przywracania wydajności systemu. Zwykle ponowne zainstalowanie systemu Windows w celu rozwiązania problemu nie jest wymagane.
Uwaga: Jeśli błąd pojawi się po podłączeniu i odłączeniu dysków twardych lub po zmianie kolejności pobierania na BIOS (UEFI), upewnij się, że pożądany dysk jest ustawiony (oraz dla systemów UEFI - Windows Boot Manager, jeśli jest taki punkt), jak jest taki punkt), jak jest taki punkt), jak jest taki punkt), jak ten punkt), jak ten punkt), jak ten punkt). Ponieważ liczba tego dysku się nie zmieniła (w niektórych BIOS istnieje osobna sekcja od kolejności obciążenia, aby zmienić kolejność dysków twardych). Powinieneś również upewnić się, że dysk z systemem w zasadzie jest „widoczny” w BIOS (w przeciwnym razie może dotyczyć awarii sprzętowej).
Jak naprawić błąd 0xc0000225 w systemie Windows 10
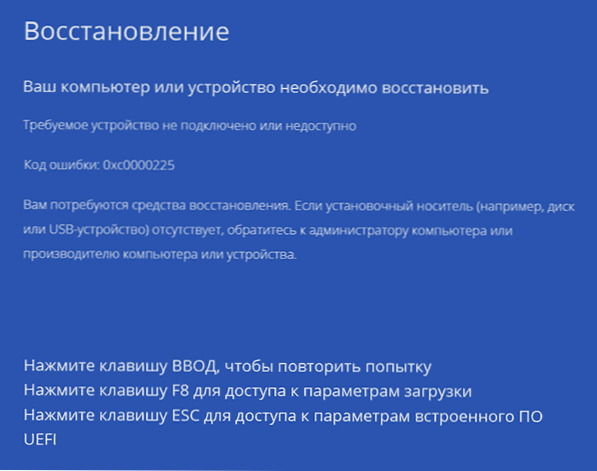
W większości przypadków błąd 0xc0000225 podczas ładowania systemu Windows 10 jest spowodowany problemami z rozładowcą systemu operacyjnego, podczas gdy przywrócenie prawidłowego ładowania jest stosunkowo proste, jeśli nie chodzi o awarię dysku twardego.
- Jeśli na ekranie z komunikatem o błędzie istnieje propozycja naciśnięcia klawisza F8 w celu uzyskania dostępu do parametrów ładowania, naciśnij go. Jeśli jednocześnie znajdziesz się na ekranie, który jest pokazany w kroku 4, przejdź do tego. Jeśli nie, przejdź do kroku 2 (dla niego będziesz musiał użyć innego komputera).
- Utwórz napęd flash Windows 10, zawsze w tym samym rozładowaniu, co zainstalowany na komputerze (patrz. Windows 10 Ładowanie dysku flash) i załaduj z tego dysku flash.
- Po załadowaniu i wybraniu języka na pierwszym ekranie programu instalacyjnego, na następnym ekranie, kliknij element „Przywrócenie systemu”.
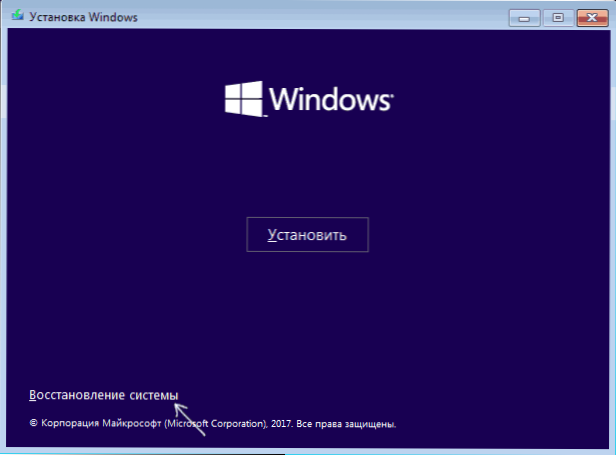
- W otwartej konsoli odzyskiwanie wybierz „wyszukiwanie i eliminację frakcji”, a następnie „dodatkowe parametry” (jeśli istnieje akapit).

- Spróbuj użyć elementu „Przywrócenie podczas ładowania”, który ze znacznym prawdopodobieństwem naprawi problemy. Jeśli nie działało i po użyciu normalne załadowanie systemu Windows 10 nie zdarza się tak samo, a następnie otwórz element „wiersz polecenia”, w którym używa następujących poleceń (kliknij wpisz po każdym).

- Diskpart
- Tom listy (W wyniku wykonania tego polecenia zobaczysz listę woluminów. Zwróć uwagę na liczbę woluminów o wielkości 100-500 MB w systemie plików FAT32, jeśli istnieje. Jeśli nieobecny, przejdź do kroku 10. Spójrz także na literę sekcji systemowej dysku z systemem Windows, ponieważ może ona różnić się od C).
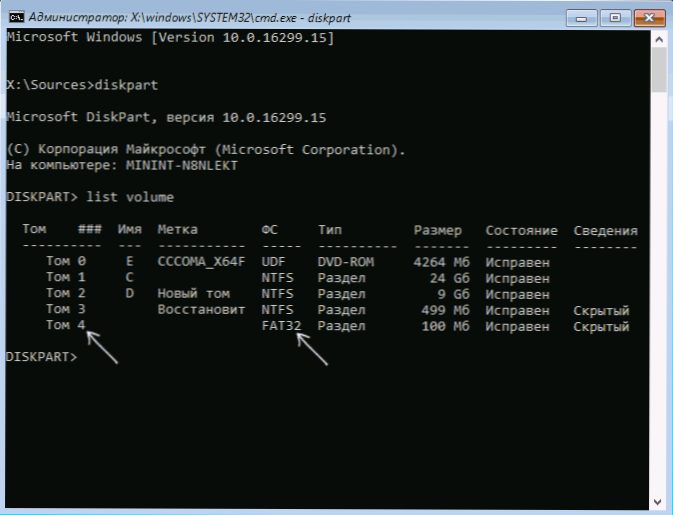
- Wybierz tom n (gdzie n jest numerem głośności w FAT32).
- Przypisz literę = z
- Wyjście
- Jeśli obecny był Tom Fat32 i masz system EFI na dysku GPT, użyj polecenia (w razie potrzeby zmiana litery C - sekcja systemu dysku):
BCDBOOT C: \ Windows /S Z: /F uefi
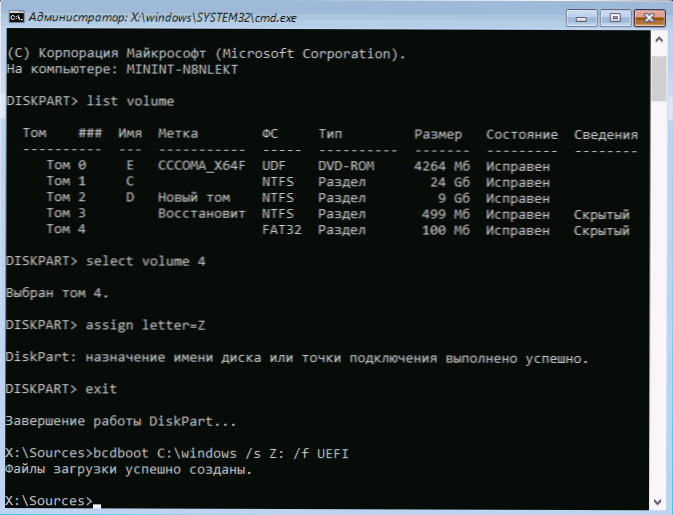
- Jeśli Tom Fat32 był nieobecny, użyj polecenia BCDBOOT C: \ Windows
- Jeśli poprzedni zespół został popełniony z błędami, spróbuj użyć polecenia Bootrec.Exe /RebuildBcd
- Jeśli proponowane metody nie pomogły, wypróbuj również metody opisane w tych instrukcjach.
Na końcu tych akcji zamknij wiersz polecenia i uruchom ponownie komputer, konfigurując ładowanie z dysku twardego lub instalując Windows Boot Manager jako pierwszy punkt ładowania w UEFI.
Przeczytaj więcej na temat: Przywrócenie bootloadera systemu Windows 10.
Korekta błędów w systemie Windows 7
Aby poprawić błąd 0xc0000225 w systemie Windows 7, w rzeczywistości należy zastosować tę samą metodę, z tym wyjątkiem, że na większości komputerów i laptopów 7 nie jest instalowane w trybie UEFI.
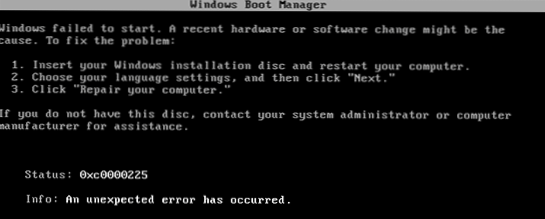
Szczegółowe instrukcje ładowania - Przywróć system Windows 7, za pomocą BootRec.Exe, aby przywrócić pobieranie.
Dodatkowe informacje
Niektóre dodatkowe informacje, które mogą być przydatne w kontekście korygowania danego błędu:
- W rzadkich przypadkach przyczyną problemu może być awaria dysku twardego, patrz. Jak sprawdzić dysk twardy pod kątem błędów.
- Czasami powodem niezależnych działań mające na celu zmianę struktury sekcji za pomocą programów trzecie. W tej sytuacji jasna rada (z wyjątkiem ponownej instalacji) nie zadziała: ważne jest, aby wiedzieć, co dokładnie zostało zrobione z sekcjami.
- Niektórzy podają, że przywrócenie rejestru pomaga poradzić sobie z problemem (chociaż ta opcja z tym błędem osobiście wydaje mi się wątpli), jednak przywrócenie rejestru systemu Windows 10 (dla 8 i 7 kroków będzie takie samo). Również uruchamianie z napędu Flash lub dysku ładującego z systemem Windows i rozpoczęcie odzyskiwania systemu, jak opisano na początku instrukcji, możesz użyć punktów odzyskiwania, jeśli są one dostępne. Oni, w tym przywracają rejestr.
- « Yandex pisze, być może twój komputer jest zarażony - dlaczego i co robić?
- Samsung Flow - Połączenie smartfonów Galaxy z Windows 10 »

