ROUTER TP-LINK TL-WR1043ND Funkcje i zalety, konfigurowanie i wymiana oprogramowania na urządzeniu

- 3049
- 934
- Pan Ludwik Żak
Router TP-Link TL-WR1043ND to potężny model znanego producenta sprzętu sieciowego. To urządzenie łączy stabilność, doskonałą prędkość i duży obszar powlekania sygnałowego Wi-Fi. Spójrzmy na jego główne zalety, jak korzystać z routera domu i, jeśli to konieczne, zmień oprogramowanie układowe na bardziej odpowiednią wersję.

Wzrost promienia sieci został osiągnięty z powodu potężnych anten
Główne funkcje TP-Link TL-WR1043ND
Po pierwsze, ta marka ma dobry autorytet wśród innych producentów ze względu na fakt, że produkuje niezawodny i trwały sprzęt. Wielu użytkowników zauważa, że routery TP-Link działają stabilnie i bez niepowodzeń, i jest to jedno z najważniejszych kryteriów przy wyborze i kupowaniu routera.
Pierwszą rzeczą, którą warto zwrócić uwagę, patrząc na ten model, jest obecność trzech zdejmowanych anten, które mają lokalizację zewnętrzną. Taki sprzęt wskazuje, że urządzenie zapewnia duży obszar powłoki sygnału Wi-Fi, możesz używać Internetu w dowolnej części mieszkania bez utraty prędkości.
Podobnie jak w większości tego typu, TP-Link TL-WR1043ND zapewnia 5 portów, z których 4 są zaprojektowane do połączenia lokalnego, w piątym, drut jest podłączony od dostawcy. Zwróć uwagę - porty LAN są gigabit, co oznacza, że możesz w pełni cieszyć się dostępem do Internetu.
Maksymalna prędkość transferu danych wynosi do 300 Mb / s - jest to więcej niż wystarczające do użytku domowego, nawet jeśli wiele urządzeń bezprzewodowych jest podłączonych do routera i używane są wszystkie depozyty LAN.
Wśród dodatkowych zalet należy zwrócić uwagę na obecność portu USB i stosunkowo dużą ilość pamięci zbudowanej - około 8 MB, co ma znaczenie dla maksymalnej wydajności oprogramowania układowego.
Ustawienia routera
Aby skonfigurować dostęp do Internetu, należy przejść do menu routera TL-WR1043nd za pośrednictwem wchodzenia przeglądarki adresu urządzenia 192.168.0.1 w wierszu i kliknij Enter. Następnie pojawi się okno autoryzacji, gdzie domyślnie jest wartość administratora.
Następnie przed tobą pojawi się interfejs parametrów, gdzie możesz skonfigurować połączenie. Spójrzmy, jak zainstalować Internet dla różnych rodzajów protokołów, ale wcześniej wspomnimy o takim parametrze jak komputerowy adres MAC.
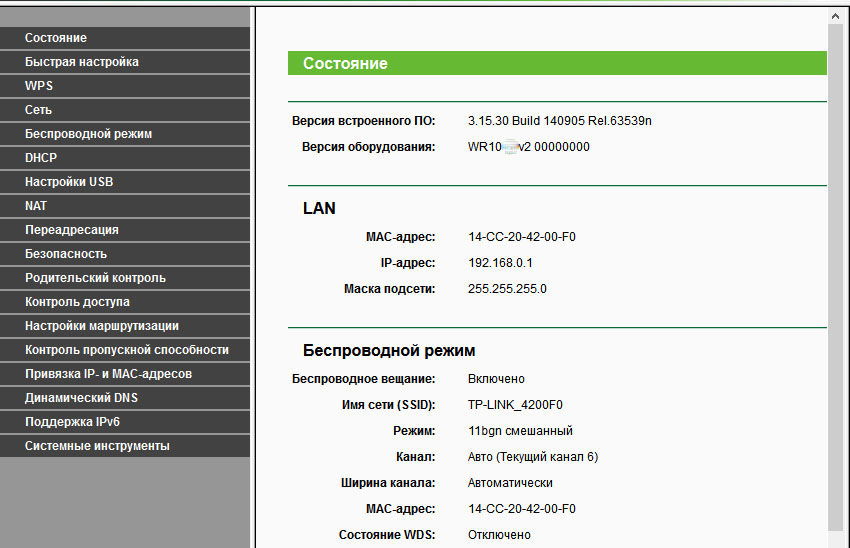
Dlaczego musisz go znać? Niektórzy dostawcy używają linku do określonego komputera do połączenia z siecią, więc musisz wprowadzić ten adres, aby zainstalować połączenie. Dowiedz się, czy ten parametr jest potrzebny, a jeśli tak, to przed bezpośrednim ustawieniem postępuj zgodnie z następującymi:
- Wybierz menu sieci, karta klonowania adresu MAC;
- W wyświetlonym oknie kliknij przycisk „Adres MAC klonów”, zapisz zmiany.
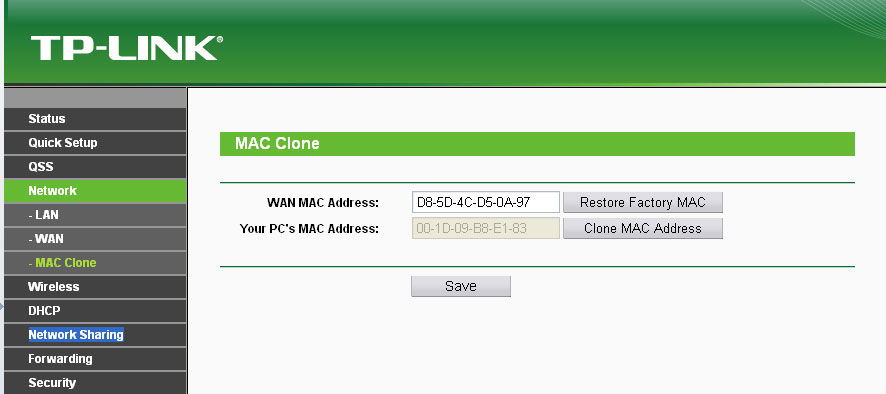
Jeśli to powiązanie nie jest potrzebne do instalacji Internetu, możesz natychmiast przejść do konfigurowania głównych parametrów.
Ustawienie dynamicznego lub statycznego adresu IP odbywa się następująco:
- Otwórz menu sieciowe i wybierz sekcję WAN;
- W typu połączenie wybierz IP dynamiczny lub statyczny;
- W opcji z automatyczną definicją adresu nic więcej nie musi zostać zmienione - instalacja połączenia wystąpi bez dodatkowych danych. W przypadku statycznego adresu IP należy wprowadzić adres, maskę podsieci i bramę - są one dostarczane przez dostawcę.
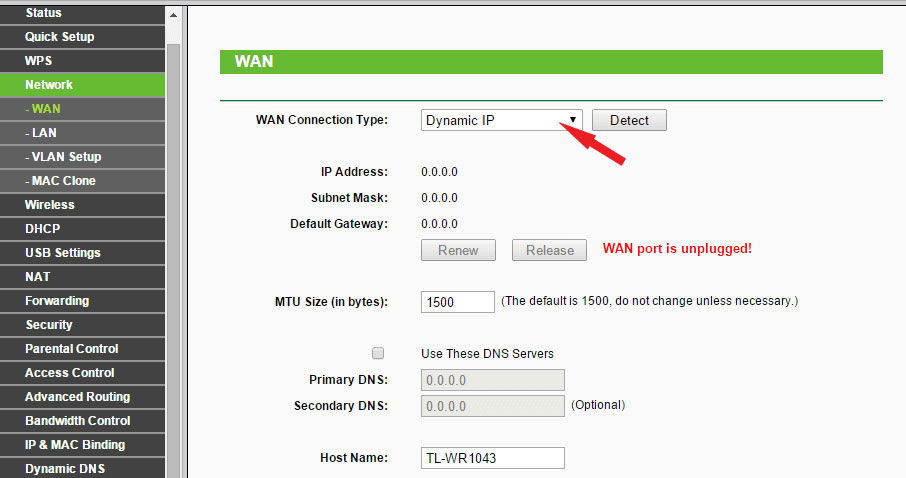
Ustawienie innych protokołów występuje w tym samym menu WR1043nd o nazwie Sieć i sekcji WAN, ale muszą wprowadzić dla nich dodatkowe dane.
Dlatego, aby zainstalować PPPoE, postępuj zgodnie z następującymi:
- W rodzaju połączenia wybierz PPPoE z listy Drop -Down;
- Poniżej wprowadź login i hasło z umowy od dostawcy w odpowiednich wierszach;
- W części formularza wybierz „Wyłącz” połączenie wtórne lub zatrzymaj się na adres statyczny, jeśli dane te są dostarczane przez dostawcę usług internetowych;
- W trybie połączenia WAN musisz wybrać połączenie automatyczne.
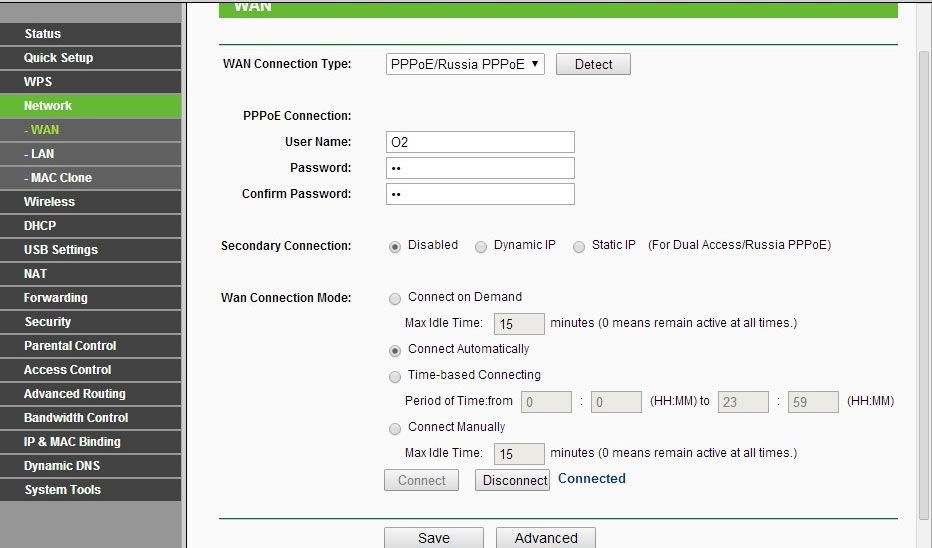
Instalowanie PPTP (VPN) protokołu dla dynamicznego adresu IP odbywa się w następujący sposób:
- Wybierz ten typ połączenia z listy, wprowadź informacje o logowaniu i hasła poniżej;
- Zwracamy uwagę na dynamiczną opcję adresu IP, w następnym wierszu musisz dopasować adres serwera, który dostarcza dostawca;
- Zostawiamy rozmiar MTU, jaki jest domyślnie;
- Wybierz tryb „Połącz automatycznie” na dole okna.
Połączenie za pośrednictwem tego samego protokołu dla statycznego adresu IP jest w ten sposób:
- Tak jak poprzednio, wybierz ten typ połączenia, wprowadź login i hasło;
- Umieszczamy znak wyboru w statycznym adresie IP, wprowadzamy wszystkie niezbędne dane poniżej - nazwa serwera, kombinacje dla masek IP, podsieci i bramy, DNS;
- Domyślnie pozostawia wartość MTU i wybieramy tryb automatycznego połączenia.
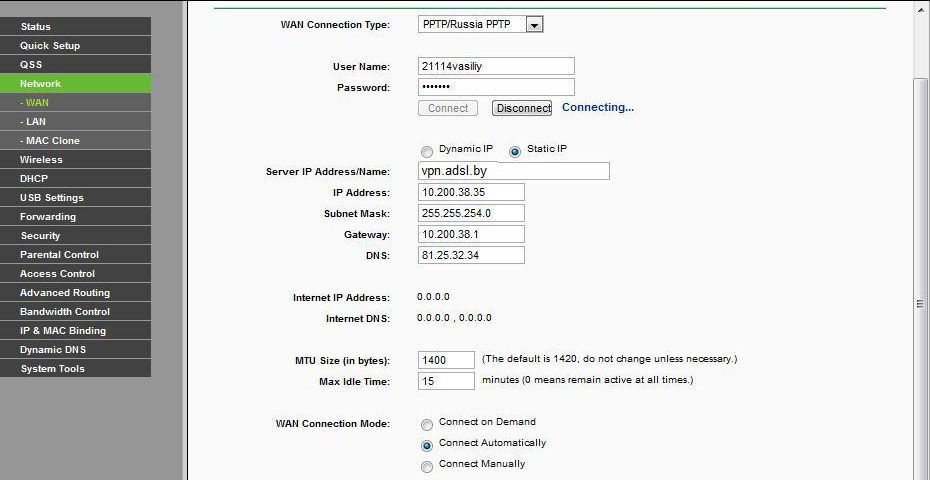
W przypadku L2TP wprowadzamy następujące dane:
- Wybierz ten typ połączenia;
- Wprowadzamy nazwę i hasło z umowy;
- Wybierz połączenie za pośrednictwem dynamicznego adresu IP;
- W adresie IP/nazwie serwera wprowadzamy kombinację liczb lub wartości z umowy;
- Zainstaluj MTU 1450 lub mniej;
- Wybierz metodę automatycznej połączenia.
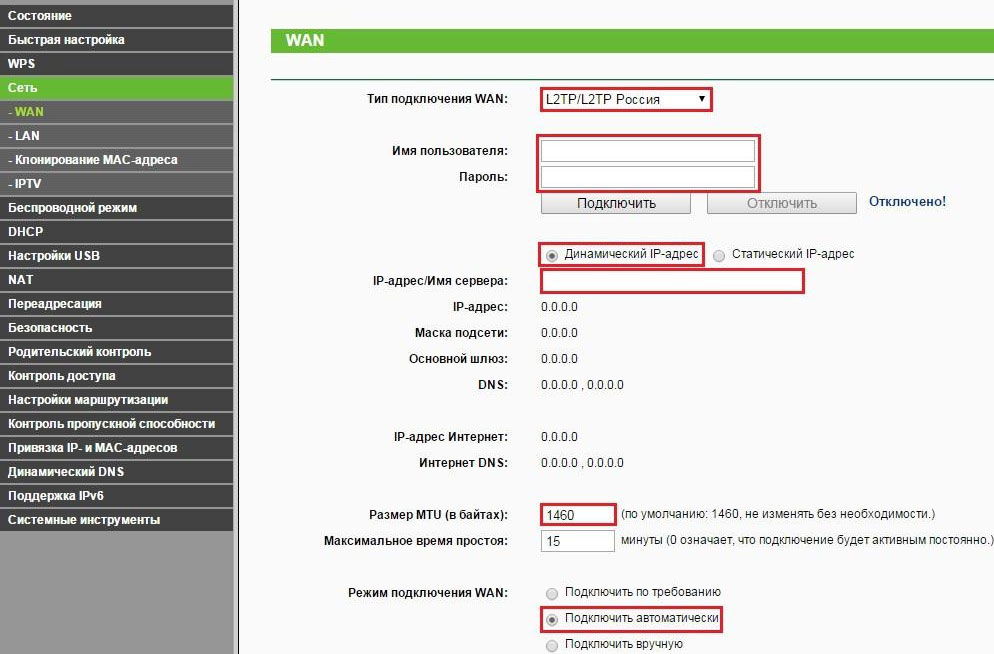
Pracuj w trybie bezprzewodowym
Aby aktywować i skonfigurować połączenie Wi-Fi na TP-Link TL-WR1043ND, prowadzić następujące instrukcje:
- Otwórz sekcję trybu bezprzewodowego, zakładka Ustawienia;
- Wprowadź nazwę sieci, wskaż kraj, w którym mieszkasz;
- Kanał powinien pozostawić automatycznie, wybierz tryb „11BGN Mixed” poniżej;
- Oznacz linię linią „Włącz bezprzewodową transmisję” i „Włącz transmisję SSID”;
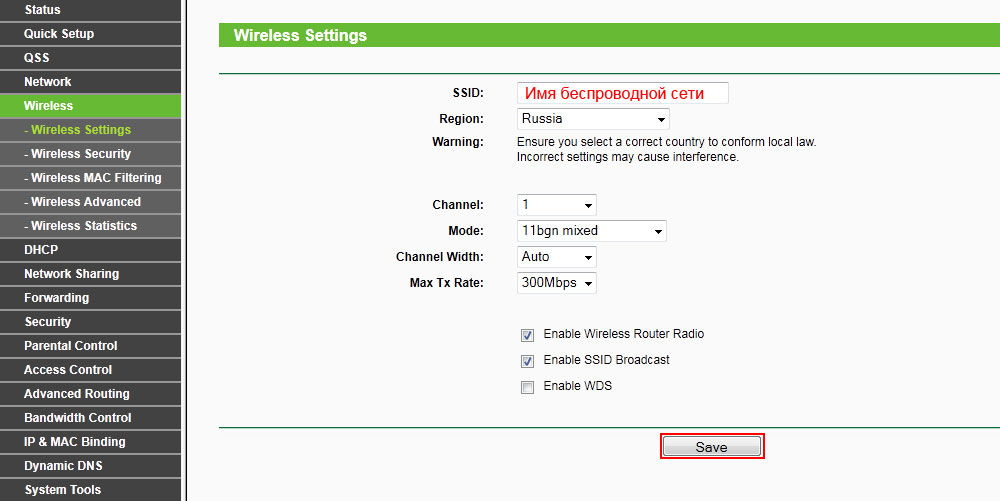
- Aby zainstalować hasło w sieci bezprzewodowej w tej samej sekcji, przejdź do ochrony menu reżimu bezprzewodowego;
- Wybierz opcję WPA-PSK/WPA2-PSK-Personal;
- W linii hasła wprowadź kombinację do łączenia się z siecią - zwróć uwagę na to, że nie jest ona krótsza niż 8 znaków i zawiera zarówno symbole, jak i liczby.
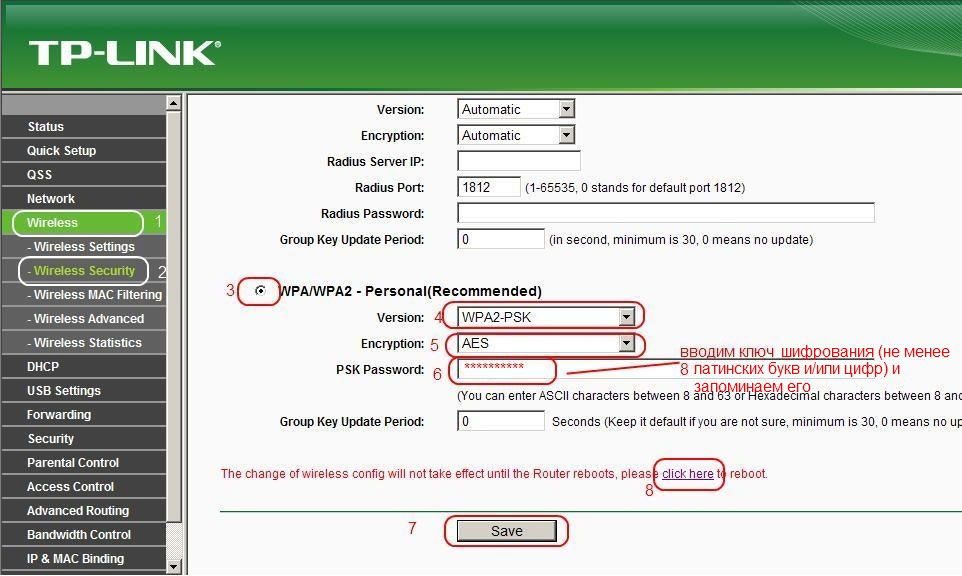
Notatka. Oprócz zainstalowania hasła do samej sieci bezprzewodowej, zaleca się zmianę danych do wprowadzenia webmana routeera, aby żaden z osób z zewnątrz nie może go zhakować. To dzieje się w ten sposób:
- Przejdź do menu narzędzi systemowych, wybierz podsekcję hasła;
- Następnie możesz wprowadzić stare dane (kombinacja administracyjna) i wprowadzić nowe login i hasło poniżej, aby wprowadzić menu parametry sprzętu.
Instalacja oprogramowania układowego
Aktualizacja oprogramowania w routerze jest dość prosta - musisz pobrać nowe oprogramowanie układowe dla urządzenia, zapisać je na komputerze i wykonać następujące:
- W interfejsie podłogi internetowej wybierz menu narzędzi systemowych, karta aktualizacji wbudowanego oprogramowania;
- W oknie zobaczysz linię, w której możesz określić ścieżkę do nowego pliku oprogramowania układowego - zrób to, a następnie kliknij „Aktualizuj” i poczekaj na koniec procesu.
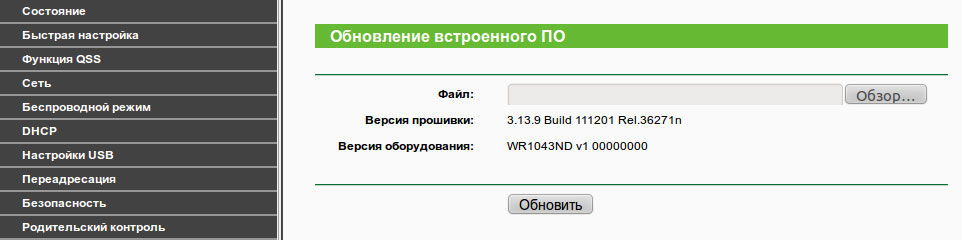
Jak widać, oprócz faktu, że TP-Link TL-WR1043ND ma doskonałą funkcjonalność, jest niezawodna w pracy i zapewnia szybkie połączenie internetowe, w tym połączenie Wi-Fi. Szczególnie ważne jest, aby router był prosty i dostępny w ustawieniu - każdy użytkownik będzie mógł go zainstalować lub zaktualizować, co nie wymaga specjalnej wiedzy i czasu czasu.

