Jak nagrywać dyski na MacBooku

- 5057
- 386
- Pani Lilianna Janowski
Możesz rejestrować dane na dysku za pomocą napędu zbudowanego przez CD/DVD na swoim MacBooku. Za pomocą tej metody wygodne jest zapisywanie kopii zapasowych ważnych plików. Zanim przejdziesz do procesu, musisz kupić przewoźników, którzy są popularnie nazywani „pustymi”. Są to czyste płyty CD i DVD, na których informacje zostaną umieszczone. Możesz użyć zarówno CD-R, jak i DVD-R oraz CD-RW i DVD-RW. Dyski znaku r oznaczają, że informacje o nich można zarejestrować tylko raz, a dyski Riva są przewoźnikami wielokrotnego użytku, dla których informacje można ponownie zarejestrować.

Spal dysk na MacBooku - łatwe!
Istnieje również kilka sposobów rejestrowania dysków w zależności od rodzaju informacji, które chcesz na nich opublikować: dźwięk, wideo, zdjęcia itp. D. Metody te określają przy wyborze oprogramowania, które będzie nagrywać. Będziemy bardziej szczegółowo przeanalizować ten problem.
Zapisz dysk z danymi lub obrazem ISO
Zacznijmy od najprostszej opcji: nagrywanie konwencjonalnego dysku z danymi lub plikami ISO. Pierwszą rzeczą do zrobienia jest skopiowanie informacji, które planowałeś przenieść na dysku na oddzielny folder. Gdzie dokładnie będzie folder i jak zostanie nazywany - to nie ma znaczenia. Wystarczy zebrać wszystkie niezbędne pliki w jednym miejscu.
Następnie kliknij otrzymany folder, z prawym przyciskiem myszy i wybierz „Burn (Nazwa folderu) na dysk”. Jeśli wcześniej nie włożyłeś czystego dysku do dysku, otrzymasz wiadomość z prośbą o zrobienie tego teraz.

Przed rozpoczęciem spalania nie zapomnij wstawić czystego dysku do napędu
W następnym oknie możesz wprowadzić nazwę dysku i wybrać prędkość spalania. Maksymalna prędkość jest ustawiona domyślnie, ale jeśli chcesz, aby proces był przeprowadzany bardziej ostrożnie, możesz go zmniejszyć. Wprowadź żądaną nazwę w polu nazwy dysku i ustaw odpowiednią prędkość (w większości przypadków możesz pozostawić wartość domyślną).
Kliknij spal, po czym rozpocznie się proces spalania. To wszystko, co musisz zrobić, aby napisać dysk z danymi.
Wykonanie obrazu ISO jest najłatwiejsza z następującą metodą. Znajdź żądany plik za pośrednictwem Findera i kliknij go raz, aby wybrać ten plik. Następnie w górnym menu naciśnij plik - Palm się obraz dysku (nazwa pliku) na dysk. Ta opcja znajduje się na dole sekcji menu. Jeśli na napęd zostanie włożony czysty dysk, nagranie rozpocznie się natychmiast.
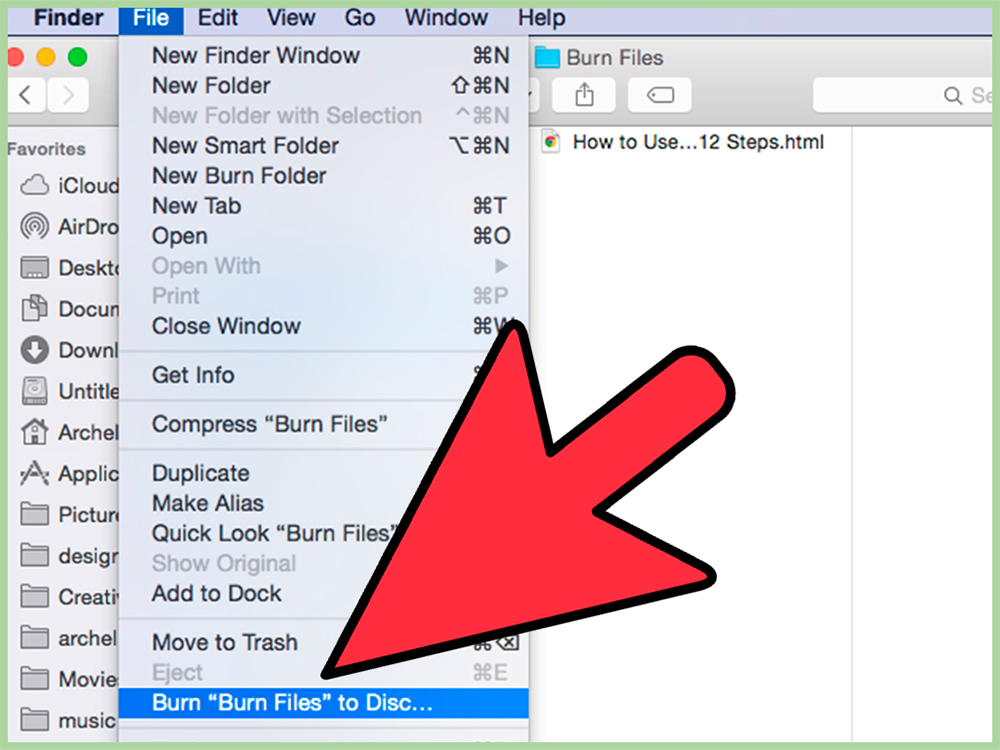
Wybierając ten przedmiot, rozpoczniesz procedurę spalania
Nagraj CD audio
Możesz nagrać dysk z muzyką na Macbooka za pomocą iTunes. Otwórz ten program i dodaj całą pożądaną muzykę do biblioteki. Następnie musisz stworzyć nową listę odtwarzania zawierającą te kompozycje. Aby to zrobić szybko, możesz podkreślić niezbędne kompozycje w bibliotece, naciśnij odpowiedni przycisk myszy i wybrać nową listę odtwarzania z wyboru.
UWAGA. Jeśli twój dysk CD zawiera tylko ruch dźwiękowy, całkowity czas słuchania kompozycji nie powinien przekraczać 72 minut. Jeśli planujesz wyciąć mp3, ograniczenie całkowitego woluminu plików wyniesie 700 megabajtów.Twoja nowa lista odtwarzania pojawiła się po lewej stronie pod nagłówkami. Kliknij go raz, aby wyróżnić. Teraz w górnej części ekranu wybierz File - Burn Playlist do DISC. Okno Ustawienia pojawi się, gdy możesz określić konfigurację dysku audio. Dostępne są następujące opcje:
- Preferowana prędkość (pożądana prędkość), domyślnie ustawiona na maksimum.
- Format dysku (format dysku). Tutaj możesz wybrać CD/DVD Audio-CD, CD lub danych. Ostatnia opcja obejmuje nagrywanie dysków, w których oprócz plików muzycznych istnieją inne typy plików. Wszystkie zostaną pocięte na dysk, ale niektórzy gracze mogą nie rozpoznać takich pustej.
- A także przy wyborze audio-CD możesz wskazać pożądany okres między utworami (luka między utworami). Domyślnie wartość ta wynosi 2 sekundy.
- Użyj kontroli dźwięku - opcja sprawdza, czy objętość wszystkich kompozycji jest taka sama.
- Dołącz tekst CD - nazwa kompozycji, nazwa wykonawcy i inne dostępne informacje będą wyświetlane w odtwarzaczy.
Nagraj DVD wideo
Nie ma oficjalnego oprogramowania od Apple na Makbuku do nagrywania DVD. Możesz jednak użyć programów trzeciego partii do tych celów. Jednym z tych programów jest Burn. Pobierz go i zainstaluj w systemie.
Po zakończeniu programu kliknij kartę DVD. Tutaj możesz napisać swój dysk i otworzyć menu rozwijane, aby zmienić format z VCD na DVD-Video. Następnie kliknij mały plus w lewym dolnym rogu, aby dodać wideo do projektu.
UWAGA. Aby korzystać z tego programu, Twój film powinien być w formacie MPG. Jeśli ma inny format, otrzymasz wiadomość niezgodności z żądaniem konwersji wideo na niezbędny format. Do konwersji w większości przypadków wystarczy nacisnąć przycisk Konwertuj, po czym nastąpi on automatycznie. Jeśli tak się nie stanie, musisz użyć innego programu, aby zmienić format pliku.Dodając wszystkie niezbędne pliki, możesz ustawić żądaną prędkość, a następnie kliknij przycisk Spal, aby rozpocząć proces nagrywania. Wcześniej możesz włączyć dysku usuwania dysku przed opaleniem, w którym to przypadku dysk zostanie wyczyszczony z danych przed zarejestrowaniem.
To wszystko, tworzenie dysku w tym procesie! Jeśli potrzebujesz więcej ustawień, na przykład instalacja własnych obrazów i menu na DVD, możesz użyć bardziej zaawansowanych programów, takich jak MYDVD i DVDCreator.
Możliwe problemy podczas nagrywania
Kiedy próbujesz nagrać dysk, możesz zobaczyć następujący błąd:
Dysk nie można spalić, ponieważ wystąpił nieoczekiwany błąd (nie można popełnić nagrywania z powodu nieoczekiwanego błędu).
Co można zrobić w tym przypadku:
- Spróbuj zdobyć dysk, wymienić puste miejsce i ponownie rozpocznij spalanie.
- Użyj innego typu pustego (R, RW).
- Spróbuj nagrać z wolniejszą prędkością (1x lub 2x).
- Jeśli nic nie pomaga, jedynym wyjściem jest zakup i instalacja zewnętrznego dysku w celu nagrywania dysków. Być może z tego powodu Apple coraz częściej odmawia instalacji zbudowanych -w dyskach MacBooks i ofert korzystania z urządzeń zewnętrznych.

Jeśli masz problemy ze standardowym napędem, użyj przenośnego
A czasem pojawiają się błędy, gdy próbują wyciągnąć dysk z MacBooka. W takim przypadku możesz spróbować ponownie uruchomić system, trzymając odpowiedni przycisk myszy. Po ponownym uruchomieniu spróbuj to wyciągnąć w zwykły sposób.
Mamy nadzieję, że nasz artykuł pomógł ci poradzić sobie ze wszystkimi zawiłościami dysków na MacBook. Udana praca!
- « ROUTER TP-LINK TL-WR1043ND Funkcje i zalety, konfigurowanie i wymiana oprogramowania na urządzeniu
- Jak włączyć 3G na Androida »

