Windows 11 Tryb samolotu Jak włączyć i odłączyć, dlaczego jest to potrzebne, możliwe problemy
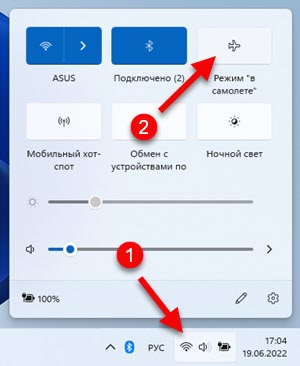
- 3414
- 608
- Klara Kopeć
Tryb samolotu w systemie Windows 11: Jak włączyć i odłączyć, dlaczego jest to potrzebne, możliwe problemy
Tryb „samolotu” w systemie Windows 11 umożliwia bardzo szybko i po prostu odłączyć wszystkie połączenia bezprzewodowe. Włączając tryb w płaszczyźnie (AKA Flight Mode) zostanie wyłączone nie tylko Bluetooth i Wi-Fi, ale także NFC, GPS i sieć komórkową, jeśli takie technologie bezprzewodowe są w laptopie. Wszystko to działa bardzo po prostu: włączyły ten tryb - Windows 11 wyłączył wszystkie połączenia bezprzewodowe, wyłączały tryb w płaszczyźnie - włączone połączenia bezprzewodowe i działają.
Gdzie i dlaczego może się przydać? Cóż, przede wszystkim w lotach. Aby przebywanie w samolocie możesz nacisnąć ten sam przycisk, aby wyłączyć Bluetooth i Wi-Fi i inne połączenia, a następnie łatwo je włączyć. Musimy to zrobić, czy nie, nie dowiemy się w tym artykule. Ta funkcja może być również przydatna, gdy chcemy zaoszczędzić niewielkie naładowanie baterii laptopa i nie potrzebujemy Wi-Fi i Bluetooth. Wystarczy włączyć tryb w płaszczyźnie, a tym samym zapisz ładunek akumulatora. To prawda, zgodnie z moimi obserwacjami, istnieje więcej problemów z tej funkcji niż korzyści. W poprzednich wersjach systemu Windows wystąpiły problemy, gdy tryb w samolocie nie wyłączył się. W związku z tym połączenia bezprzewodowe nie działały. Myślę, że w systemie Windows 11 będą takie same problemy.
Jak szybko włączyć i wyłączyć tryb w płaszczyźnie w systemie Windows 11?
Aby to zrobić, musisz kliknąć odpowiedni przycisk na panelu za pomocą szybkich ustawień. Jak to zrobić:
- W tria kliknij ikonę połączenia internetowego. Następnie kliknij przycisk „On the Plane”.
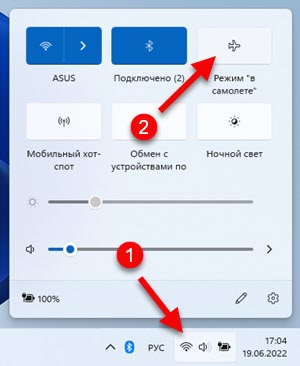 Ten tryb zostanie aktywowany, a połączenia bezprzewodowe zostaną odłączone. W tria, zamiast ikony połączenia z Internetem, pojawi się ikona w postaci samolotów.
Ten tryb zostanie aktywowany, a połączenia bezprzewodowe zostaną odłączone. W tria, zamiast ikony połączenia z Internetem, pojawi się ikona w postaci samolotów. - Aby odłączyć tryb „samolotu” w systemie Windows 11, ponownie naciśnij przycisk.
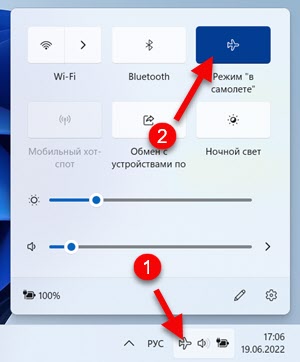 Wszystkie połączenia bezprzewodowe zaczną działać.
Wszystkie połączenia bezprzewodowe zaczną działać.
Co zrobić, jeśli nie ma przycisku „samolot”?
Należy tylko dodać. Ale zwykle domyślnie jest już obecny na panelu z szybkimi ustawieniami. My to robimy:
- Otwórz panel za pomocą szybkich ustawień i kliknij przycisk ołówka.
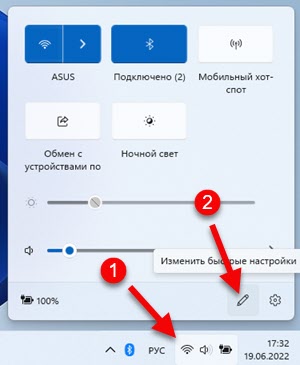
- Kliknij przycisk „Dodaj” i wybierz tam tryb „w płaszczyźnie”. Aby zamknąć okno, kliknij przycisk „Gotowy”.
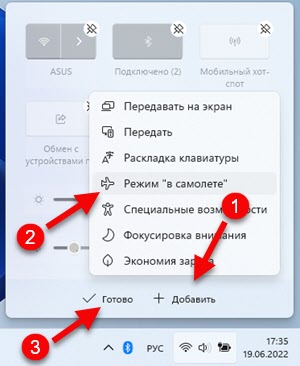
- Odpowiedni przycisk pojawi się na panelu z szybkimi ustawieniami do włączenia i wyłączania trybu lotu w systemie Windows 11.
Tryb „samolotu” w ustawieniach systemu Windows 11
Możesz wyłączyć komunikację bezprzewodową w systemie Windows 11 również w parametrach, oceniając tam ten tryb. Znajduje się w parametrach, w sekcji „Sieć i Internet”.
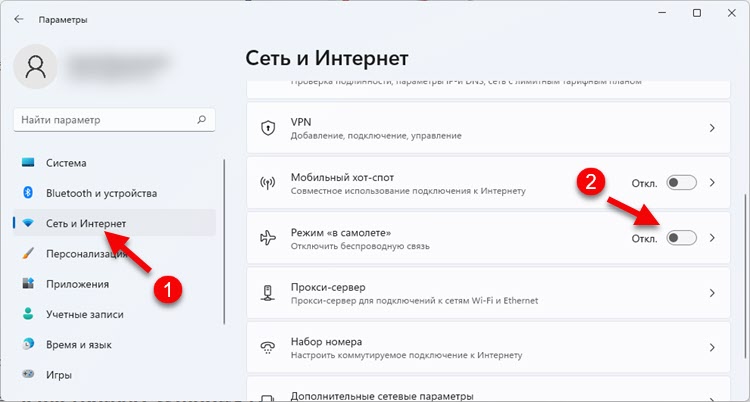
A jeśli naciśniesz tryb „płaszczyzny” w samym punkcie, a nie na v./Internet., Wtedy ustawienia otworzą. 
To prawda, że nie ma tam specjalnych ustawień. Możesz tylko osobno wyłączyć Bluetooth, Wi-Fi (komunikacja bezprzewodowa) itp. D.
Klucz sprzętowy na laptopie sterowania lotem
W nowoczesnych laptopach (jednak nie we wszystkich modelach) klawiatura ma osobny klucz odpowiedzialny za włączenie i wyłączanie trybu lotu. Samolot jest zwykle rysowany na tym kluczu.

Najczęściej pracuje w tandemie z kluczem FN. To znaczy musisz nacisnąć kombinację kluczy. W moim przypadku jest to fn + f7. Czasami, z powodu problemów z sterownikami (gdy nie ma działającego sterownika dla systemu Windows 11), ten klucz może nie działać.
Tryb samolotu nie wyłącza się, a przyjaciel problemu w systemie Windows 11
Nadal istnieje bardzo niewiele informacji i skarg w systemie Windows 11, ale zgodnie z ich doświadczeniem z poprzednich wersji systemu Windows mogę powiedzieć, że najczęściej ludzie narzekali, że nie mogą wyłączyć reżimu w samolocie i że jest on automatycznie włączony. Lub suwak (przełącznik) nie reaguje, nie jest aktywny, nie można go naciskać, albo on sam wraca do pozycji ON.
Zauważyłem również, że w większości przypadków problem nie dotyczy sam tryb lotu, ale z adapterem Wi-Fi lub Bluetooth. W ogóle są w dyspozytorze urządzenia, albo są, ale nie działają (błąd). Dzieje się tak z różnych powodów, ale najczęściej ze względu na fakt, że instalując system Windows 11 na przestarzałym laptopie, system po prostu nie może wybrać sterownika działającego dla adaptera bezprzewodowego, ponieważ po prostu nie istnieje. Albo najnowszy laptop, a producent nie wydał jeszcze działającego kierowcy. Lub wydane, ale go nie zainstalowałeś.
W przypadku problemów z trybem „samolotu” w systemie Windows 11, przede wszystkim sprawdź adapter Wi-Fi (jeśli problem jest powiązany z Wi-Fi). Wszystkie informacje są w osobnym artykule: Wi-Fi w systemie Windows 11: Jak włączyć, dlaczego nie ma przycisku Wi-Fi, nie ma ustawień i sieci bezprzewodowej ”. Spróbuj także zaktualizować lub wycofać sterownika adaptera Wi-Fi.
Jeśli masz interesujące i przydatne informacje na ten temat lub rozwiązanie Kaik, opowiedz nam o nich w komentarzach. Ta informacja jest przydatna dla wielu. Jeśli masz jakiś problem, powiedz nam szczegółowo o tym. Połącz zrzuty ekranu.
- « Jak podłączyć dwie pary słuchawek do jednego iPhone'a i udostępnić dźwięk? Wspólne słuchanie muzyki przez Airpods and Beats
- Internet Explorer w systemie Windows 11 Jak instalować i uruchomić? »

