Internet Explorer w systemie Windows 11 Jak instalować i uruchomić?

- 1838
- 302
- Klara Kopeć
Internet Explorer w systemie Windows 11: Jak zainstalować i rozpocząć?
Najprawdopodobniej już wiesz, że Microsoft usunął Internet Explorera z Windows 11, a ponadto z 15.06.2022 całkowicie zatrzymał wsparcie. Cóż, jakby usunięte i usunięte, jest Microsoft Edge i wiele innych, chłodnych przeglądarków. Ale co zrobić, jeśli jest to właśnie Internet Explorer? Jak go zainstalować, otwierać i używać w systemie Windows 11? I czy to w ogóle? Patrząc z góry, powiem, że tak, może. W tym artykule szczegółowo pokażę wszystko. Powiem ci również o trybie Internet Explorer ”w przeglądarce Microsoft Edge.
Jeśli spróbujesz pobrać Internet Explorer dla systemu Windows 11 z oficjalnej witryny Microsoft, jest mało prawdopodobne. Zobaczysz wiadomość o zakończeniu wsparcia i przycisku przeglądarki krawędziowej.
 Opcja „Pobierz i instaluj” nie przejdzie. Ale to nie jest przerażające. Internet Explorer jest w systemie Windows 11, po prostu nie ma etykiety do rozpoczęcia i nie można go znaleźć w wyszukiwaniu. Ale istnieje prosty sposób na rozpoczęcie. Być może w poniższych aktualizacjach ta szansa zostanie usunięta, ale w momencie pisania artykułu wszystko działa dobrze.
Opcja „Pobierz i instaluj” nie przejdzie. Ale to nie jest przerażające. Internet Explorer jest w systemie Windows 11, po prostu nie ma etykiety do rozpoczęcia i nie można go znaleźć w wyszukiwaniu. Ale istnieje prosty sposób na rozpoczęcie. Być może w poniższych aktualizacjach ta szansa zostanie usunięta, ale w momencie pisania artykułu wszystko działa dobrze.
Jak otworzyć Internet Explorer w systemie Windows 11?
- Konieczne jest otwarcie „właściwości przeglądarki”. Najłatwiejszym sposobem na to jest kliknięcie kombinacji kluczowej Win + r, Wybierz klawiaturę (lub kopiuj) Inetcpl.Cpl I naciśnij OK.
- Dalej na karcie programu musisz kliknąć przycisk „Superstructure”.
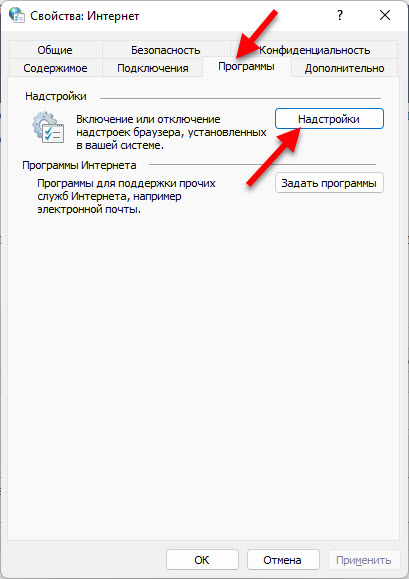
- Otwiera się okno, w którym na samym dole trzeba nacisnąć link „Dodatkowe informacje o pasku narzędzi i rozszerzeniach”.

- Internet Explorer otworzy.
 Po prostu otwórz nową kartę i możesz użyć.
Po prostu otwórz nową kartę i możesz użyć.
Zgadzam się, więc nie jest zbyt wygodne, aby uruchomić przeglądarkę. Dlatego możesz zastosować inny sposób. Cóż, najprawdopodobniej będzie pracownikiem, nawet jeśli Microsoft usunie możliwość rozpoczęcia zarządzania nadbudową.
Utwórz plik do rozpoczęcia Internet Explorer
- Uruchom do niego notatnik i skopiuj ten tekst:
Set objie = createObject ("InternetExplorer.Aplikacja ")
Objie.Nawigacja „help-wifi.com "
Objie.Visible = 1 Zapisz plik. W trakcie ochrony lub po konieczności zmiany jego ekspansji. Zamiast .rejestr TXT .VBS. Cóż, możesz zmienić jego nazwę. Na przykład w „Internet Explorer”. Nawiasem mówiąc, druga linia ustawia stronę, która zostanie załadowana po uruchomieniu Internet Explorera w systemie Windows 11. Możesz go usunąć, a następnie otworzy się pusta karta. Lub przepisaj tam swoją ulubioną stronę.
Nawiasem mówiąc, druga linia ustawia stronę, która zostanie załadowana po uruchomieniu Internet Explorera w systemie Windows 11. Możesz go usunąć, a następnie otworzy się pusta karta. Lub przepisaj tam swoją ulubioną stronę. - Powinieneś uzyskać następujący plik:
 Kliknij dwukrotnie ten plik uruchomi przeglądarkę.
Kliknij dwukrotnie ten plik uruchomi przeglądarkę.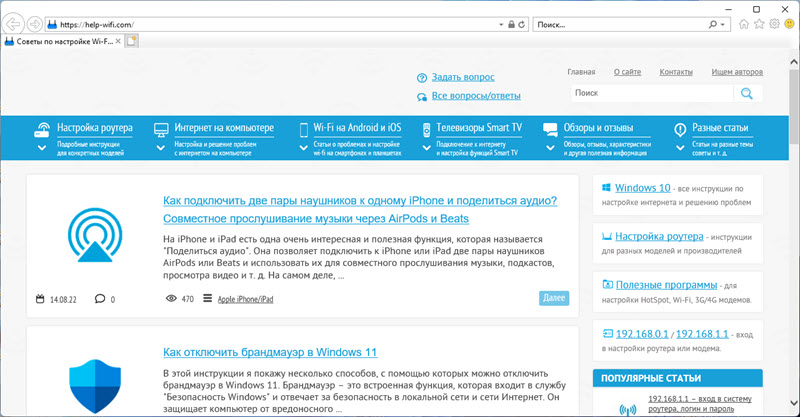 Jeśli Twój wygląd pliku się nie zmienił, to wraz z rozszerzeniem .txt i nadal otwiera się w notebookie, a następnie najprawdopodobniej musisz najpierw włączyć wyświetlanie rozszerzenia pliku (przeczytaj więcej o tym), a następnie zmień nazwę.
Jeśli Twój wygląd pliku się nie zmienił, to wraz z rozszerzeniem .txt i nadal otwiera się w notebookie, a następnie najprawdopodobniej musisz najpierw włączyć wyświetlanie rozszerzenia pliku (przeczytaj więcej o tym), a następnie zmień nazwę. - Możesz także utworzyć skrót tego pliku (prawy -Button myszy, „Pokaż dodatkowe parametry” - „Utwórz skrót”). Następnie otwórz właściwości etykiety, naciśnij przycisk „Zmień ikonę”, wybierz tam ikonę Internet Explorer i zastosuj ustawienia.
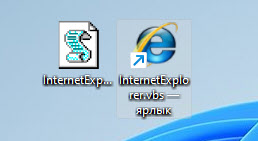 Wszystko działa dobrze, zweryfikowane.
Wszystko działa dobrze, zweryfikowane.
Ustawienie trybu Internet Explorer w Microsoft Edge
Aby zapewnić zgodność z witrynami, które potrzebują Internet Explorera do przeglądarki Edge, dodał osobną funkcję. Włączając go, możliwe będzie przeglądanie witryn w Internet Explorer.
- Uruchom Microsoft Edge, otwórz menu (trzy punkty w prawym górnym rogu) i wybierz „Ustawienia”.
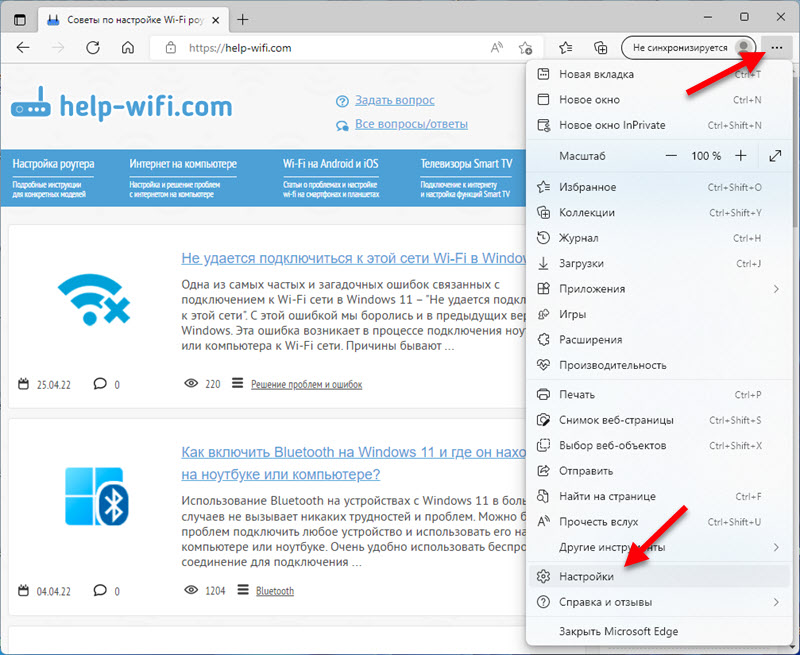
- W pobliżu tytułu „Parametry” kliknij menu (przycisk trzech linii) i wybierz „Domyślną przeglądarkę”.
- W przeciwnym razie element „Zezwalaj na ponowne uruchomienie w Internet Explorer (tj. Tryb)„ Ustaw „Zezwalaj”. Następnie musisz kliknąć przycisk „Zestawienie”.
 Istnieje również możliwość dodania poszczególnych stron, które otworzą się w tym trybie. Być może ta funkcja przyda się komuś.
Istnieje również możliwość dodania poszczególnych stron, które otworzą się w tym trybie. Być może ta funkcja przyda się komuś. - Po ponownym uruchomieniu przeglądarki, otwieraniu dowolnej witryny, możesz ją zrestartować w Internet Explorer. Aby to zrobić, otwórz menu i wybierz „Załaduj ponownie w Internet Explorer.

- Możesz wykonać ten przycisk wyświetlany w pobliżu linii adresu. Kliknij prawym przyciskiem na pasku narzędzi i wybierz „Ustawienia narzędzi”. Następnie znajdź przycisk Internet Explorera na liście przycisku przycisku i włącz go.
I do jakich zadań korzystasz z Internet Explorer w systemie Windows 11? Udostępnij w komentarzach.
- « Windows 11 Tryb samolotu Jak włączyć i odłączyć, dlaczego jest to potrzebne, możliwe problemy
- Otwarta lub prywatna sieć w systemie Windows 11. Jak zmienić rodzaj profilu sieciowego? »

