Tryb tabletu Windows 10, używaj i odłącz

- 4309
- 650
- Hilarion Jarosz
Wersja 10 Windows opublikowana w 2015 roku zadowolona użytkownik. W tym artykule powiemy ci, jaka jest funkcja, co jest wygodne i dla których komputerów jest używane, a także jak go włączyć i jak go wyłączyć.

Jak przekonwertować komputer na tryb tabletu?
Tryb tabletu w systemie Windows 10 - co to jest?
Windows 10 dostarczył nam dwie opcje wyświetlania: komputer stacjonarny i tablet. Jeśli z pierwszym wszystko jest jasne - jest to zwykły wygląd naszego zwykłego systemu operacyjnego, drugi powinien zapoznać się z lepszym. Tryb tabletu znacznie zwiększa wygodę korzystania z systemu operacyjnego systemu Windows na urządzeniach wyposażonych zarówno w wejście sensoryczne, jak i klawiaturę - „Transformatory” SO -.
Zasadniczo, gdy zmienia się konfiguracja laptopa transformatora, włączenie i odłączenie trybu tabletu jest automatycznie. Warto odłączyć klawiaturę, ponieważ system rozumie, że nadszedł czas na zmianę, zwracamy klawiaturę na miejsce - a kontinuum jest odłączone. Bardzo wygodnie! Ale w niektórych sytuacjach lub w przypadku niektórych rodzajów urządzeń musisz wiedzieć, jak wykonać tę procedurę ręcznie. Na przykład, gdy chcę tymczasowo usunąć kontinuum na tabletkach, które nie są wyposażone w klawiaturę.
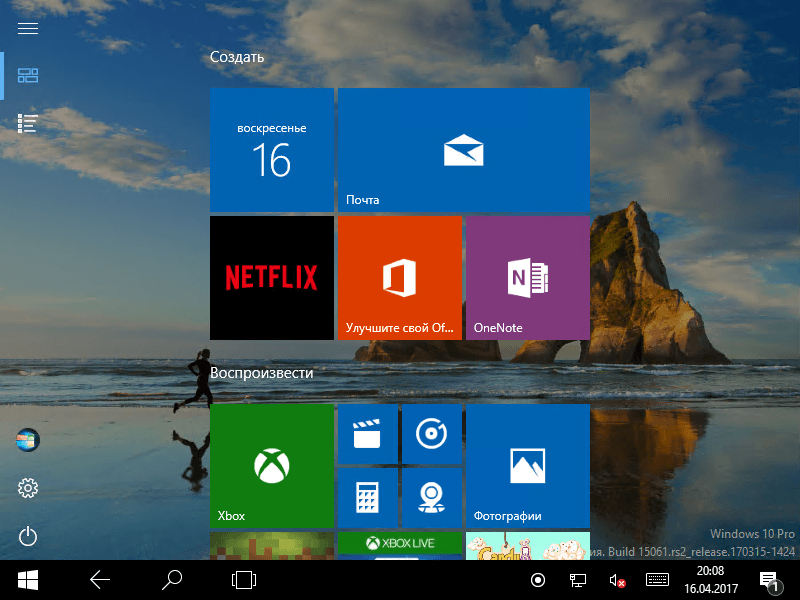
Jak włączyć tryb tabletu?
1 metoda
- Przechodzimy do parametrów, wybieramy system.
- W lewej kolumnie menu znajdujemy nazwę żądanej funkcji, a w polu po prawej stronie - przełącznik. Za pomocą niego możesz zarówno usunąć tryb tabletu, jak i włączyć go.
Jest również dostosowywane tutaj, że zostanie uruchomiony przy wejściu do systemu: Continuum, zwykły pulpit lub to, co zostało użyte po raz ostatni, zanim wyłączy się z laptopa.
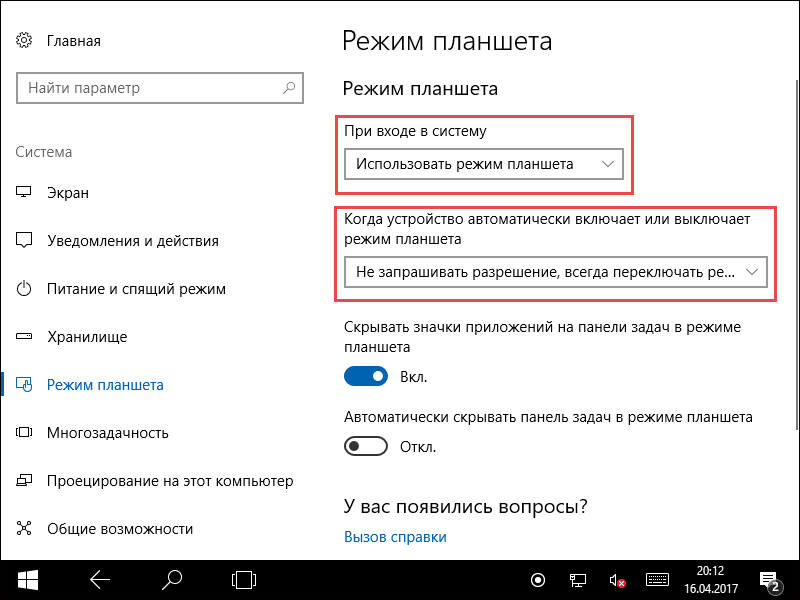
Przejście do kontinuum można przeprowadzić na następujący sposób: automatycznie, to znaczy bez żadnego udziału użytkownika, automatycznie, ale z potwierdzeniem, tylko ręcznie. Po prostu zauważasz w ustawieniach, jak to jest dla Ciebie wygodne.
2 Metoda
- Otwieramy centrum powiadomień.
- Kliknij tryb tabletu.
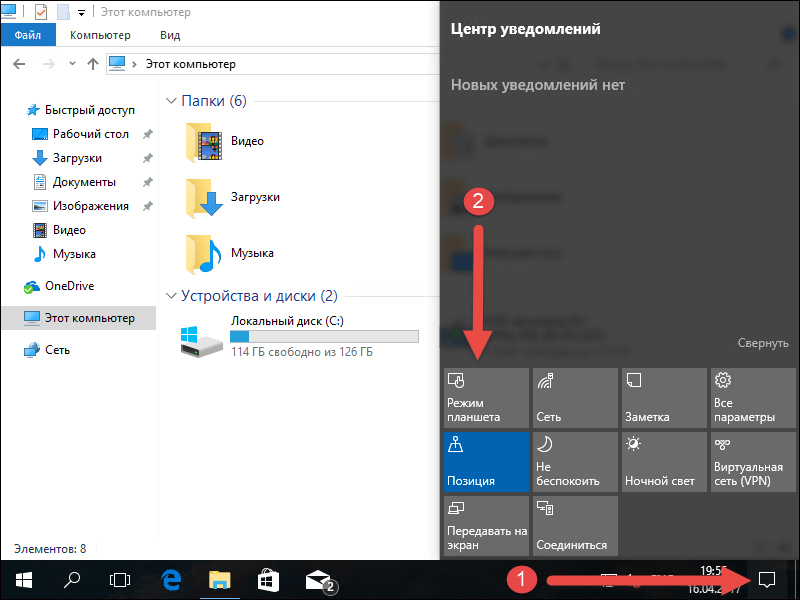
Ta metoda pojawiła się później niż pierwsza, ponieważ wielu użytkowników narzekało, że przejście ręczne było zbyt długie i niewygodne. Deweloperzy umieścili przycisk do przejścia do panelu środkowego powiadomień z szybkiej opartą na. Aby skonfigurować ten szybki sposób, przejdź do następnego sposobu:
- Opcje;
- System;
- Powiadomienia i działania;
- Wybierz szybkie działania.
Jak to wyłączyć?
Aby opuścić kontinuum, musisz wykonać te same działania, co w przypadku jego połączenia: przejdź przez centrum powiadomień lub przez parametry. Wszystko jest bardzo proste - użyj tej funkcji z przyjemnością, jeśli to konieczne, aby ją usunąć lub zwrócić.
Przydatne porady
- Pierwszą rzeczą, którą zauważamy, zmieniając pulpit na kontinuum, jest zmiana w menu Start. Jest automatycznie tłumaczony na formę pełnego ekranu. Przyciski aplikacji nie są już widoczne na pasku zadań, a także poszczególnych elementach obszaru powiadomienia. Przyciski są teraz oddzielone dużymi pustymi pola, co oznacza, że uderzenie ich palcem jest łatwiejsze. Przy całym tym menu początkiem pozostaje aktywny pulpit, a jego interfejs jest często porównywany z iPadem.
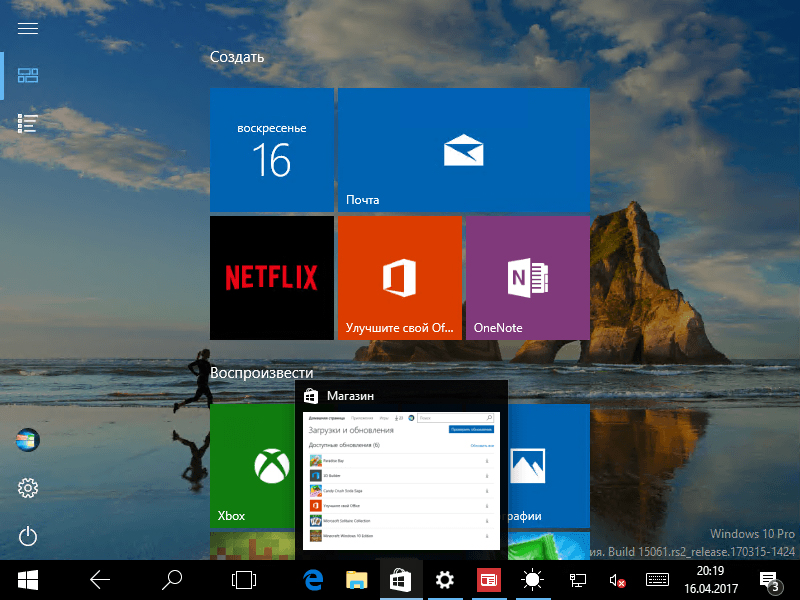
- Uruchomione aplikacje rozwijają się na pełnym ekranie, ale okna okien są tak łatwe do zobaczenia - aby je wyświetlić, musisz przynieść do nich kursor.
- Jeśli nie potrzebujesz już żadnej aplikacji, po prostu go pociągniesz i zwolniłeś - zamyka.
- W celu wygody przełączania się między aplikacjami przycisk „Wstecz” znajduje się w panelu paska zadań. W tym samym celu wygodne jest użycie prezentacji zadań.
Jeśli chcesz użyć dwóch aplikacji jednocześnie, zastosuj funkcję załącznika. Jego istotą jest to, że przesuwasz okno jednej z aplikacji na prawą lub lewą granicę wyświetlacza. Pozostaje tam, a tymczasem wybierzesz sekundę. Bardzo wygodne: przed tobą są dwa okna, których rozmiar można zmienić w razie potrzeby.
Teraz wiemy, jak włączyć i jak wyłączyć tryb tabletu Windows 10 na laptopie lub tablecie, możemy go używać i wiedzieć o jego zaletach. Będziemy zadowoleni z twoich komentarzy na ten temat!

