Jak włączyć i wyłączyć tryb płaszczyzny w systemie Windows

- 3574
- 1
- Pan Sara Łapiński
Za pomocą laptopa lub tabletu z zainstalowanym systemem systemu Windows, wielu zwróciło uwagę na fakt, że istnieje określony tryb „w samolocie”. Ponieważ nazwa jest jasna, jest konieczne do połączenia podczas podróży lotniczych. Dowiedzmy się, jakie z tego korzyści, jak się włącza i wyłącza.

Jak skonfigurować tryb lotu w systemie Windows 10.
Jaki jest tryb „płaszczyzny”?
Jest to specjalna funkcja w systemie Windows 7, 8 i 10, która jest odpowiedzialna za odłączenie połączeń bezprzewodowych na laptopie lub dowolnym innym komputerze mobilnym. Początkowo został stworzony, aby nie zakłócać systemu kontroli lotników, ale oczywiście może być używany w innych sytuacjach, na przykład w instytucjach medycznych, w których Wi-Fi lub GPS mogą wpływać na pracę dowolnych urządzeń.
Jak włączyć i wyłączyć tryb „płaszczyzny”?
Prosty krok -BY -STEP Instrukcja:
- Przechodzimy do menu „Start”;
- Wybierz pozycję „Parametry”;
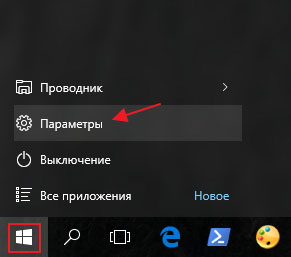
- Kliknij element „Sieć i Internet”;
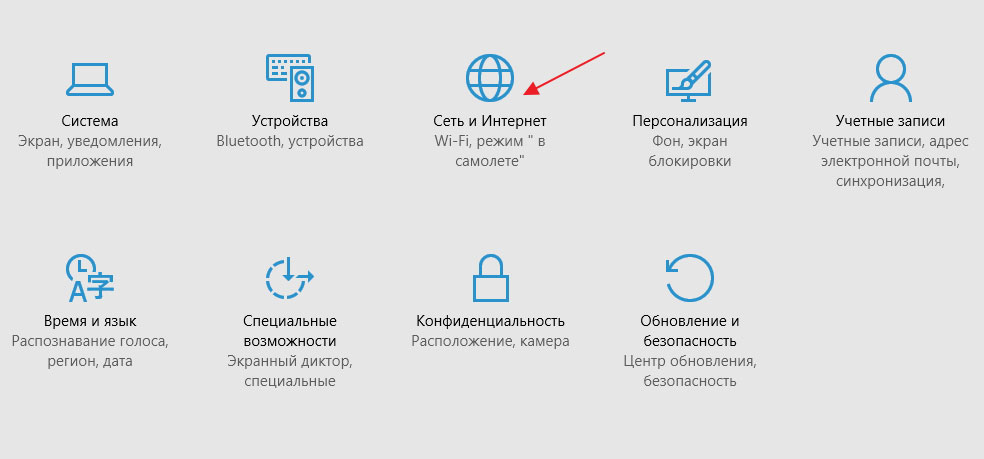
- W lewym menu znajdujemy tryb „samolot”;
- Przenosimy biegacz do „Open.";
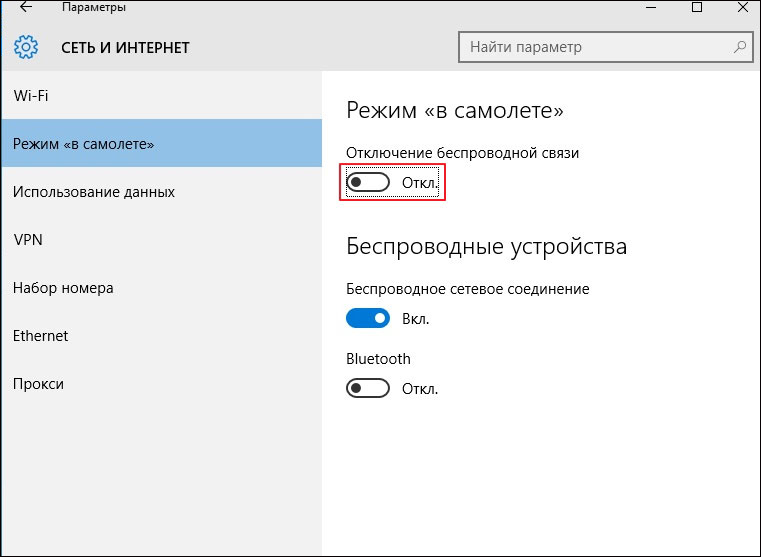
- gotowy!
Tutaj możesz skonfigurować bezprzewodowe połączenie sieciowe lub Bluetooth. Uważaj: niektóre aplikacje obejmują komunikację bezprzewodową bez ostrzeżenia użytkownika.
Nieprawidłowa praca po wyjściu z reżimu
Niestety wielu użytkowników ma taki problem: albo biegacz nie odpowiada, wówczas adapter bezprzewodowy nie łączy się, wówczas funkcja nie wyłącza się ogólnie. Główne powody:
- Użytkownik włączył funkcję „w płaszczyźnie” i prawie natychmiast ją wyłączył;
- Włączył funkcję i wysłał komputer do snu.
Takie działania zakłócają synchronizację między adapterem a trybem pracy. Jak to naprawić?
1 metoda
Powtarzamy wszystkie działania opisane powyżej w instrukcjach kroku -B -STEP i stawiamy wszystkich biegaczy na pozycji ”.„Jeśli adapter nadal nie włącza się, szukamy dalej.
2 Metoda
Naprawia sytuację, jeśli kierowcy przestali działać. Możesz zainstalować nowe środki Windows (patrz poniższe instrukcje) lub pobrać je na stronie internetowej producenta urządzenia.
- Prawo -kliknij kliknij etykietę „My Computer”, wchodzimy do właściwości.
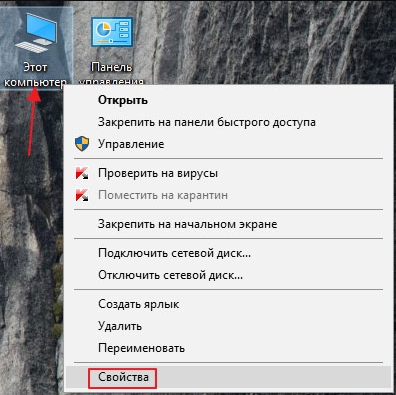
- Po lewej stronie znajdziemy menedżera urządzeń, kliknij.
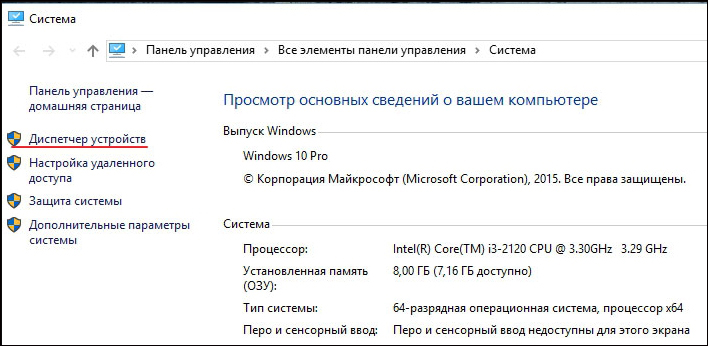
- W otwieranym oknie znajdziemy adaptery sieciowe.
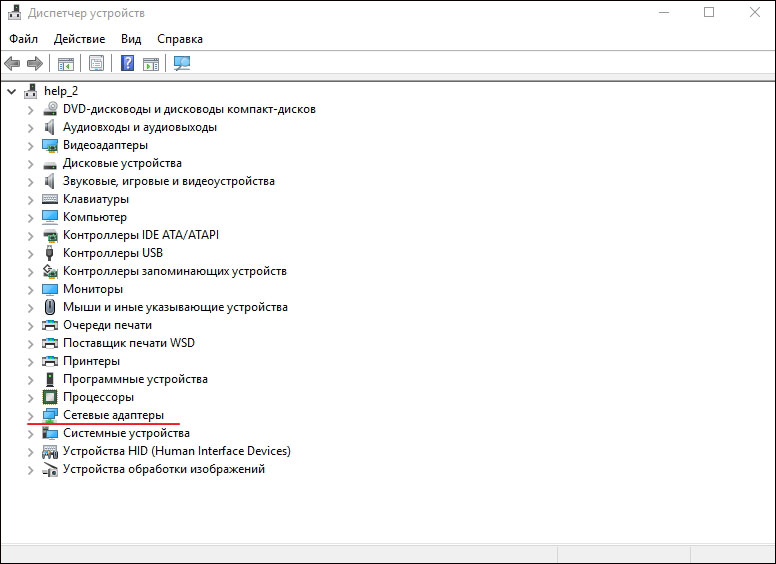
- Rozciągamy listę, wybieramy adapter fizyczny, kliknij ją za pomocą prawego przycisku i wybierz opcję z aktualizacją.
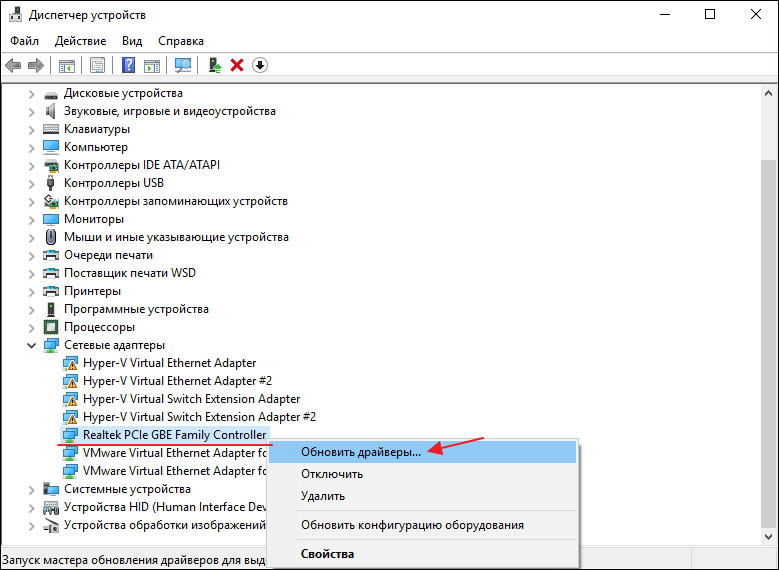
- Następnie musisz wybrać automatyczne wyszukiwanie i poczekać na zakończenie instalacji.
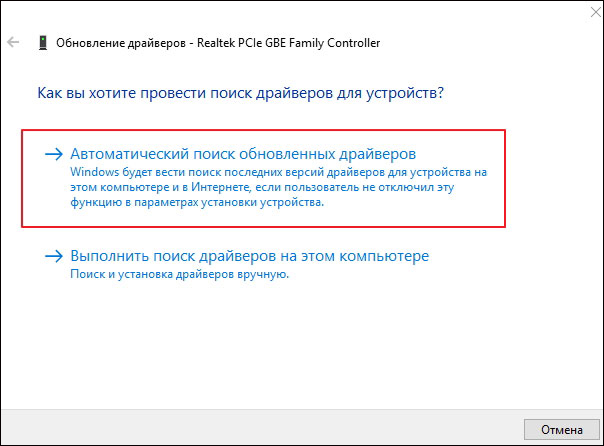
- Ponownie uruchamiamy komputer.
Pamiętaj więc o głównych zasadach: bez szybkiego wyjścia z trybu „samolot”, brak wyjazdu do „Dream”! Obserwując je, prawie na pewno nie napotkasz opisanych problemów. Teraz wiesz, jak obsłużyć tę funkcję w systemie Windows 10 i poprzednich wersjach, jakie są funkcje i co zrobić, jeśli nie wyłącza się. Podziel się swoimi doświadczeniami w komentarzach!
- « Tryb tabletu Windows 10, używaj i odłącz
- Korekta błędu podczas instalowania Steam Close Steam w celu kontynuowania instalacji »

