Niedostępne rozwiązanie błędu urządzenia rozruchowego podczas pobierania systemu Windows
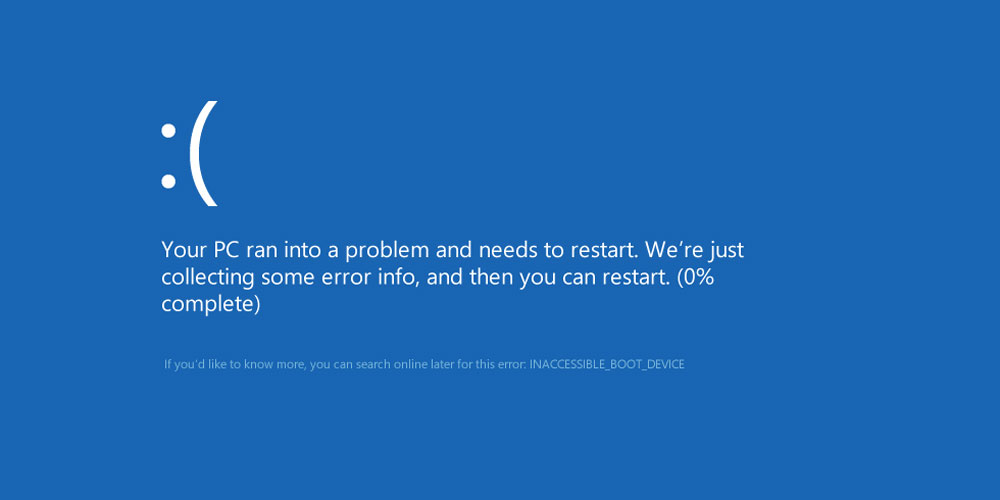
- 2926
- 188
- Pan Natan Sawicki
System operacyjny systemu Windows 10 ukazał się stosunkowo niedawno, więc wielu użytkowników może poczuć na sobie „wilgotność” tego produktu. Wystarczająca liczba aktualizacji, które rozwiązałyby wszystkie problemy systemu, nie miała jeszcze czasu na wyjście. W wyniku tego użytkownicy od czasu do czasu napotykają wszelkiego rodzaju błędy systemowe. Tylko jeden z nich to „niewinne urządzenie rozruchowe”. W tym artykule szczegółowo zastanowimy się, jak naprawić błąd niewinnego urządzenia rozruchowego podczas pobierania systemu Windows. Rozejrzyjmy to. Iść!
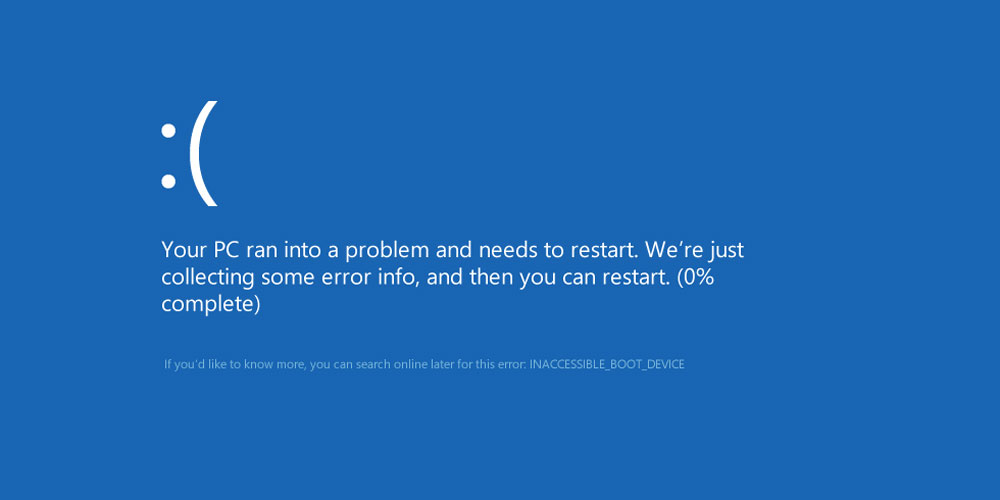
Niewinne urządzenie rozruchowe może pojawić się w wyniku zresetowania systemu operacyjnego do ustawień fabrycznych, przy połączeniu innej kolejowej lub dyskontowej, a także podczas próby przeniesienia systemu operacyjnego na inny dysk i zmienianie struktury dysku. Ogólnie rzecz biorąc, istnieje wiele powodów jego wystąpienia. Co zrobić w tym przypadku?
Przede wszystkim konieczne jest odłączenie dodatkowych napędów (karty Micro SD i dyski USB) i upewnić się, że w ustawieniach dysk systemowy BIOS jest w pierwszej kolejności w priorytecie „rozruch”. Następnie ponownie uruchom. Zaleca się również sprawdzenie stanu wszystkich połączeń dysków twardych, jeśli wcześniej zrobiłeś coś w komputerze lub laptopie.
Po sprawdzeniu wszystkich tych aspektów możesz przejść bezpośrednio do korekty sytuacji. Jeśli błąd pojawił się po zresetowaniu systemu Windows, przejdź do menu dodatkowych parametrów (odbywa się to za pomocą okna, które otwiera się natychmiast po komunikacie o błędzie) i wybierz sekcję „Wyszukaj i eliminacja frakcji”. Następnie kliknij element „Parametry ładowania” i kliknij „Reladed”.
Po ponownym uruchomieniu zostaniesz zaproszony do wybrania trybu pobierania. Musisz wybrać obciążenie w trybie awaryjnym. Aby to zrobić, kliknij klawiaturę 4 lub F4. Teraz, gdy system się ładuje, wykonaj kolejny ponowne uruchomienie, tylko tym razem w zwykłym sposób przez menu „Start”.
Po tych wszystkich działaniach problem powinien zniknąć. Jeśli nie pomogłem, spróbuj kliknąć „Przywrócenie”. Ten element znajduje się w tym samym menu dodatkowych parametrów.
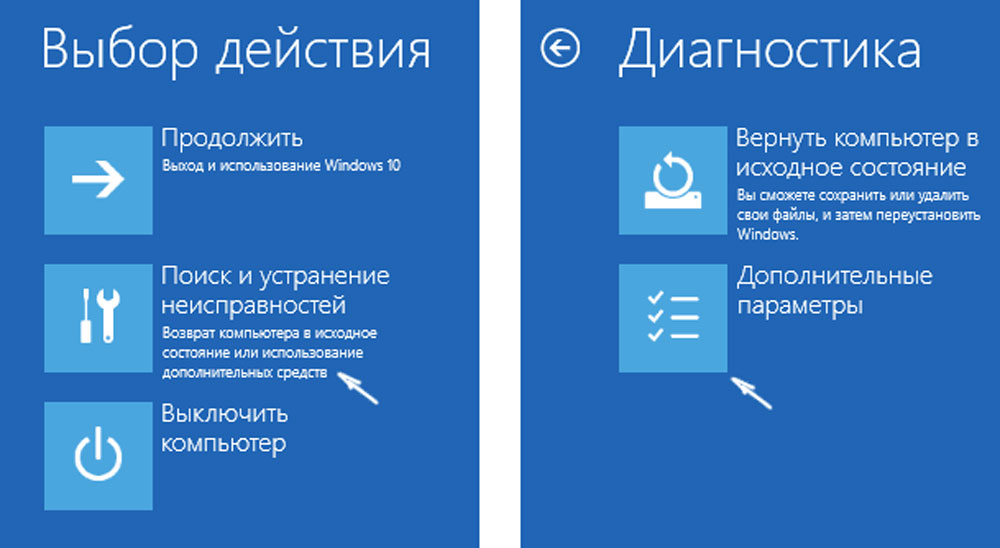
Jeśli przyczyną niewinnego błędu urządzenia rozruchowego jest aktualizacja BIOS lub Awaria zasilania PC, spróbuj przejść do BIOS i ustalić inny tryb pracy SATA. Zmień „ahci” na „IDE” lub odwrotnie. Nie zapomnij zapisać zmian dokonanych przez naciśnięcie klawisza F10.
W przypadku, gdy problem leży na samym dysku lub w zaburzonej strukturze jego sekcji, otwórz powyższe menu dodatkowych parametrów już wspomnianych powyżej i uruchom wiersz poleceń. Następnie zapisz następujące polecenia:
- Diskpart;
- Lista wolumin (znajdź dysk zarezerwowany przez system - najprawdopodobniej będzie to C);
Następnie musisz wprowadzić Chkdsk C: /R. Zamiast C może istnieć inna litera - wszystko zależy od tego, który dysk jest zarezerwowany przez system.
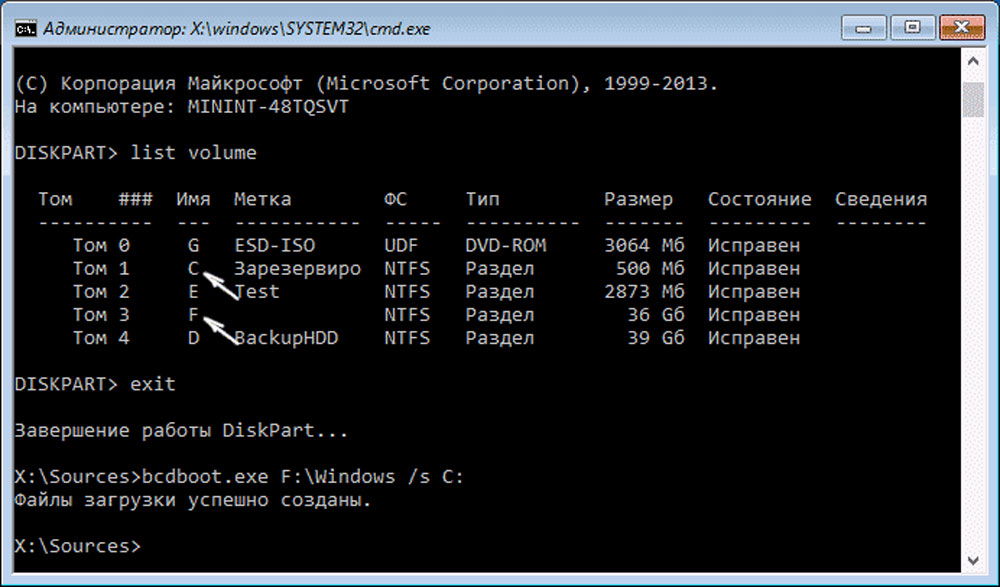
Inna opcja: Zarejestruj się „BCDBOOT.EXE C: \ Windows /s A: ". Zamiast A może być kolejna litera odpowiadająca sekcji z bootloaderem. Tę metodę należy zastosować, jeśli awaria ustawień wystąpiła przez twoją wadę. Po zakończeniu polecenia należy ponownie uruchomić komputer.
Zdarza się, że żadna z powyższych metod nie pomaga naprawić sytuacji. Następnie pozostaje tylko w celu całkowitego ponownego zainstalowania systemu Windows lub regeneracji systemu. Jednak, jak wiemy, jest to możliwe tylko z dysku lub napędem USB. Możesz przeczytać o tym, jak utworzyć dysk odzyskiwania w artykule „Jak utworzyć dysk systemu systemu systemu Windows”.
Teraz będziesz wiedział, co zrobić, jeśli wystąpi błąd niewinnego urządzenia rozruchowego. Napisz w komentarzach, czy ten artykuł był dla Ciebie przydatny, i udostępnij swoje wrażenia z systemem Windows 10 z innymi użytkownikami z innymi użytkownikami.

