Edycja poleceń menu kontekstowego systemu Windows

- 3828
- 138
- Janusz Baranowski
Znamy już koncepcję menu kontekstowego. Czas pogłębić naszą wiedzę i rozważyć temat - jak usunąć lub dodać zespoły do menu kontekstowego Windows.

Funkcjonalność systemu Windows umożliwia edycję menu kontekstowego do użytkownika do jego gustu.
Edycja menu kontekstowego (zestaw poleceń „Explorer” lub „Action”) jest możliwe na dwa sposoby:
- Poprzez parametry programu;
- Za pośrednictwem rejestru Windows;
- Korzystanie z dodatkowych aplikacji.
Zobaczmy, jak to się dzieje:
Sprawdzamy parametry aplikacji
Zainstalowane programy często mają (domyślnie) funkcję integracji w zestawie poleceń menu kontekstowego (km). Następnie taki parametr jest obecny w ich ustawieniach na głównych zakładkach, a może na takich jak „integracja”, „ładowanie” lub „dodawanie” itp. Na przykład dla archiwatora Vinrar wystarczy usunąć pole w ustawieniach:
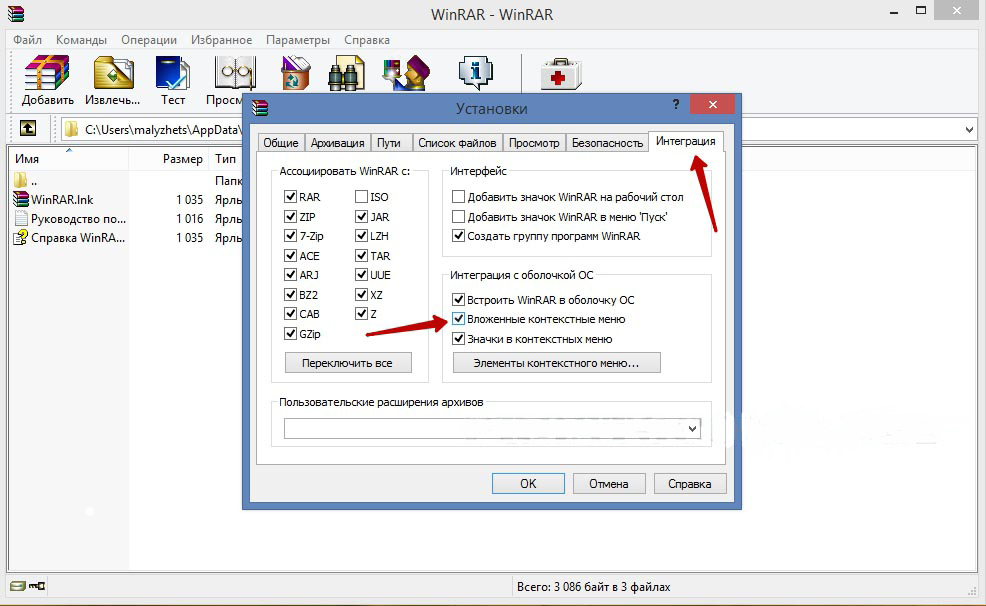
Oczywiste jest, że w ten sposób możesz zarówno dodać (instalować), jak i usuwać (strzelanie) polecenie (polecenie) z listy. Z innymi aplikacjami przybywa podobnie.
Pracujemy z rejestrem
Podczas pracy z rejestrem systemu Windows musisz być bardzo ostrożny. Aby znaleźć się w rejestrze, musisz ustawić wyszukiwanie w menu Start, wpisując „Regedit” i rozpocząć plik wykonujący „Regedit”.exe ”:
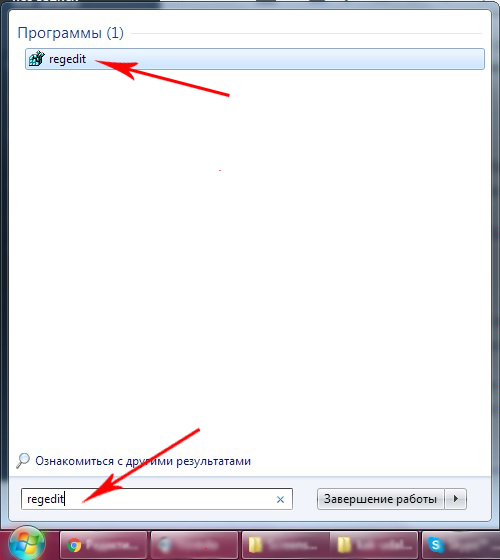
Tworzymy kopię
Przed edytowaniem rejestru dowolnej wersji systemu Windows (w tym Windows 7) nie zapominamy o utworzeniu kopii zapasowej ubezpieczenia. Aby to zrobić, w edytorze musisz wybrać polecenie „Eksportuj” na karcie „Plik”. Wybierz „cały rejestr” na dole otwartego dialogu. Przypisanie nazwy i wskazanie miejsca - „Zapisz”:
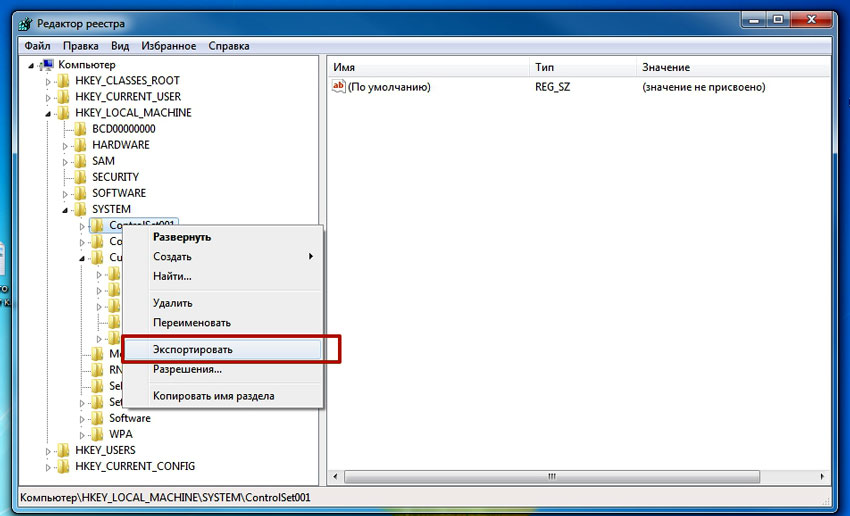
Jeśli nieodwracalne (szczególnie dla osoby niedoświadczonej) zwraca rejestr do poprzedniego stanu według polecenia „Plik”/„przywróć”, wskazując wcześniej utworzony plik rezerwowy.
Czyszczenie zestawu katalogów
Sam rejestr wygląda jak schemat blokowy przypominający drzewo (po lewej stronie), z których każda z gałęzi ma swoje własne parametry (po prawej). Bezpłatne menu folderów są odpowiedzialne za gałęzie „Shell”, „Shellex ContextMenuHandler” i „Folder \ Shell” katalog HKEY_CLASSES_ROOT \ Directory ”. Po zbadaniu określonych gałęzi bardziej szczegółowo możesz upewnić się, że folder skorupy jest wchłaniany przez górną część zestawu kontekstowego, a Shellex ContextMenuHandlers - dolne. Folder „Folder \ Shell” - powtarza poprzedni.
Usuwanie elementów oprogramowania z zestawu jest wykonane w każdej z gałęzi. Element usunięcia jest uwalniany na prawej myszy, polecenie „Usuń” jest spowodowane:
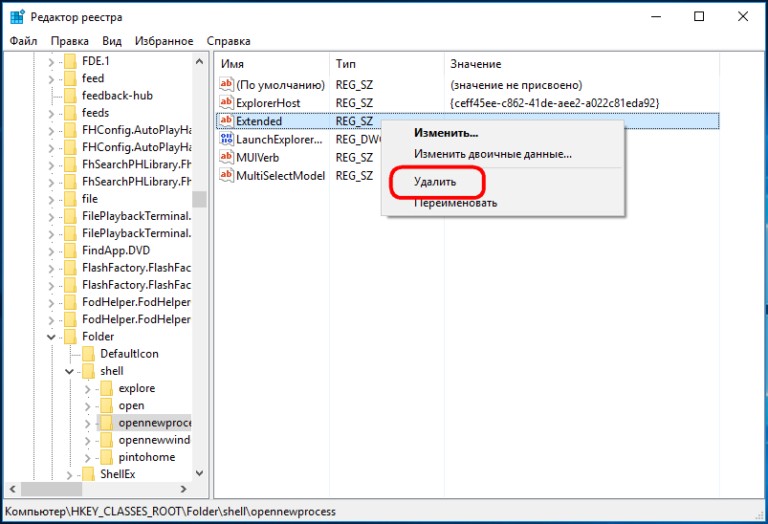
Teraz dla plików
Tutaj stosuje się tę samą procedurę, ale w innych gałęziach. Ponieważ zestaw poleceń menu kontekstowego dla plików jest odpowiedzialny za gałęzie „*/shellexContextMenUhandlers” i „*/powłoka” w sekcji rejestru „HKEY_CLASS_ROOT”:
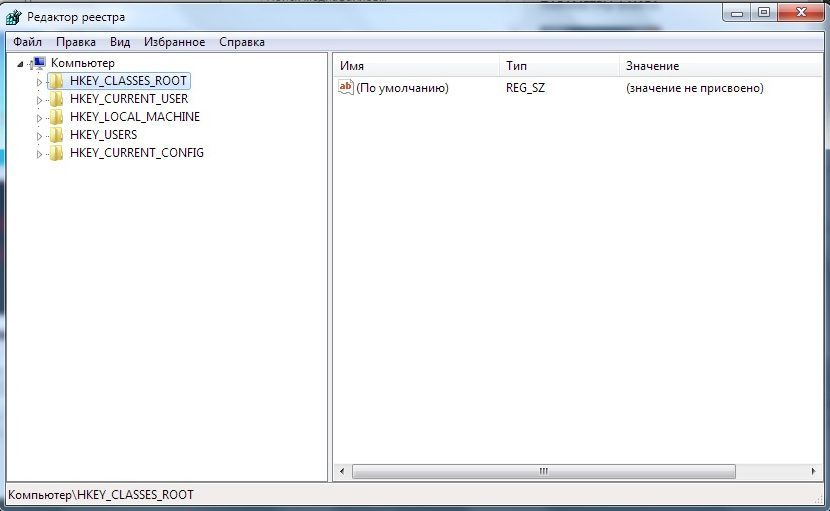
Procedura usuwania jest całkowicie podobna. Nie zapomnij tylko usunąć niepotrzebnego w obu gałęziach.
Używamy aplikacji trzeciej części
Usuń lub dodaj element do menu kontekstowego dowolnej wersji systemu Windows (w tym Windows 7) jest znacznie łatwiejsza (i bezpieczniejsza dla początkującego) za pomocą dodatkowych narzędzi.
ShellexView
Po zainstalowaniu i uruchomieniu w oknie programu (wzdłuż kolumny „Typ”) możesz zobaczyć wszystkie programy z menu kontekstowego Windows (type = menu kontekstowe).
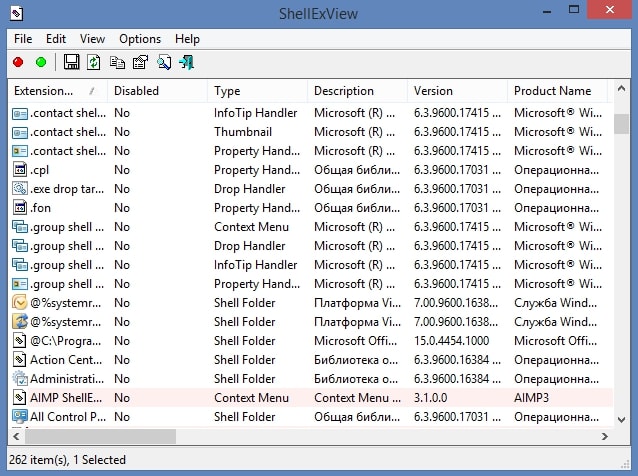
Niepotrzebne przez uwolnienie i naciskanie czerwonego koła zostaje usunięte:
Ccleaner
Ciekawe i przydatne narzędzie o gadającej nazwie (istnieje w bezpłatnej wersji) CCLEALER. Ma wiele przydatnych właściwości. Strona - http: // ccleaner.Org.UA/. W naszym przypadku czyści rejestr nieużywanych zapisów, sposobów programów, etykiet itp.:
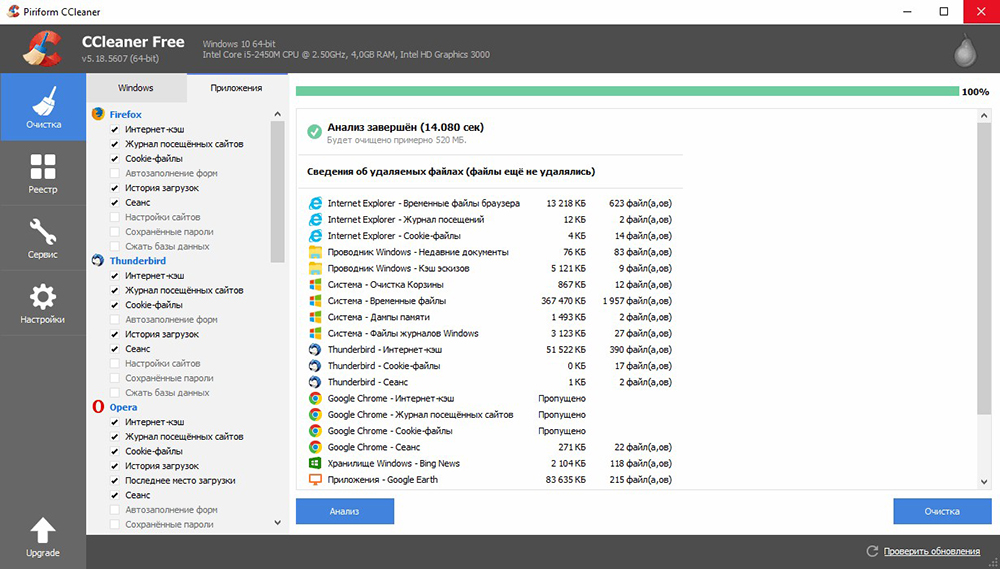
Aby wyczyścić menu kontekstowe, przechodząc do karty „Service”, w kartach „Automobile”, znajdź „menu kontekstowe”. Lista aplikacji dodanych do zestawu aplikacji i ich status (włącznie: Tak/nie) zostanie tutaj odzwierciedlona:
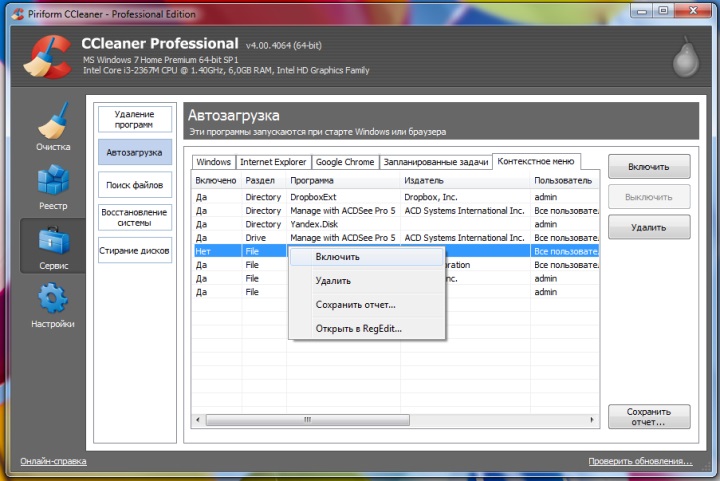
Do usunięcia - będąc na linii, zespół „Usuń” nazywa się prawą myszą. Ponieważ ponowne odwrócenie (włączenie na liście) jest możliwe tylko przy przywróceniu lub rekonfigurowaniu aplikacji, zaleca się wybranie opcji „wyłącz”. - Następnie można go zwrócić do Lego („Włącz”).
Dodaj z narzędzi Filemenu
Bardzo łatwo jest dodać do menu kontekstowego Nowy element za pomocą programu narzędzi FileMenu.
Oferuje użytkownikowi trzy zakładki:
- Lewy - kontrola proponowanych elementów;
- Średnia - aby skonfigurować funkcję „wyślij”;
- Right - wyłącza z listy zespołów wykonanych przez programy trzeciej części:
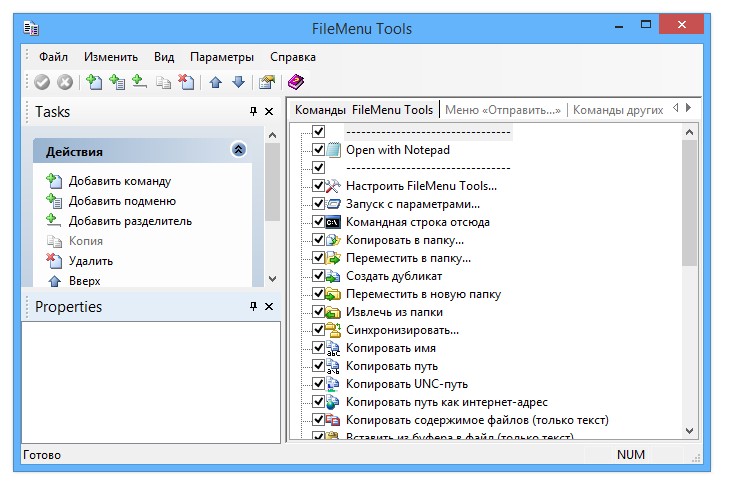
Dodaj nowy element z poleceniem „Dodaj polecenie”. Aby określić parametry, dolna prawa strona okna jest przeznaczona - „Właściwości”. Na przykład, aby wprowadzić linię „Otwórz w Firefox” na listę linii (otwieranie plików HTM i HTML):
W „Tekstu menu” musisz wprowadzić nazwę oraz w „rozszerzeniach” - opcje rozszerzeń:
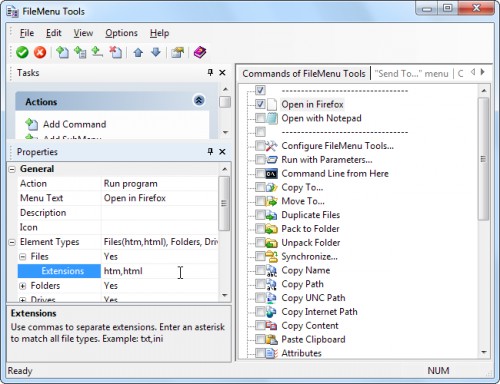
W „Properties Properties” to droga do pliku wykonawczego aplikacji Firefox.exe:
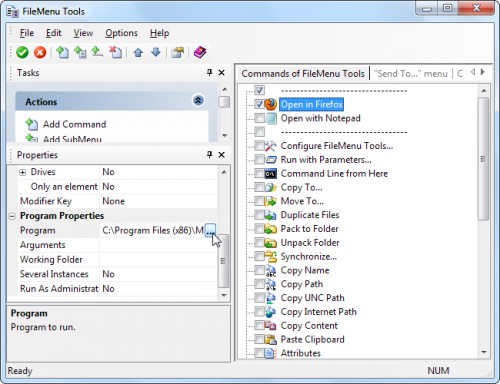
Zachowanie dodanego punktu jest przeprowadzane przez naciskanie zielonego elementu u góry okna (po lewej):
Ten artykuł pomógł poradzić sobie z różnymi sposobami edycji menu kontekstowego. Teraz wiesz, jak dodać i usunąć z niego elementy nie tylko za pomocą systemu Windows, ale także korzystania z innych programów.
Zostaw swoje komentarze.

