Przewód zamarza po naciśnięciu odpowiedniego przycisku myszy - co robić?
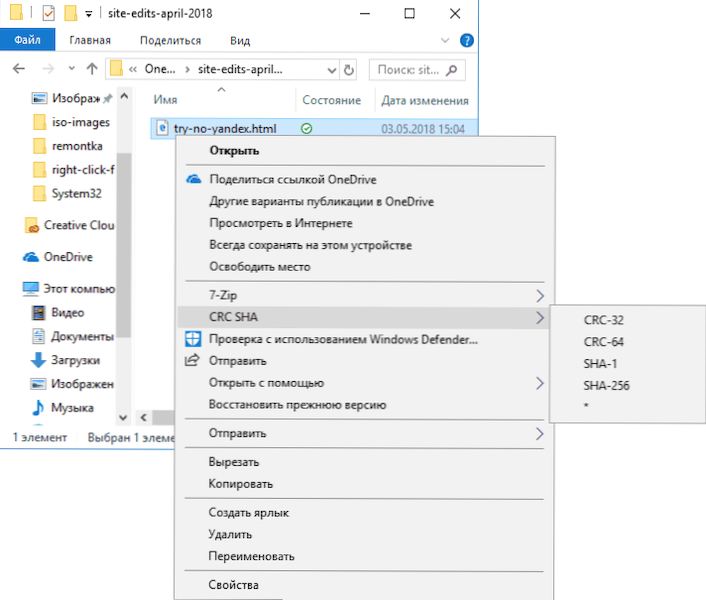
- 4539
- 193
- Wiara Kita
Jeden z nieprzyjemnych problemów, które możesz napotkać w systemie Windows 10, 8.1 lub Windows 7 - Zamrażanie podczas naciśnięcia prawego przycisku myszy w przewodzie lub na komputerze stacjonarnym. Jednocześnie nowicjusz jest zwykle trudny do zrozumienia, jaki jest powód i co robić w takiej sytuacji.
W tych instrukcjach szczegółowo o tym, dlaczego pojawia się taki problem i jak naprawić unoszenie się za pomocą kliknięcia prawym przyciskiem myszy, jeśli masz do czynienia z tym.
Korekta zamrażania za pomocą kliknięcia prawym przyciskiem myszy w systemie Windows
Podczas instalowania niektórych programów dodają własne rozszerzenia rozszerzeń, które widać w menu kontekstowym spowodowanym naciśnięciem odpowiedniego przycisku myszy. I często nie są to tylko elementy menu, które nic nie robią, dopóki ich nie naciśniesz, a mianowicie moduły trzeciego programu, które są ładowane prostym kliknięciem prawym przyciskiem myszy.
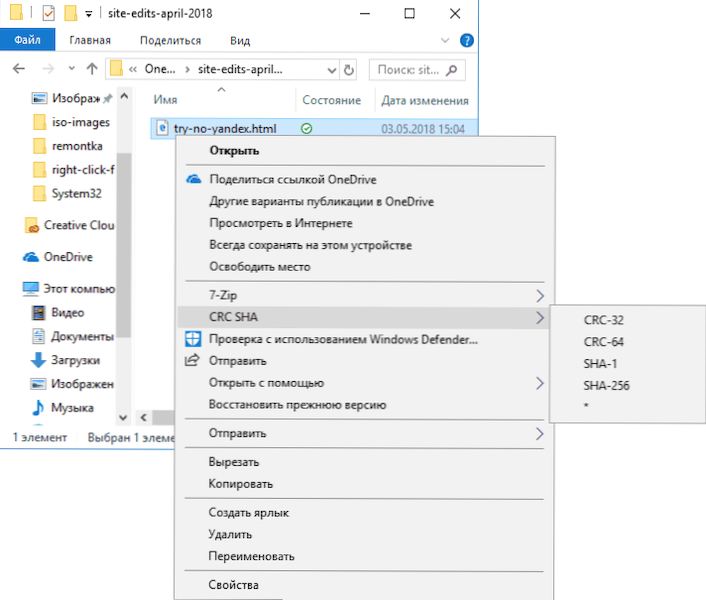
W przypadku, gdy działają z nieprawidłami lub nie są kompatybilne z wersją systemu Windows, może to powodować zamarzanie w momencie otwarcia menu kontekstowego. Zazwyczaj jest to stosunkowo łatwe do naprawy.
Po pierwsze, dwa bardzo proste sposoby:
- Jeśli wiesz, po zainstalowaniu tego programu występuje problem - usuń go. A następnie, w razie potrzeby, ponownie zainstaluj, ale (jeśli instalator na to pozwala), wyłącz integrację programu z przewodnikiem.
- Użyj punktów odzyskiwania systemu w dniu poprzedzającym pojawienie się problemu.
Jeśli te dwie opcje nie mają zastosowania w twojej sytuacji, możesz użyć następującej metody, aby skorygować zamrażanie podczas nacisku odpowiedniego przycisku myszy w przewodzie:
- Pobierz bezpłatny program ShellexView z oficjalnej strony internetowej https: // www.Nirsoft.Net/utils/shexview.Html. Na tej samej stronie znajduje się plik tłumaczenia pliku: pobierz go i rozpakuj folder shellexview, aby uzyskać rosyjski język interfejsu. Linki do ładowania są bliżej końca strony.
- W ustawieniach programu włącz wyświetlanie 32-bitowych rozszerzeń i ukryj całą ekspansję Mycosoft (zwykle przyczyną problemu nie ma w nich, chociaż zdarza się, że zamrażanie powoduje punkty związane z „portfolio” systemu Windows).
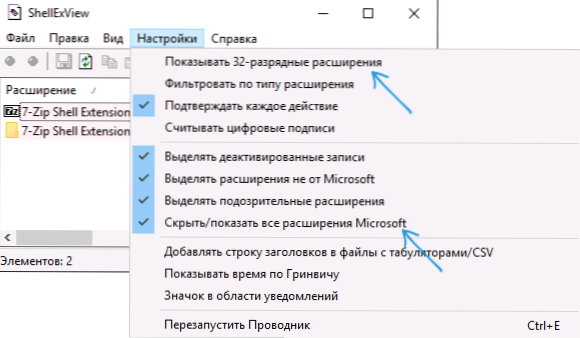
- Wszystkie pozostałe rozszerzenie zostały zainstalowane przez programy trzeciej i mogą teoretycznie spowodować rozważany problem. Wybierz wszystkie te rozszerzenia i kliknij przycisk „Dezaktywuj” (czerwone koło lub z menu kontekstowego), potwierdź dezaktywację.
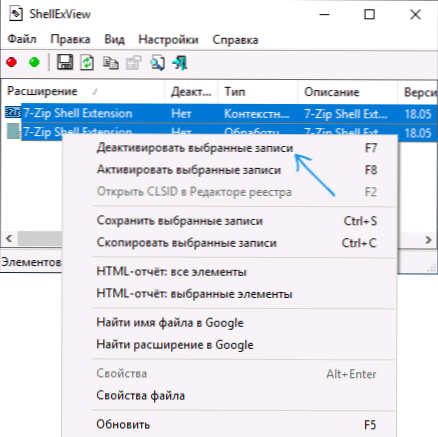
- Otwórz „Ustawienia” i kliknij „Uruchom ponownie przewodnik”.
- Sprawdź, czy problem z unoszeniem się został zachowany. Z dużym prawdopodobieństwem zostanie ustalone. Jeśli nie, będziesz musiał spróbować wyłączyć i rozszerzyć z Mycrosoft, które ukryliśmy w drugim kroku.
- Teraz możesz ponownie aktywować rozszerzenia w ShellexView, za każdym razem ponownie uruchamiając przewodnik. Dopóki nie dowiesz się, aktywacja której z rekordów prowadzi do zamrażania.
Po dowiedzeniu się, jakie rozszerzenie przewodu powoduje zamrażanie po naciśnięciu odpowiedniego przycisku myszy, możesz albo pozostawić go odłączone, albo jeśli program nie jest konieczny, usuń program, który ustalił to rozszerzenie.

