Wystąpił błąd odczytu dysku - jak to naprawić

- 1516
- 23
- Pani Jerzy Kruk
Czasami po włączeniu komputera możesz napotkać błąd „Wystąpił błąd odczytu dysku. Naciśnij Ctrl+Del, aby ponownie uruchomić „Na czarnym ekranie, podczas gdy ponownie uruchomienie nie pomaga. Błąd może wystąpić po przywróceniu systemu z obrazu, podczas próby załadowania z dysku flash, a czasem bez żadnych widocznych powodów.
W tej instrukcji szczegółowe informacje na temat głównych przyczyn błędu wystąpił błąd odczytu dysku, gdy włączasz komputer i rozwiązać problem dotyczący sposobów.
Przyczyny błędu odczytu dysku wystąpiły błąd i metody ustalania

Sam tekst błędu sugeruje, że wystąpił błąd odczytu z dysku, podczas gdy z reguły odnosi się do dysku, z którego ładowany jest komputer. Jest bardzo dobre, jeśli wiesz, co poprzedziło (jakie działania z komputerem lub zdarzeniem) pojawia się błąd - pomoże to dokładniej ustalić powód i wybrać metodę korekty.
Jednym z najczęstszych powodów powodujących pojawienie się błędu „Błąd odczytu dysku”, można rozróżnić następujące
- Uszkodzenie systemu plików na dysku (na przykład w wyniku niewłaściwego zamknięcia komputera, wyłączając energię elektryczną, awaria, gdy sekcje się zmieniają).
- Uszkodzenie lub brak ładowania ładowania i rozładowca systemu operacyjnego (z powyższych powodów, a także czasami po przywróceniu systemu z obrazu, specjalnie stworzonego przez oprogramowanie trzeciej).
- Nieprawidłowe ustawienia BIOS (po zwolnieniu lub aktualizacji BIOS).
- Problemy fizyczne z dysku twardym (dysk nie powiodło się, pracował nie stabilny przez długi czas lub po upadku). Jeden ze znaków - podczas pracy komputer zamroził (po włączeniu) bez wyraźnego powodu.
- Problemy z podłączeniem dysku twardego (na przykład, zostałeś słabo podłączony lub nieprawidłowo, kabel jest uszkodzony, uszkodzony lub utlenionych kontaktów).
- Wadą energii ze względu na awarię zasilania: czasami z brakiem mocy i nieprawidłowości zasilania komputer nadal „działa”, ale niektóre komponenty mogą być spontanicznie odłączone, w tym dysk twardy.
W oparciu o te informacje i w zależności od założeń dotyczących tego, co przyczyniło się do pojawienia się błędu, możesz spróbować go poprawić.
Przed przejściem upewnij się, że dysk, z którego wykonywane jest obciążenie, jest widoczny dla komputera (UEFI) komputera: jeśli tak nie sam dysk i z samej płyty głównej, zwłaszcza jeśli urządzenie systemowe jest otwarte lub niedawno wykonałeś w nim jakąkolwiek pracę) lub w jego nieprawidłowym działaniu.
Jeśli błąd jest spowodowany uszkodzeniem systemu plików
Pierwszym i najbezpieczniejszym jest sprawdzenie dysku pod kątem błędów. Aby to zrobić, musisz pobrać komputer z dowolnego napędu flash (lub dysku) z narzędziami diagnostycznymi lub konwencjonalnym napędem flash ładowania z dowolną wersją systemu Windows 10, 8.1 lub Windows 7. Podam metodę testowania podczas korzystania z dysku Flash Windows:
- Jeśli nie ma załadowania dysku flash, utwórz go gdzieś na innym komputerze (patrz. Programy do tworzenia napędu flash ładowania).
- Załaduj z niego (jak pobrać z dysku flash na bios).
- Na ekranie po wybraniu języka kliknij „Przywrócenie systemu”.
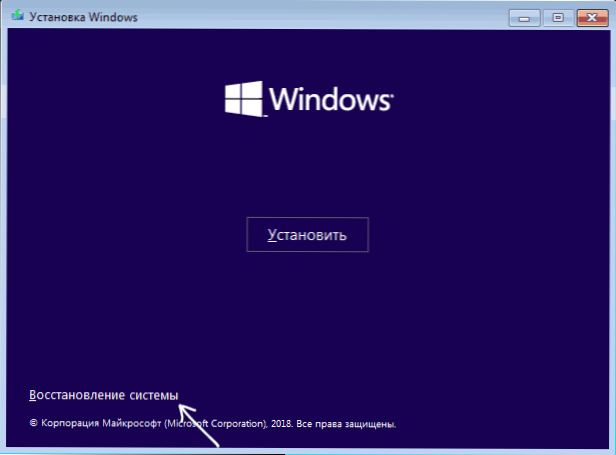
- Jeśli miałeś dysk flash ładowania systemu Windows 7, wybierz „wiersz poleceń” w odzyskiwaniu, jeśli 8.1 lub 10 - „Wyszukaj i eliminowanie błędów” - „wiersz poleceń”.

- Wprowadź wiersz poleceń w poleceniu zespołu (naciskając Enter po każdym z nich).
- Diskpart
- Tom listy
- W wyniku polecenia w kroku 7 zobaczysz literę płyty systemowej (w tym przypadku może się różnić od standardowego C), a także, jeśli jest dostępne, istnieją osobne sekcje z ładowarką systemową, które mogą nie mam liter. Aby to sprawdzić, musisz to przypisać. W moim przykładzie (patrz. zrzut ekranu) Na pierwszym dysku znajdują się dwie sekcje, które nie mają litery i które ma sens do sprawdzenia - Tom 3 z bootloader i tom 1 z środowiskiem odzyskiwania systemu Windows. W następnych dwóch zespołach przypisuję list do trzeciego tomu.
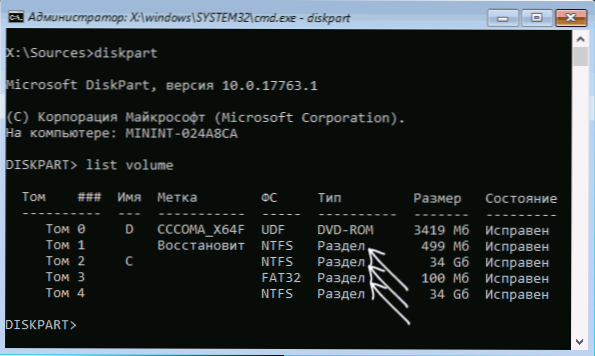
- Wybierz tom 3
- Przypisz literę = z (List może być niezbędny)
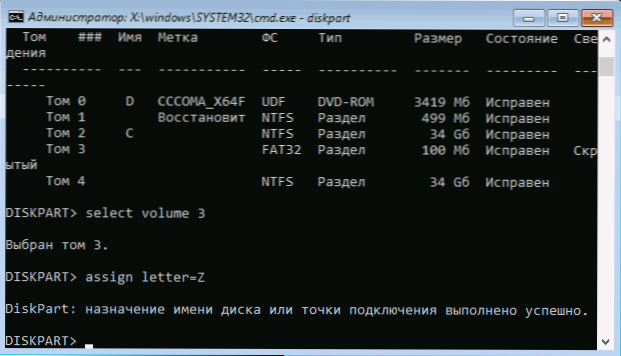
- Podobnie przypisz literę do innych tomów, które należy sprawdzić.
- Wyjście (Z tym poleceniem zostawiamy dyskpart).
- Na przemian sprawdzamy sekcje (najważniejsze jest sprawdzenie sekcji za pomocą bootloadera i sekcji systemowej) według polecenia: Chkdsk C: /f /r (gdzie C jest literą dysku).
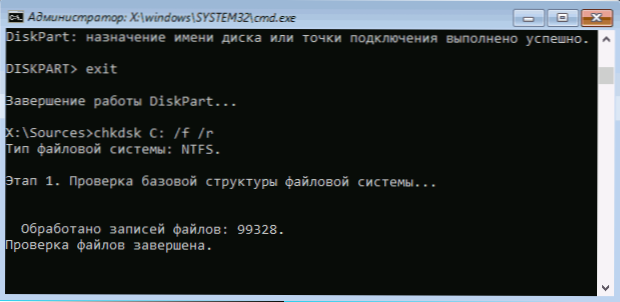
- Zamknij wiersz poleceń, ponownie uruchom komputer, już z dysku twardego.
Jeżeli na 13. kroku na niektórych ważnych sekcjach znaleziono i poprawiono błędy, a przyczyną problemu było dokładnie w nich, to znaczy prawdopodobieństwo, że następne pobieranie zakończy się powodzeniem, a błąd odczytu dysku, który wystąpił błąd odczytu dysku dłużej przeszkadzają ci.
Uszkodzenie ładowarki systemu operacyjnego
Jeśli istnieje podejrzenie, że błąd podczas włączania się jest spowodowany uszkodzeniem bootloadera systemu Windows, użyj następujących instrukcji:
- Odzyskiwanie ładowarek systemu Windows 10
- Odzyskiwanie ładowarek systemu Windows 7
Problemy z ustawieniami BIOS/UEFI
Jeśli błąd pojawia się po aktualizacji, zresetuj lub zmian parametrów BIOS, spróbuj:
- Jeśli po zaktualizowaniu lub zmianie, zresetuj parametry BIOS.
- Po zresetowaniu - dokładnie przestudiuj parametry, zwłaszcza tryb pracy dysku (AHCI/IDE - jeśli nie wiesz, który wybór, wypróbuj obie opcje, parametry znajdują się w sekcjach związanych z konfiguracją SATA).
- Pamiętaj, aby sprawdzić kolejność ładowania (na karcie rozruch) - błąd może być spowodowany faktem, że pożądany dysk nie jest ustawiony jako urządzenie ładujące.
Jeśli nic z tego nie pomaga, a problem jest powiązany z aktualizacją BIOS, określ, czy możliwe jest ustawienie poprzedniej wersji na płycie głównej i, jeśli taka, spróbuj tego zrobić.
Problem z podłączeniem dysku twardego
Rozważany problem może być spowodowany problemami związanymi z podłączeniem dysku twardego lub działaniem opony SATA.
- Jeśli przeprowadziłeś pracę w komputerze (lub stał się otwarty, a ktoś mógłby zranić kable) - ponownie podłącz dysk twardy zarówno z boku płyty głównej, jak i z samego dysku. Jeśli to możliwe, wypróbuj inny kabel (na przykład z napędu DVD).
- Jeśli zainstalowałeś nowy (drugi) dysk, spróbuj go wyłączyć: jeśli komputer jest ładowany normalnie bez niego, spróbuj podłączyć nowy dysk z innym złączem SATA.
- W sytuacji, w której komputer nie był używany przez długi czas i był przechowywany w idealnych warunkach, przyczyną może być utleniane kontakty na dysku lub kablu.
Jeśli żaden sposób nie pomoże rozwiązać problemu, podczas gdy dysk twardy jest „widoczny”, spróbuj ponownie zainstalować system z usuwaniem wszystkich sekcji na etapie instalacji. Jeśli po krótkim okresie po ponownej instalacji (lub natychmiast po nim) problem ponownie się zadeklaruje - prawdopodobne jest, że przyczyna błędu w usterce dysku twardego.
- « Przewód zamarza po naciśnięciu odpowiedniego przycisku myszy - co robić?
- Co nowego w Windows 10 Update Version 1809 (październik 2018) »

