Sprawdzanie dysku twardego pod kątem błędów w systemie Windows

- 3256
- 2
- Pan Sara Łapiński
Te instrukcje dla początkujących w krokach pokazują, jak sprawdzić dysk twardy pod kątem błędów i uszkodzonych sektorów w systemie Windows 7, 8.1 i Windows 10 za pośrednictwem wiersza poleceń lub w interfejsie przewodowym. Opisano również dodatkowe narzędzia do testowania HDD i SSD. Instalacja jakichkolwiek dodatkowych programów nie jest wymagana.
Pomimo faktu, że istnieją potężne programy sprawdzania dysków, wyszukiwania bloków łóżka i korygowania błędów, w większości nie będziemy mieli zrozumienia zwykłego użytkownika (a ponadto może nawet zaszkodzić w niektórych przypadkach). Zbudowany -w sprawdzaniu systemu za pomocą CHKDSK i innych narzędzi systemowych jest stosunkowo łatwy w użyciu i jest dość skuteczny. Cm. także: jak sprawdzić SSD pod kątem błędów, analiza stanu SSD.
Uwaga: Jeśli powód, dla którego szukasz sposobu na sprawdzenie, czy dysk twardy stał się niezrozumiałym dźwiękami, zobacz artykuł twardy dysk wydaje dźwięki.
Jak sprawdzić dysk twardy pod kątem błędów przez wiersz polecenia
Aby sprawdzić dysk twardy i jego sektory pod kątem błędów za pomocą wiersza poleceń, konieczne będzie jego rozpoczęcie pierwszego, aw imieniu administratora. W systemie Windows 8.1 i 10 możesz to zrobić, klikając prawy przycisk myszy „Start” i wybierając „Stojak na polecenie (administrator)”. Inne metody innych wersji systemu operacyjnego: Jak uruchomić wiersz poleceń w imieniu administratora.
Polecenie powinno zostać wprowadzone w wierszu poleceń Chkdsk Letter_Diska: Parameters_ (Jeśli nic nie jest jasne, czytamy dalej). Uwaga: Sprawdź dysk działa tylko z dyskami sformatowanymi w NTFS lub FAT32.
Przykład zespołu pracującego może wyglądać w następujący sposób: Chkdsk C: /f /r- W tym poleceniu CD C zostanie sprawdzona pod kątem błędów, podczas gdy błędy zostaną skorygowane automatycznie (parametr F), uszkodzone sektory i próba przywrócenia informacji (parametr R) zostaną sprawdzone. Uwaga: Sprawdzanie przy użyciu parametrów może potrwać kilka godzin i jakby „zawiesić” w trakcie procesu, nie wykonuj go, jeśli nie jesteś gotowy do oczekiwania lub jeśli laptop nie jest podłączony do gniazda.

Jeśli spróbujesz sprawdzić dysk twardy, który jest obecnie używany przez system, zobaczysz wiadomość na ten temat i ofertę sprawdzenia po następnym ponownym uruchomieniu komputera (przed załadowaniem systemu operacyjnego). Wprowadź y, aby zgodzić się lub N odmówić sprawdzenia. Jeśli podczas wykonywania czeku zobaczysz wiadomość, że Chkdsk jest niedopuszczalny dla surowych dysków, instrukcje mogą pomóc: jak naprawić i przywrócić RAW DISC w systemie Windows.
W innych przypadkach kontrola zostanie natychmiast uruchomiona, zgodnie z którymi otrzymasz statystyki zweryfikowanych danych, znaleziono błędy i uszkodzone sektory (powinieneś mieć je po rosyjsku, w przeciwieństwie do mojego zrzutu ekranu).

Możesz uzyskać pełną listę dostępnych parametrów i ich opis, uruchamiając Chkdsk z znakiem zapytania jako parametrem. Jednak w przypadku prostego sprawdzenia błędów, a także sprawdzania sektorów, w poprzednim akapicie będzie wystarczająca liczba polecenia.
W przypadkach, gdy kontrola wykrywa błędy na dysku twardym lub SSD, ale nie może ich naprawić, może to wynikać z faktu, że robocze okna lub programy są obecnie używane. W tej sytuacji uruchomienie skanowania dysku offline na dysku może pomóc: w tym przypadku dysk jest „wyłączony” od systemu, kontrole, a następnie ponownie zamontowany w systemie. Jeśli nie można go wyłączyć, Chkdsk będzie mógł wykonać sprawdzenie następnego ponownego uruchomienia komputera.
Aby wykonać kontrolę dysku offline i korekcję błędów, na polecenie administratora, wykonaj polecenie: Chkdsk C: /f /offLinescanandfix (gdzie c: - litera kontroli dysku).

Jeśli widzisz wiadomość, której nie możesz wykonać polecenia ChKDSK, ponieważ określony wolumin jest używany przez inny proces, kliknij Y (tak), wprowadź, zamknij wiersz polecenia i ponownie uruchom komputer. Sprawdzanie dysku rozpocznie się automatycznie na początku ładowania Windows 10, 8 lub Windows 7.
Dodatkowe informacje: W razie potrzeby, po sprawdzeniu dysku i pobraniu systemu Windows, możesz wyświetlić sprawdzenie kontroli dysku, przeglądając zdarzenia (Win+R, wprowadź eventVwr.MSC) W sekcji magazynów Windows - aplikacja poprzez wypełnienie wyszukiwania (prawy -kliga na „Dodatek” - „wyszukiwanie”) przez słowo kluczowe chkdsk.
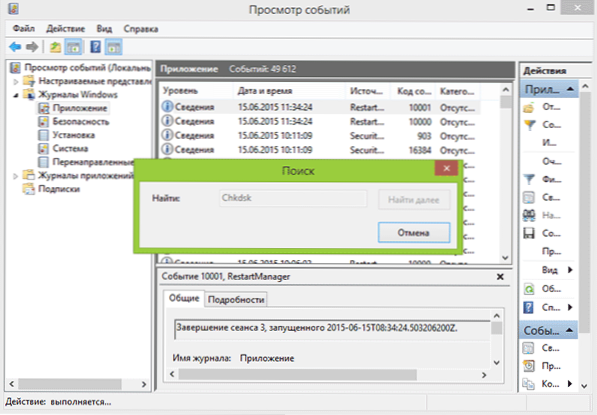
Sprawdzanie dysku twardego w przewodzie Windows
Najłatwiejszym sposobem sprawdzenia HDD w systemie Windows jest użycie przewodnika. Kliknij w nim prawy przycisk myszy na żądanym dysku twardym, wybierz element „Właściwości”, a następnie otwórz kartę „Service” i kliknij „Sprawdź”. W systemie Windows 8.1 i Windows 10 najprawdopodobniej zobaczysz wiadomość, że ten dysk nie jest teraz wymagany. Jednak możesz to zacząć siłą.
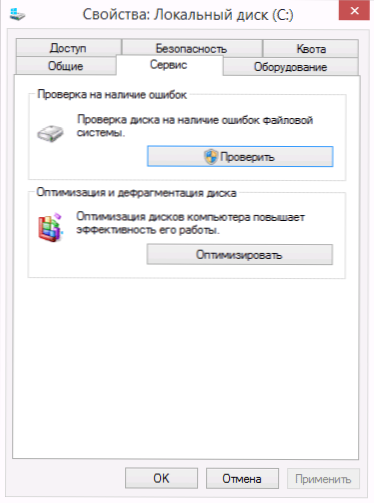
W systemie Windows 7 istnieje dodatkowa okazja do włączenia kontroli i korekty uszkodzonych sektorów, zwracając uwagę na odpowiednie punkty. Nadal możesz znaleźć raport czek w przeglądaniu aplikacji Windows.
Sprawdzanie błędów w Windows PowerShell
Możesz sprawdzić dysk twardy pod kątem błędów nie tylko za pomocą wiersza poleceń, ale także w systemie Windows PowerShell.
Aby wykonać tę procedurę, uruchom PowerShell w imieniu administratora (możesz zacząć wpisywać PowerShell w wyszukiwaniu zadań systemu Windows 10 lub uruchomienia poprzedniego systemu operacyjnego, a następnie kliknij element znaleziony i wybierz „Uruchom w imieniu administratora ".
W systemie Windows PowerShell użyj następujących opcji dla polecenia naprawczego, aby sprawdzić ścisłą sekcję dysku:
- Naprawa -volume -driveletter c (gdzie C jest literą kontroli dysku, tym razem bez kolumny po liście dysku).

- Naprawa -volume -driveLetter C -foffLinesScanandfix (Podobnie do pierwszej opcji, ale wykonanie kontroli offline, jak opisano w metodzie z ChKDSK).
Jeśli w wyniku polecenia widzisz wiadomość Noerrorsfound, oznacza to, że nie znaleziono błędów na dysku.
Dodatkowe możliwości sprawdzania dysku w systemie Windows 10
Oprócz opcji wymienionych powyżej, możesz użyć dodatkowych środków wbudowanych w system operacyjny. W systemie Windows 10 i 8 usługa dysków, w tym ich kontrola i defragmentacja, występuje automatycznie zgodnie z harmonogramem, w czasie, gdy nie korzystasz z komputera lub laptopa.
Aby wyświetlić informacje o tym, czy znaleziono jakiekolwiek problemy z dyskami, przejdź do „Panelu sterowania” (możesz to zrobić, klikając odpowiedni przycisk myszy i wybierając pożądany punkt menu kontekstowego) - „Centrum bezpieczeństwa i serwisu”. Otwórz sekcję „Service” i w akapicie „Stan dysku” zobaczysz informacje uzyskane w wyniku najnowszej automatycznej weryfikacji.

Kolejną możliwością, która pojawiła się w systemie Windows 10, jest użyteczność diagnostyczna pamięci (narzędzie diagnostyczne pamięci). Aby użyć narzędzia, uruchom wiersz poleceń w imieniu administratora, a następnie użyj następnego polecenia:
Stordiag.Exe -CollecTetW -CheckfsConsistency -ut Way_K_PACK_SESCAP_SES
Polecenie zajmie trochę czasu (może się wydawać, że proces jest zależny), podczas gdy wszystkie podłączone dyski zostaną sprawdzone.

A po zakończeniu polecenia raport na temat zidentyfikowanych problemów zostanie przechowywany w lokalizacji wskazanej przez Ciebie.

Raport zawiera osobne pliki zawierające:
- CHKDSK Sprawdź informacje i informacje o błędach zebrane przez fsutil w plikach tekstowych.
- Pliki rejestru Windows 10 zawierające wszystkie bieżące wartości rejestru związane z połączonymi dyskami.
- Windows Events przeglądanie plików (zdarzenia są gromadzone w ciągu 30 sekund podczas korzystania z klucza CollectETW w zespole diagnostycznym dysku).
W przypadku zwykłego użytkownika zebrane dane mogą nie być interesujące, ale w niektórych przypadkach może być przydatne do diagnozowania problemów związanych z pracą przez administrator systemu lub innego specjalistę.
Jeśli masz jakieś problemy podczas sprawdzania lub potrzebujesz porady, napisz w komentarzach, a ja z kolei postaram się Ci pomóc.
- « Tapety Windows 10 - jak zmienić, gdzie są przechowywane, automatyczna zmiana i więcej
- Jak zmienić e-mail Microsoft »

